准备好一个4G以上的U盘 清空内容 因为U盘启动的制作也会自动清空U盘中的内容 或者先备份U盘里的东西
首先,我们必须制作一个自动一键启动的U盘
第一步 我们先进入大白菜官网 下载大白菜装饰版
下载并安装大白菜装机版,打开安装好的大白菜装机版,插入u盘等软件成功读取u盘后,点击一键制作启动u盘进入下一步操作。如下图所示
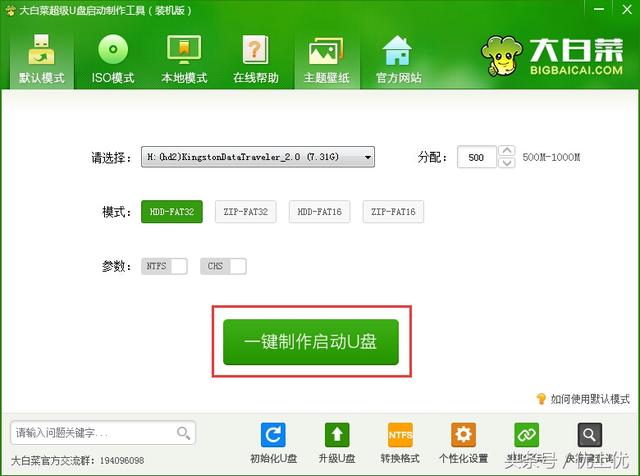
第二步
点击确定进入弹出信息提示窗口的下一步。如下图所示
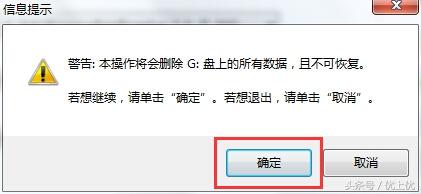
第二步
点击确定进入弹出信息提示窗口的下一步。如下图所示
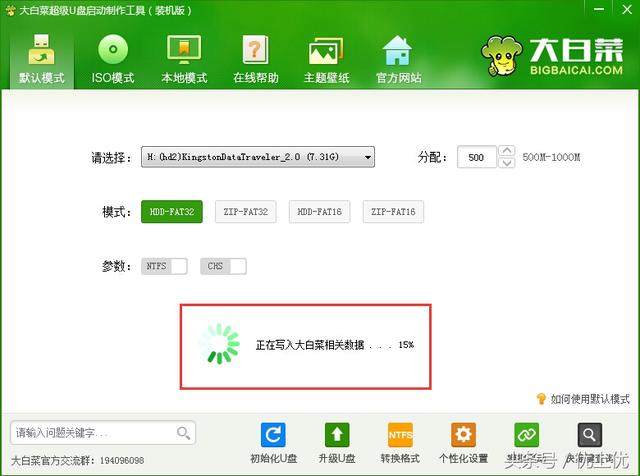
第三步
耐心等待大白菜作工具将u盘写入大白菜相关数据的过程。如下图所示
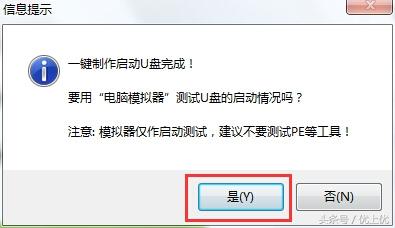
第四步
完成写入后,点击弹出信息提示窗口中的是(Y)进入模拟计算机。如下图所示
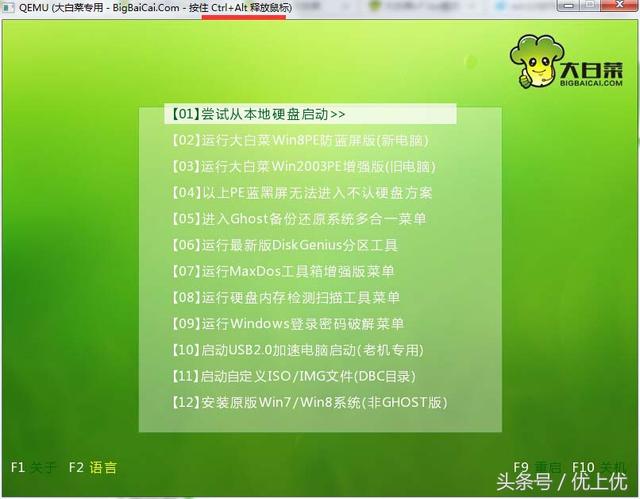
第五步
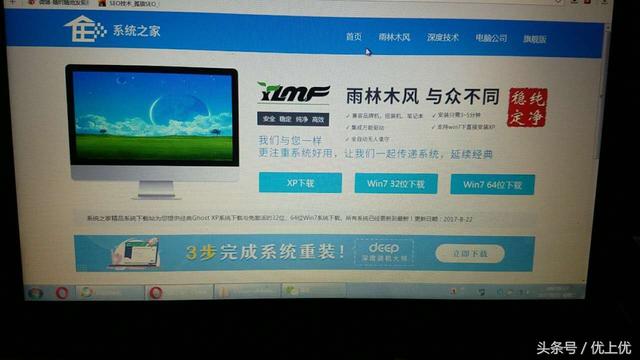
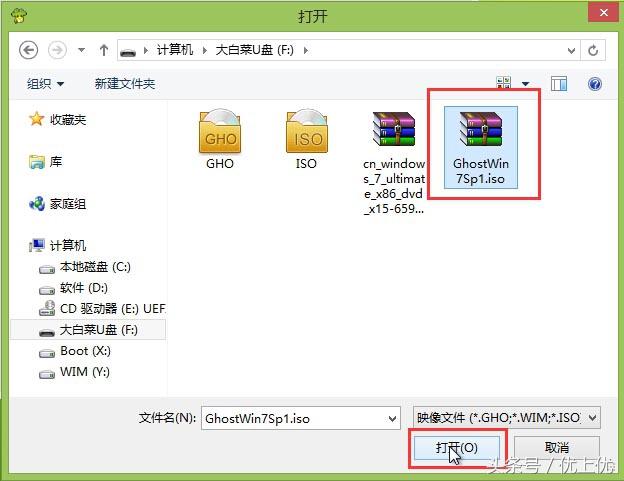 一键启动U盘就做好了。 现在要做的就是去系统之家下载一个你需要的系统,放在U盘里 大约2个系统文件G 左右 是小编下载的win7的 如图:
一键启动U盘就做好了。 现在要做的就是去系统之家下载一个你需要的系统,放在U盘里 大约2个系统文件G 左右 是小编下载的win7的 如图:
电脑启动前,将u盘插入电脑usb插口中,此外,当计算机出现启动和启动屏幕时,通过启动快捷键调出快速启动选项窗口,并选择插入的u盘启动盘。以下小系列将为您带来不同品牌和类型计算机对应的一键u盘启动快捷键的相关信息。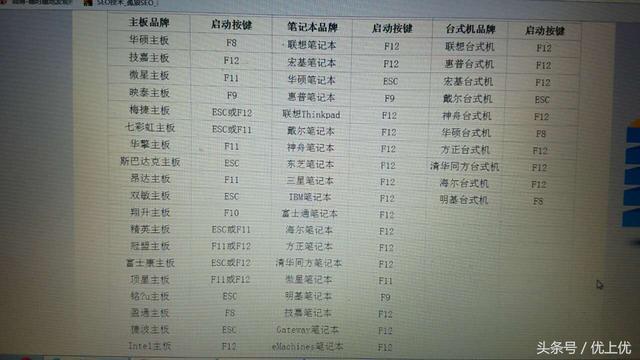
对应于不同品牌和类型的计算机
u快捷键启动盘也有很大的不同。在这方面,下表中显示的信息是小编收集并整理出的u盘一键启动快捷键列表。您可以根据使用的计算机类型和相应的品牌找到计算机对应的启动快捷键信息。
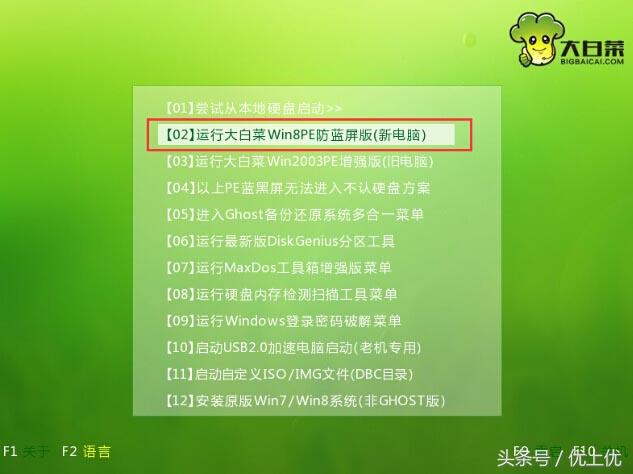
第六步
插入准备好的大白菜u盘启动盘usb接口(台式用户建议将u盘插入主机部usb接口),然后重新启动计算机。当启动图片出现时,引导u盘启动进入大白菜主菜单界面,选择02运行大白菜Win8PE回车确认防蓝屏版(新电脑)。小编下载是widns7的系统 如下图所示
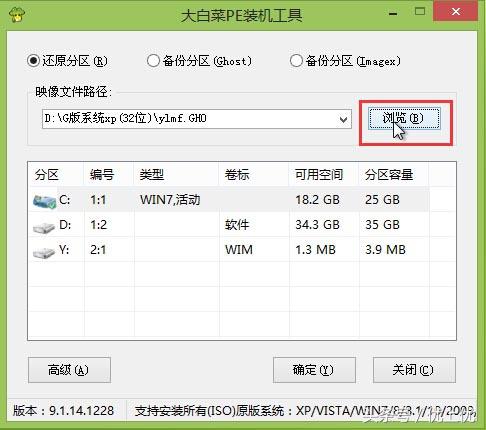
第七步
点击打开存储在u盘中的u盘ghost win7系统镜像包单击打开(O)进入下一步。如下图所示
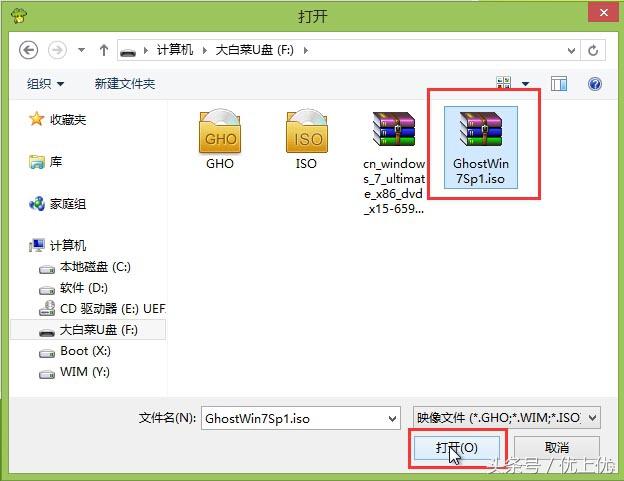
第八步
点击打开存储在u盘中的u盘ghost win7系统镜像包单击打开(O)进入下一步。如下图所示
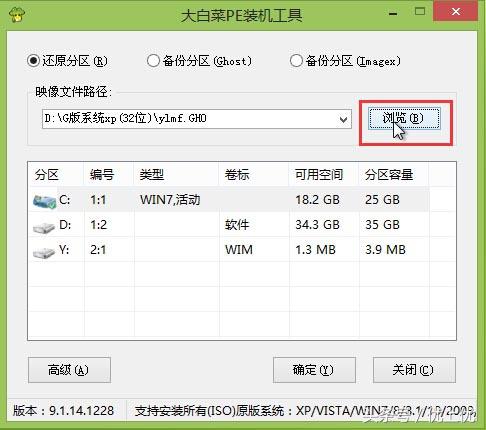
第九步
等待大白菜PE提取安装工具所需的系统文件后,选择下面的磁盘分区进行安装系统,然后单击确定(Y)进入下一步。如下图所示

第九步
等待大白菜PE提取安装工具所需的系统文件后,选择下面的磁盘分区进行安装系统,然后单击确定(Y)进入下一步。如下图所示
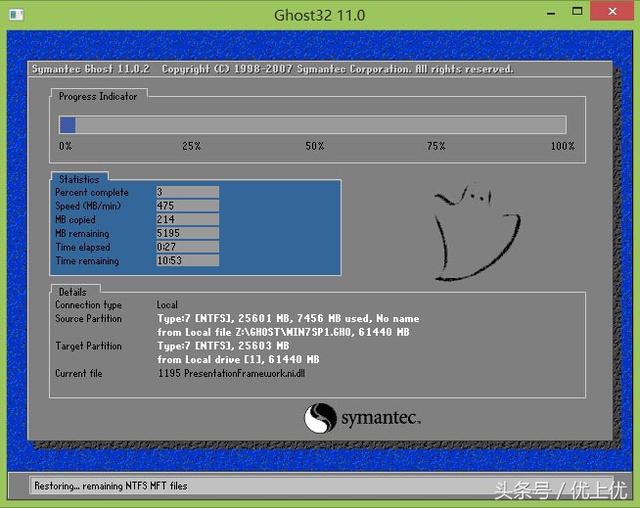
第十步
点击“确定(Y)进入系统安装窗口。如下图所示
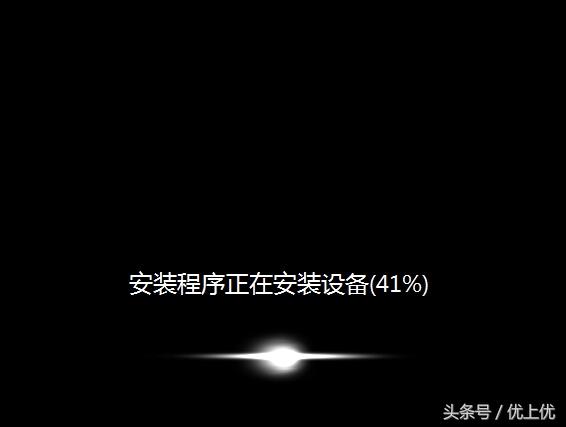
第十一步
耐心等待系统文件发布到指定磁盘分区的过程结束。如下图所示
第十二步释放完成后,计算机将重新启动,并将继续安装win7系统的后续安装步骤,所有安装完成后即可进入win7系统桌面。如下图所示以上是一键u盘安装win7系统使用教程如果你认为小编的作品对你有用 请支持小编





