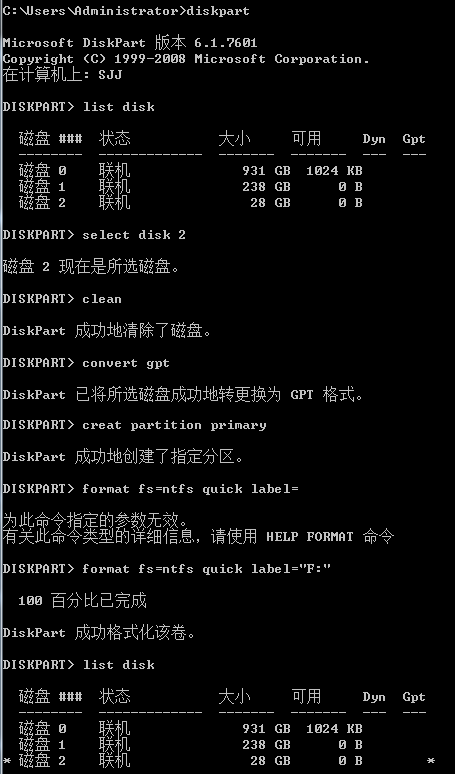基于PCI-E通道的M.2固态盘是由NVMe协议控制需要安装NVMe可以识别驱动程序,使用不同的主控NVMe不同的驱动。目前只有Win10能做到NVMe免驱,Win7和Win8必须安装驱动器才能识别。只有这一个,很多小白用户被挡在门外,网上也充斥着Win7用不了M.2谣言,还有一句话是M.2上想装Win7必须从UEFI启动。
事实上这跟UEFI没关系,装不下Win7是因为在安装界面选择系统盘的阶段,没有加载驱动就无法识别M.(这个盘子根本看不见)。
1、安装前的准备工作
备份硬盘上所有重要文件(注:GPT分区转化MBR分区时数据会丢失)
2、8G左右U盘:U盘启动盘制作工具 (xiaobingxitong.com)(PE特点:1。任何软件的启动盘都没有捆绑。2,支持PE自动修复UEFI GPT引导。3,支持LEGACY/UEFI双引导。4.自动注入一键安装nvme驱动)
3、系统下载:WIN7下载新机型镜像(itellyou.cn))
二、小兵PE启动盘制作
1.找到下载【xbonekeyV2022软件双击会弹出小兵一键重装V2022窗口。如下图所示(图1)
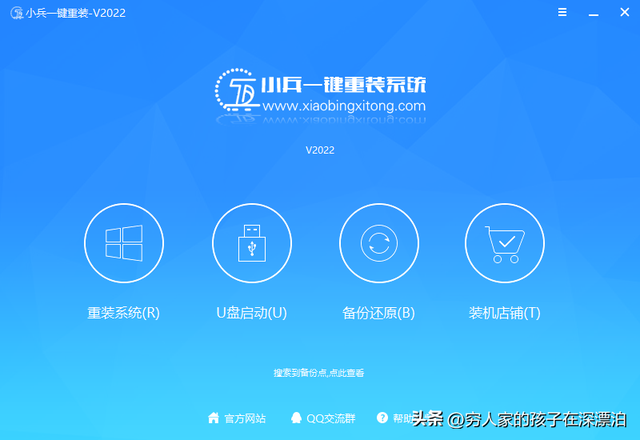
图1
2、点击【U盘启动(U)】,开始制作U盘PE安装盘。下图(图2)
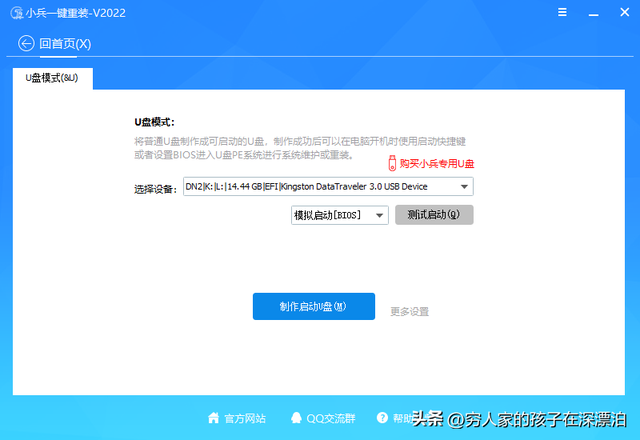
图2
3.选择设备(选择要作U盘),点击【制作启动盘(M】,再点【确定(K) 】 。如下图所示(图3)
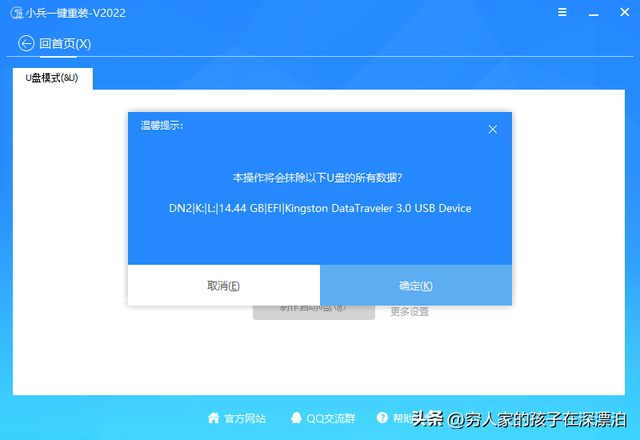
图3
4.您可以在此界面中选择多个版本系统,并选择单击只制作启动U盘(O)】,开始写入制作PE盘。下图(图4)
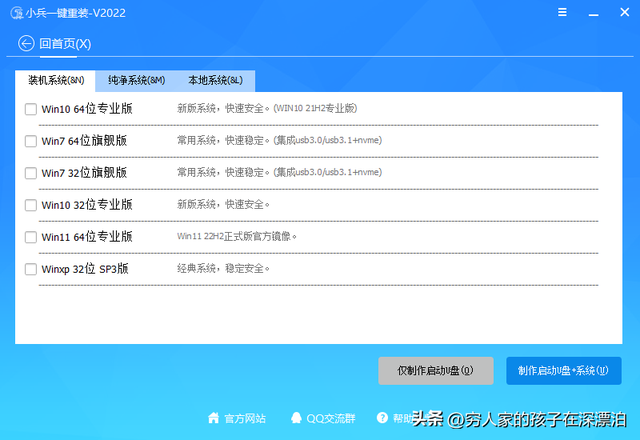
图4
5、制作U盘PE完成启动盘。如下图所示(图5)
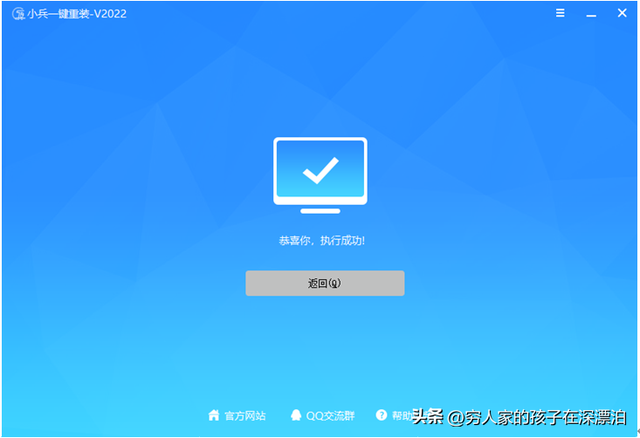
图5
6、制作U盘PE启动盘完成后,复制下载并将系统镜像安装到小兵U盘。如下图所示(图6)
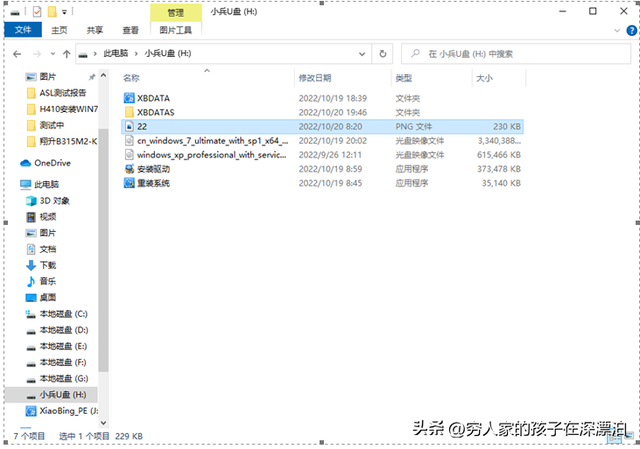
图6
三、系统安装
1.插入制作好的U盘启动盘,启动并按下F12或调出启动管理对话框(不同厂家主板的快捷键不同)efi USB识别U盘启动进入PE,回车;进入PE桌面。如下图所示(图7)
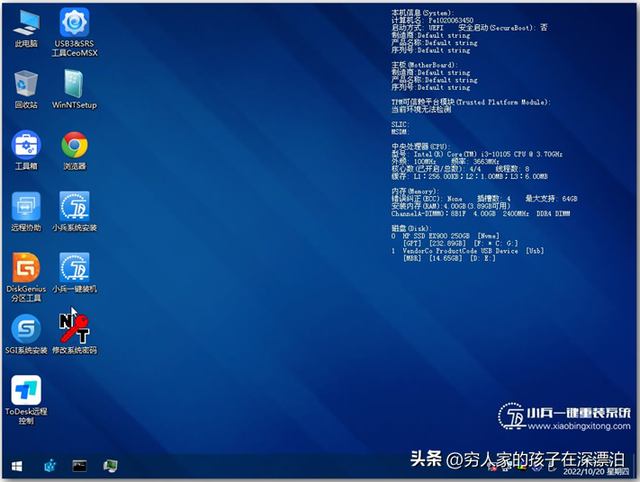
图7
2.在桌面上运行DiskGenius分区工具,点击菜单栏快速分区,选择分区表类型guid格式,即gpt分区。如下图所示(图8)
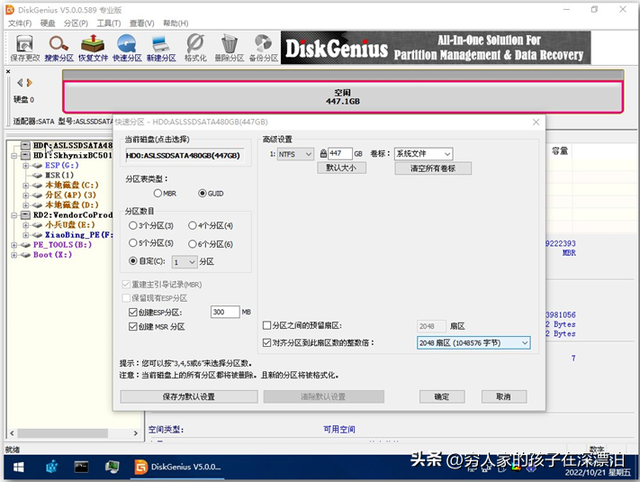
图8
3.操作桌面【SGI系统安装,然后点击原始安装。如下图所示(图9)
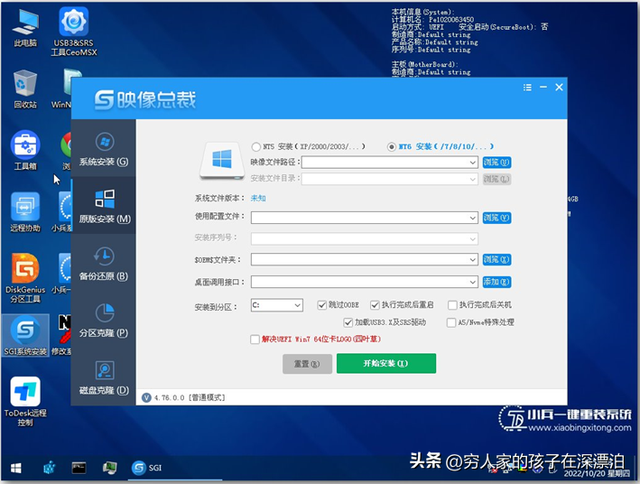
图9
4.点击右上角的图像文件路径此计算机。如下图所示(图10)
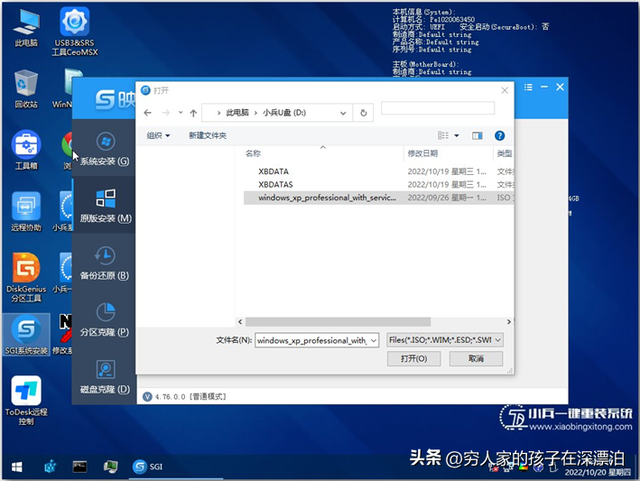
图10
5.安装镜像后选择单击打开。如下图所示(图11)
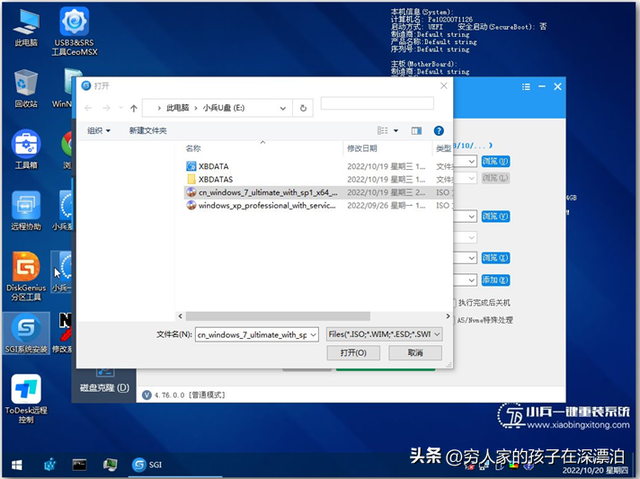
图11
6.选择图像文件后点击确定(K) 】。如下图所示(图12)
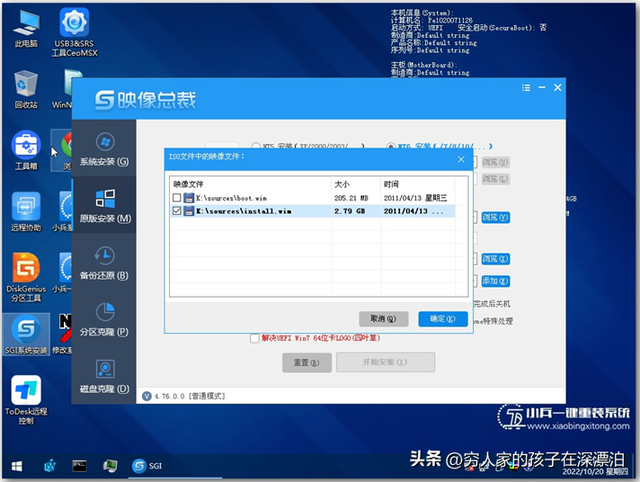
图12
7.单击安装系统版本确定(K) 】。如下图所示(图13)
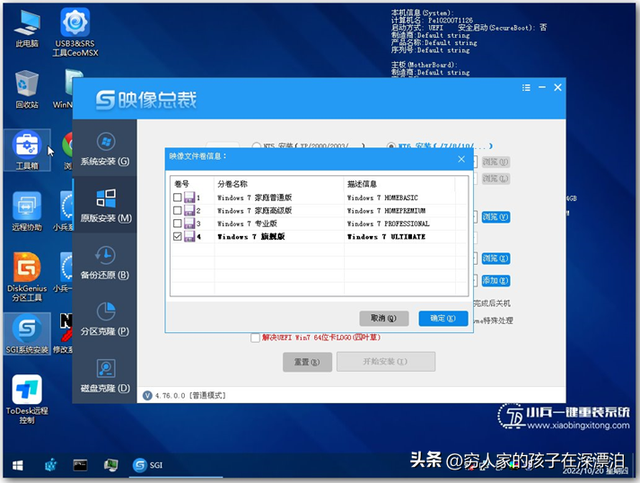
图13
8.选择安装到分区后点击开始安装(I) 】。如下图所示(图14)
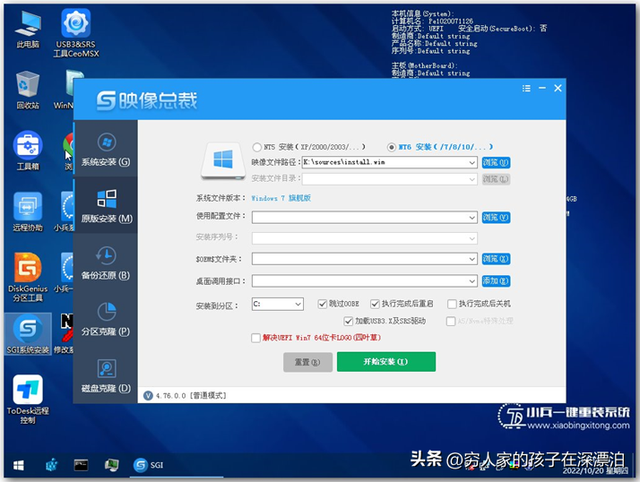
图14
点击确定(K) 】开始安装系统。如下图所示(图15)
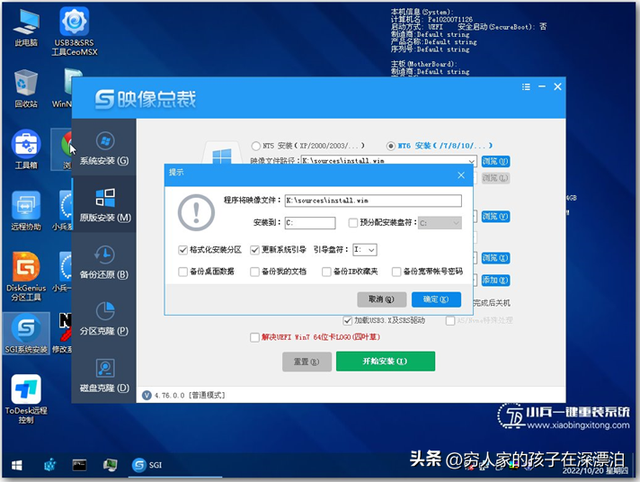
图15
注:部分主板安装系统前需要BIOS做以下设置:
1.选择Secure Boot回车设置成Disabled,关闭安全启动
2.把OS Optimized Defaults设置为Disabled或Other OS,其意是支持win7系统;