u盘装系统教程gpt
(u盘装系统教程图解win10)
同学们,早上好,昨天有同学问为什么不用。UEFI GPT重新安装系统,所以今天的教程是UEFI GPT系统教程。
首先,操作系统有两种启动模式:Legacy BIOS和UEFI。
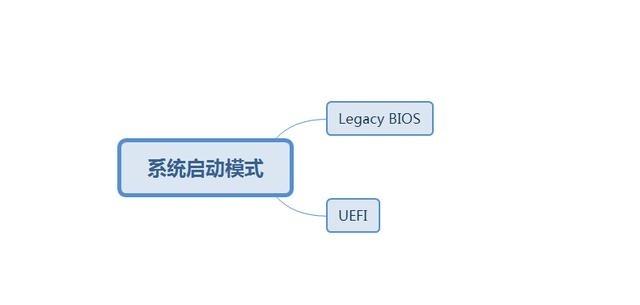
Legacy BIOS在传统的启动模式下,启动时需要自检,启动过程比较复杂,以前的老板基本都是这样启动的。UEFI现在主板支持这种启动方式,笔记本基本上是默认的。
所以比较传统BIOS启动,UEFI优点是什么?传统的MBR最多可支持2个分区.2TB硬盘和四个主分区,UEFI模式下的GPT分区格式可以支持100TB大小硬盘和100个主分区。此外,微软的开关速度更快。WIN8/WIN10操作系统进一步优化UEFI支持,可实现快速启动和快速启动。据说还有更安全的启动和更高的性能,感觉不太好,暂时就不提了。
接下来是教程时间,因为这里也需要使用PE维护系统,前一步和昨天BIOS就像装机一样,主机需要先进去PE维护系统。和昨天一样,首先我们进入了PE。
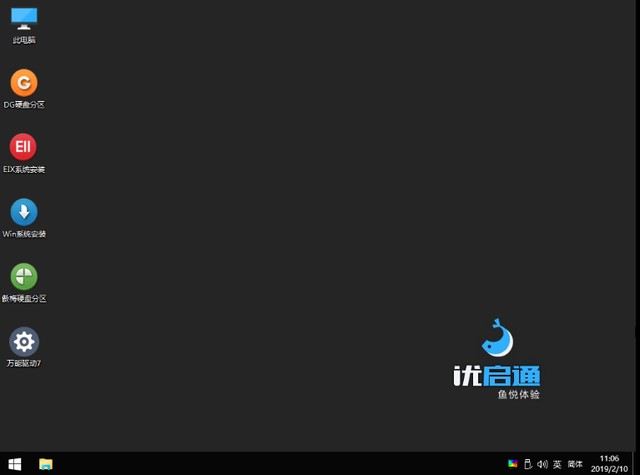
点开DG现在我演示的是一个没有任何分区和文件的新硬盘。
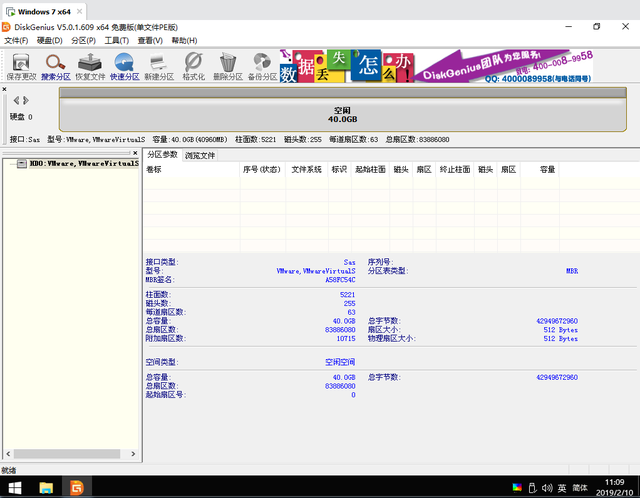
接下来给硬盘分区
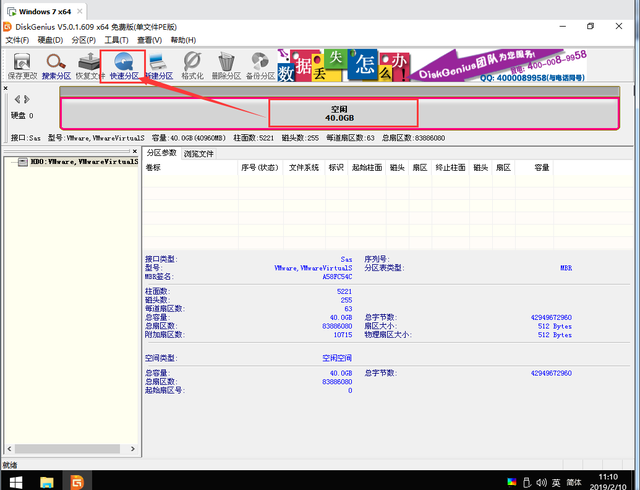
首先,默认软件是MBR我们在这里选择模式GUID,至于你想分几个盘子,看你喜欢,ESP我在这里用的100个分区大小M(它这里是300M,不需要更改),不需要设置其他设置,确定后直接点击
确定”即可!这是我们分区后的硬盘!
 记好上图的ESP分区盘符和系统分区盘符。
记好上图的ESP分区盘符和系统分区盘符。接下来,找到我们下载的
原系统镜像文件,和昨天一样,加载为ImDisk驱动磁盘,直接确定弹出窗口!
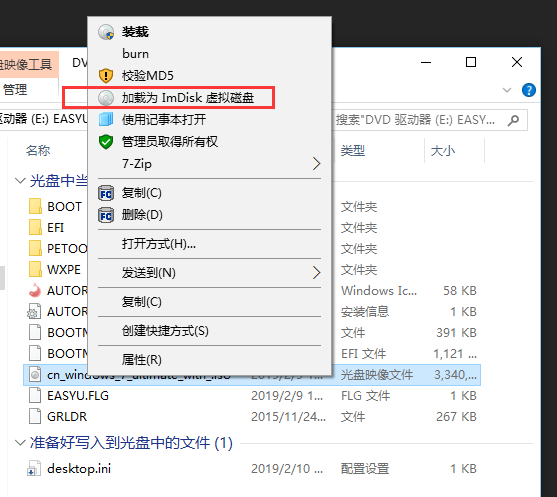
加载完成后,再打开电脑,可以看到多了一个盘符!
 这个时候的步骤和以前一样,下一步就不一样了!
这个时候的步骤和以前一样,下一步就不一样了!打开桌面系统安装。
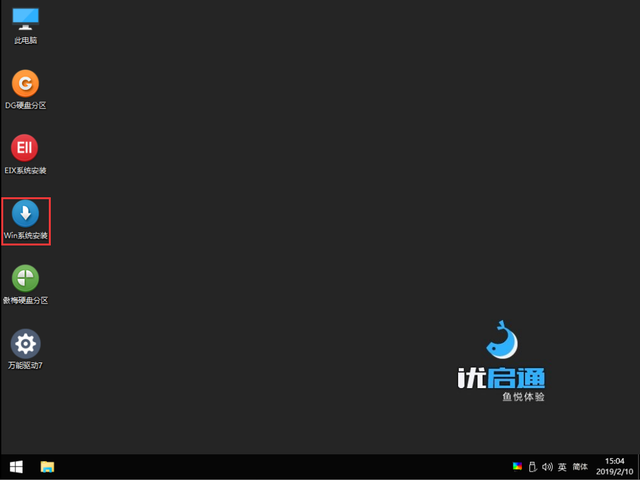
打开软件主界面,安装源选择加载虚拟硬盘\\"Install.***\\"(不同版本,安装后缀名称不同)。选择引导驱动器ESP分区(如果忘记了,可以重新打开DG硬盘分区),安装驱动器直接选择系统分区(也叫系统盘,我这边是C盘)。
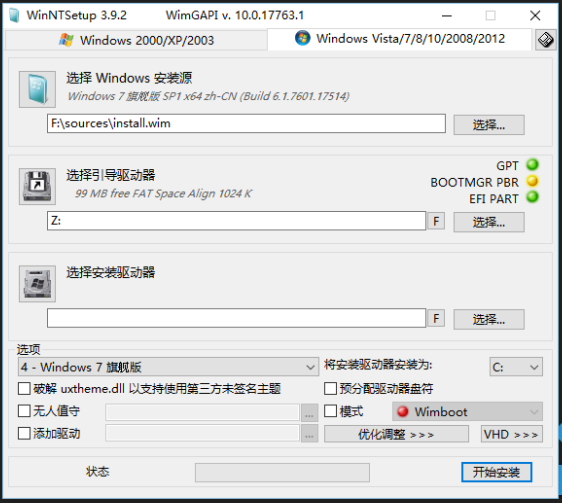
以下选项是选择系统安装版本,这里我们选择旗舰版本。
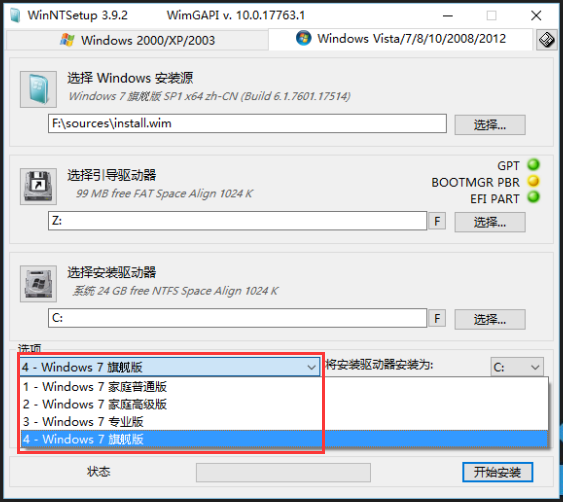
选择后点击右下角开始安装,弹出提示框忽略点击确定。此时,您可以看到的进度条发生了变化。
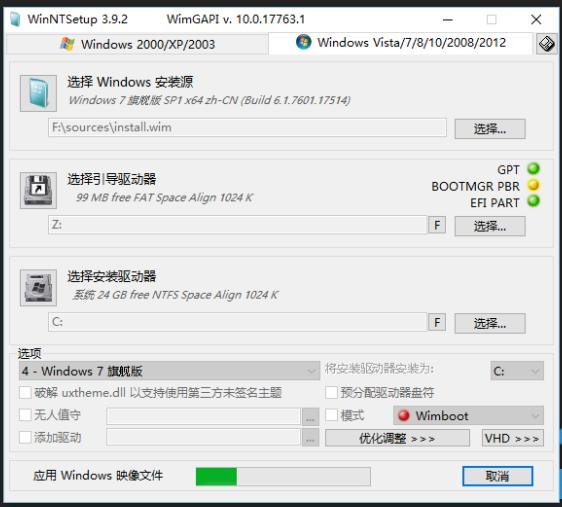
接下来是漫长的等待,下面的进度条结束时会弹出提示框,然后重启。
 重启后和昨天BIOS安装系统完全一样,我就不一一截图了。(重启时记得拔掉U盘)。另外UEFI安装系统后,主机启动项会多一个Windows Boot Manager
重启后和昨天BIOS安装系统完全一样,我就不一一截图了。(重启时记得拔掉U盘)。另外UEFI安装系统后,主机启动项会多一个Windows Boot Manager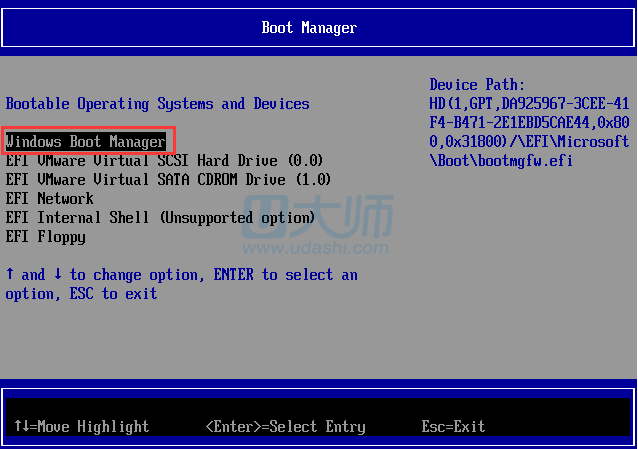
好了,这个教程到此结束。如果你什么都不懂,可以在下面评论,也可以私信我。我会一一回答任何问题!
电脑网