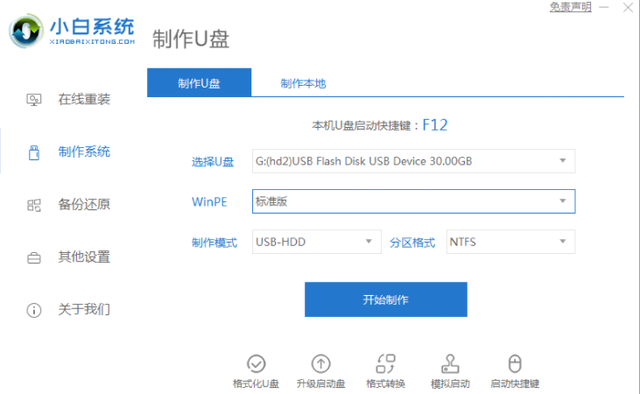私信我回复【网络安全】即可领取
私信我回复【网络安全】即可领取
0x01 前期准备篇安装前需要准备:Kali-Linux-2021.4a镜像,Vmware以及电脑一台
ps:关于镜像可在Kali官网进行下载
1、首先我们打开虚拟机选择【创建新的虚拟机】
2、选择自定义(高级)选项,点击下一步
3、选择虚拟机硬件兼容性,这里我们直接点击下一步
4、关于操作系统我们直接选择【稍后安装操作系统】,然后点击下一步
客户机操作系统我们选择【Linux】,关于版本我们选的【Debian】,至于64位还是32位我们根据镜像选择对应的版本,当然我们也可以直接选择64位,毕竟可以向下兼容,其次之所以选的Debian是因为Kali Linux是基于Debian的Linux发行版,所以我们选择Debian,选择完成之后我们点击下一步
8、此虚拟机的内存:这里同样根据自己的需求进行分配,这里我给的是2GB的内存。然后点击下一步
9、网络类型:这里我们选择第二项【使用网络地址转换(NAT)】,然后点击下一步。
10、选择I/O控制器类型:我们选择推荐,点击下一步
11、选择磁盘类型:依旧选择推荐,然后下一步
12、选择磁盘:这里我们选择创建新的虚拟磁盘,然后下一步
13、指定磁盘容量:同样这里根据自己的需求按需分配,分配好之后我们选择最下面一项【将虚拟磁盘拆分成多个文件】,然后下一步
14、指定磁盘文件:这里我们不用管,默认就行,然后下一步
15、这里检查一遍,没有问题后我们选择完成
这样我们就将虚拟机配置好了,接下来我们开始准备安装操作系统
16、在安装操作系统前我们得先将iso镜像文件加载到CD驱动中,这里我们选择左边库中刚刚创建的虚拟机,然后点击右边开始此虚拟机下的【编辑虚拟机设置】
17、在虚拟机设置里我们先选择左边的【CD/DVD(IDE)】,然后点击使用ISO映像文件,选择浏览,然后选择我们下载的ISO镜像文件,然后点击确定
18、呼~然后我们的虚拟机配置终于结束了,接下来我们就可以安装Kali操作系统了,这里我们喝口水,然后点击【开启此虚拟机】就可以安装我们的系统了0x03 Kali-Linux操作系统安装篇
0x03 Kali-Linux操作系统安装篇1、进入到虚拟机里面之后我们下图这个界面,这里我们选择Graphical install(图形化安装)
2、然后选择【Chinese(Simplified)-中文(简体)】,然后点击右下角的【Continue(继续)】
3、选择国家然后继续
4、选择语言然后继续
5、然后等进度条唰唰唰的走完
6、【配置网络】这里我们输入一个主机名,然后继续
7、【配置网络】域名我们不用管,继续就行
8、【设置用户名和密码】这里我们输入一个普通用户账号的用户名,然后继续
9、【设置用户名和密码】这里我们输入一个账号的用户名,并且记住该用户名,然后继续
10、【设置用户名和密码】这里我们为该用户设置一个密码,然后继续
11、【磁盘分区】这里我们选择【向导-使用整个磁盘】,然后继续
12、【磁盘分区】这一步我们保持默认继续就行
13、【磁盘分区】这里分区方案我们选择推荐的第一个【将所有文件放在同一个分区中(推荐新手使用)】,然后继续
14、【磁盘分区】这里我们选择【结束分区设定并将修改写入磁盘】这个选项,然后点击继续
15、【磁盘分区】这里我们选【是】然后继续
16、【软件选择】这里我们保持默认,直接点击继续
17、然后又是唰唰唰,耐心的等待进度条结束
18、【安装GRUB启动引导器】我们选【是】然后点击继续
19、【安装GRUB启动引导器】这里我们选择/dev/sda,然后继续
20、然后又是唰唰唰,我们就耐心的等待安装进程结束
21、锵锵~ 当你看到下图这个界面就说明安装已经结束啦~ 这里我们喝口水点击继续
22、点击继续后会重启并进入到安装的系统当中,这里我们输入刚刚的用户名和密码点击登录就可以进入到桌面啦~
23、现在我们就进入到了桌面,是不是觉得也没有那么复杂?