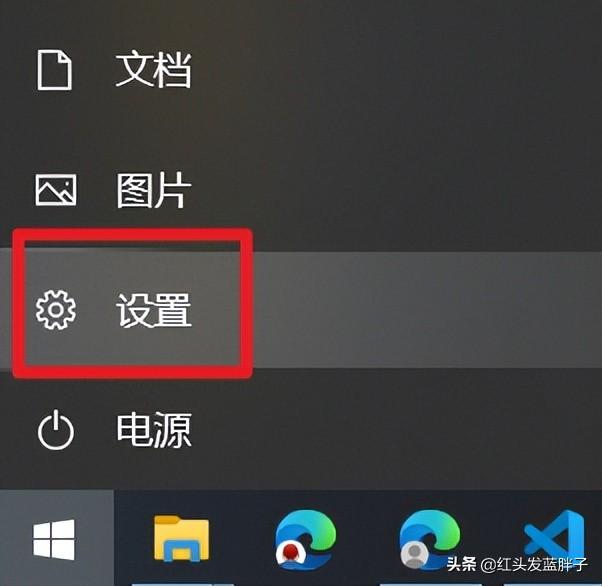今天,期待已久的 16 英寸 MacBook Pro 在国内正式开售。在刚上架时,AppSo 也第一时间发布过上手评测,点击这里就可以查看。
从当年 Windows 电脑独占天下,到现在越来越多的人接触到了 MacBook,苹果电脑已经不是一个小众产品了。但依然有不少人会处在「macOS 好像不错,但我怕用不习惯」的状态中。
如果你像我一样,从 Windows 电脑转到 MacBook,又不知道该如何入手,或者你被新发布的 MacBook Pro 打动,又怕不习惯 macOS 系统,那这篇文章,就是为你准备的。
懒人目录
Windows 级的分屏?MacBook 也可以熟悉快捷键,有 TA 们就够了软件下载、偏好设置……这些问题你也会遇到学会这些,让你的 MacBook 更好用Windows 级的分屏,MacBook 也可以
其实在更换 MacBook 之前,我并没有太担心。虽然一直使用 Windows 电脑,但不论是通过身边朋友使用 MacBook 耳濡目染,还是有意无意看到网上关于 macOS 的介绍,自认为对 macOS 还是比较了解的。
当我愉快的通过开机引导,进入电脑桌面时,的确没有因为程序坞、启动台等界面感到疑惑。它们就相当于 Android 手机的桌面应用和抽屉应用一样,很好理解。
▲ macOS 的桌面与 Android 的逻辑类似
第一个让我感到困惑的事情,是我想进行分屏多任务操作时,macOS 不支持像 Windows 那样将软件拖动到边缘分屏。
当然,macOS 有自己的分屏功能,将鼠标放在软件左上角的绿色圆点上,稍等片刻就会出现分屏的选项,macOS 支持将软件两等分。
虽然这样可以满足一些使用场景,但比起 Windows 的分屏来说,这样的分屏还是差一些的。以我的工作为例,我经常需要在左半屏放稿件的草稿以及浏览器,右半屏进行写作,macOS 的分屏不论是操作还是形式,都无法满足我的需求。
Magnet 是一款用来快速整理桌面窗口的应用,安装好之后就可以在桌面顶部的菜单栏中找到 Magnet 的菜单栏。点击菜单或者点击快捷键都能将软件分屏到桌面的固定位置。
不仅如此,你也可以像使用 Windows 电脑一样,将软件拖动到桌面的边缘进行分双屏、三屏等操作。
熟悉快捷键,有 TA 们就够了
解决了分屏的问题,第二个问题便是快捷键。在 Windows 上,我可以通过快捷键在软件之间快速切换,基本不用鼠标。而到了 macOS 上,我却连最熟悉的「Ctrl」都找不到。
快捷键并没有什么太好的学习方法,只能说「熟能生巧」。但我们可以通过《Cheatsheet》这款软件来快速熟悉 macOS 的快捷键。安装开启后,只要长按键盘上的「Command」键,就可以看到当前使用软件的所有快捷键了。
熟能生巧,习惯常用软件的快捷键后,macOS 也会像以前用 Windows 一样快捷,但这并不够。
在 Windows 中,只要按住「Ctrl」键,点按「Tab」就可以在已经启动的软件中进行切换。而在 macOS 中,如果你将软件最小化了,使用「Command+Tab」键是无法唤起软件的。那么我们只能用鼠标去点击图标打开软件么?如果你有《SpaceLauncher》就不用。
它是一款利用「空格键+某个键」来实现快捷键的工具。操作方法很简单,点击界面左侧的「+」,就可以进入添加快捷键的界面。左边是快捷键选择,右边是操作选择。
如果你只是想设置一个开启软件的快捷键,选择一个字母(比如 W),在右侧的操作框选择「Open URL」,点击下方的「Choose Application」,选择要设置的 app 就可以完成一个快捷键的设置了。
以我上面设置的这个快捷键为例,你只用按下「空格键+W」,就可以打开微信了。《SpaceLauncher》能做的不止这些,它还可以打开网页、模拟按键等等,有兴趣的小伙伴们可以自行学习。
软件下载、偏好设置……这些问题你也会遇到
iPhone 上的 App Store 拥有超过数以百万计的 app,广受好评。但当我打开 MacBook 的 App Store 搜索朋友们推荐的应用时,却发现许多应用都没有登录 App Store。
与 Windows 类似,除了官方的 App Store 以外,你也可以登录软件官网下载软件的安装包进行安装,相较 Windows 选择安装位置、去掉各种对勾,macOS 拖动安装的方法非常易学。
▲只用按住软件图标,拖动到「Application」中就可以安装软件了
不过,当你下载了一些应用准备开始使用时,就会发现右上角的状态栏已经密密麻麻的排满了图标。Windows 可以隐藏状态栏的软件角标,而 macOS 并没有这个功能。
好在依然有软件可以帮到我们,那就是《Bartender》了。
在《Bartender》中,我们可以将想要隐藏的软件设置为「Hide」,想要展示出来的软件设置为「Show」,这样你就会拥有一个清爽的状态栏了。
点击状态栏上的「…」,就可以展示隐藏的软件图标。
不过,不论是用来隐藏图标的《Bartender》,还是用于分屏的《Magnet》,任何一个对 macOS 进行操作的软件,都避不开一个系统设置,那便是「系统偏好设置」中的「安全与隐私」。
在「安全性与隐私」中, 截图、输入、磁盘访问,任何一项权限的获取都要经过你的同意,它就相当于手机上的权限管理,但比起手机权限管理的「开启和关闭」,macOS 的每一次设置都要经过「解锁-输入开机密码-设置权限-锁定」这个过程,繁琐但安全。
如果你在软件使用中发现某个功能无法实现,很有可能就是「安全与隐私」中的对应权限没有开启,进入「系统偏好设置」查看下吧。
学会这些,让你的 MacBook 更好用
从分屏、截图、快捷键到软件下载,我基本解决了所有我在使用 MacBook 时遇到的问题。好像经过一番操作,我的 macOS 变得更像 Windows 了。其实并没有,macOS 上的优秀功能,才是我选择 MacBook 的原因。
虽然在 Windows 10 上,相较 Windows 7 的触控板已经有很大的进步了,但对比 MacBook 的功能全面、面积巨大的触控板来说,还是差点意思。MacBook 的触控板在你习惯使用之后会变得非常好用,如果你不是设计师等对精准操作有高需求的工作,有了它基本就用不上鼠标了。
▲ 触控板的基础操作
在「系统偏好设置→触控板」中,你可以看到触控板的所有操作。轻点、重按、滑动、捏合、双指、三指、四指……MacBook 触控板能做的事情,比 Windows 电脑的多太多了。
虽然 macOS 的分屏功能不太好用,但它的虚拟桌面比起 Windows 可是强上不少。macOS 上软件的「全屏显示」,并不是将它放大到全屏,而是在屏幕右侧添加一个虚拟桌面,将软件在这个虚拟桌面中全屏展示。
这些桌面,让我们在写作、编程、设计时拥有了非常棒的沉浸感,而它们也可以通过「control+方向键」、三指滑动触控板等方式来进行切换,非常方便。
而像空格预览文件,不仅可以搜索文章,还能查资料、做算术题的聚焦搜索,都是 macOS 比 Windows 优秀的功能。
不过,上面的这些亮点也好、细节也罢,都不是选择 MacBook 的原因。《Ulysses》可以给我沉浸的写稿体验,现在你看到的这篇文章就是通过这款软件写的;《Pixelmator Pro》是一款为 Mac 优化到极致的图片处理及编辑软件,通过它我处理了不少外出游玩的照片;非线性视频编辑软件《Final cut pro》、演示文稿制作软件《Keynote》、优秀的 RSS 阅读器《Reeder》……这些优秀的软件,才是我选择 MacBook 的原因。
▲RSS 阅读器《Reeder》
16 英寸的 MacBook Pro 不仅有更大的屏幕,还有更强的性能和全新设计的键盘。如果你是一个追求极致创造力、生产力的工作者,它可能是你的最佳选择;如果你只是轻度办公,那 MacBook Air 或者 13 英寸的 MacBook Pro 也是不错的选择。
学会了如何让 macOS 更好用的你,准备入手哪一款 Mac 呢?