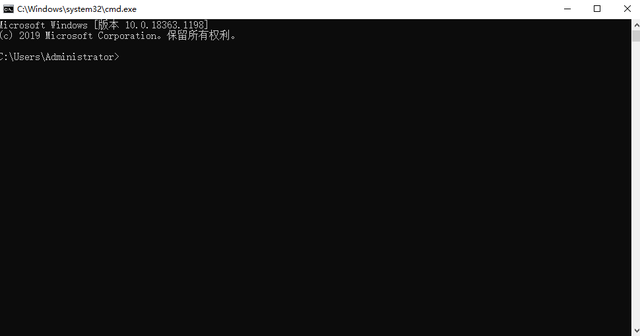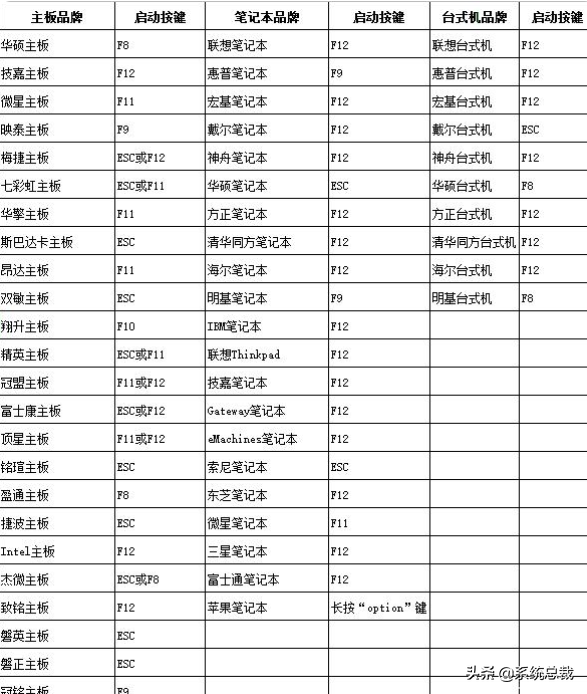大家好!之前给大家分享了winXP和win7操作系统的Ghost版及原版的安装方法,两篇教程中小编分别使用了\"U启通\"和\"软碟通\"两款安装工具。今天我将给大家分享的是原版Windows 10操作系统的安装,使用的工具也是微软官方发布的安装工具(MediaCreationTool.exe),小编之所以使用不同的工具来分别介绍就是希望大家可以通过各种不同工具的使用及安装方法中得到一些启发,对计算机操作系统的安装有一个更全面深刻的理解,正所谓\"万变不离其宗\"。好了,小编今天感慨有点多,哈哈。那么接下来我们就开始吧。
我们先上Microsoft官网下载一个安装工具\"MediaCreationTool.exe\",大家可以在百度上搜索关键词\"Windows 10 下载\",找到官方下载。
点击进如官方网站下载页面
在官网下载页面点击\"立即下载工具\"
下载后如下图:
准备一个8G左右的空白U盘并插在电脑上,然后运行刚才下载的安装工具\"MediaCreation Tool190\"。
点击\"接受\"
选择为另一台电脑创建安装介质(U盘、DVD或ISO文件),然后点击\"下一步\"
这一步选择要使用的介质,这里我们选择U盘(用光盘安装同理),然后点击\"下一步\"
在可移动磁盘选项下选择我们要制作成启动盘的U盘,然后点击\"下一步\"
安装工具会自动下载Windows10操作系统并完成启动U盘配置(该过程根据网络情况不同可能会持续20-30分钟时间,请耐心等待),待出现如下界面就说明我们的启动U盘已经制作完成,之后点击\"完成\",拔出U盘。
接下来我们就可以用刚刚制作好的启动为其它电脑安装Windows10操作系统了。把U盘插入要安装操作系统的电脑,开机点按F12或Esc键(此处电脑型号不同会略有差异,具体可百度一下,或给我留言)进入启动选择界面,选择从我们插入的U盘启动。
启动后出现安装界面。选择安装语言、时间货币格式及输入法,此处默认即可
点击\"现在安装\"
此步骤如果有激活码就输入激活码,如果没有也可选择\"跳过\电脑"待安装完成后使用激活工具激活即可。
选择你要安装的版本,然后单击\"下一步\"(个人用户安装家庭版就OK了)
勾选\"我接受许可条款\",点击\"下一步\",之后安装类型界面选择\"自定义、仅安装Windows(高级)\"
选择安装的位置,一般都是选择C盘,此处还可以进行格式化或加载驱动程序操作。
之后系统自动进行安装,等待即可
安装完成后自动重启,进入服务、设备等设置。这一步可选择\"以后再说\"跳过
此处如没有特别要求的话直接选择\"使用快速设置\"即可
输入一个账号名,用来登录这台电脑(默认的管理员帐号无法使用,可在进入系统后启用),然后为该账户设置一个密码,也可不输入。
此处等待系统完成最后配置……
终于到了我们熟悉的WIN 10操作系统界面。
现在我们默认登录的是刚才在系统安装过程中创建的临时用户,我们接下来切换到管理员账户登录(管理员对计算机有最高的权限,建议使用管理员账户登录)。在桌面\"此电脑\"图标上单击右键,选择\"管理\"选项,之后弹出\"计算机管理\"界面,展开\"本地用户和组\"选项,选择\"用户\",界面如下图:
然后双击用户\"Administrator\"(这个即管理员账户),在Administrator属性对话框中我们看到\"账户已禁用\"选项是打勾的,将此处的勾去掉,单击\"确定\",启用管理员账户。
最后我们右键单击开始菜单,选择\"关机或注销\",再左键单击\"注销\",注销当前用户,再用Administrator(管理员账户)登录,登录后禁用或删除我们安装操作系统过程中创建的临时账户即可(方法同上)。
到这里还没有完,现在我们的桌面上只有一个\"回收站\"图标,是不是觉得怪怪的?接下来我们要把桌面上的图标都显示出来。右键单击桌面空白处,选择\"个性化\",选择\"主题\",单击\"桌面图标设置\"。
选择想要在桌面上显示的图标后左键单击\"确定\"
现在想要的图标是不是都显示出来了。
至此就大功告成喽,尽情体验我们自己安装的Windows 10操作系统吧。怎么样,DIY是不是很有成就感呐!
篇幅有限,不详之处请留言。
文章为小编纯手码,仅供交流学习之用,不足之处敬请批评指正。如果你觉得本文对你有帮助请给我点赞并转发给更多的人!
电脑