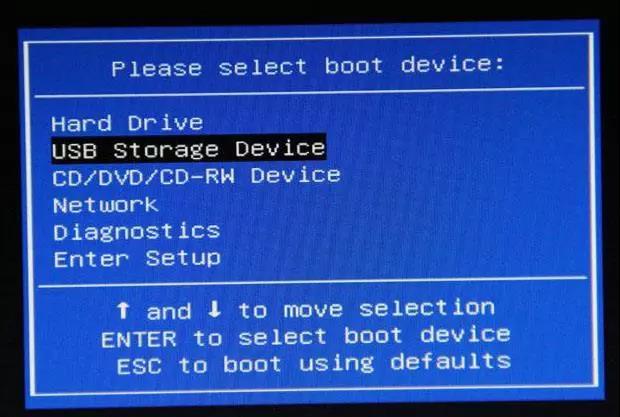学会一个小技巧,解决电脑大困扰!
当你买了一台配置不差的电脑用了两三年后,开机变得越来越慢,打开浏览器转了一会的圈圈,电脑整体运行慢如龟速。
这个时候,使用电脑最大的困扰就是运行卡顿的问题了。
为了让电脑运行更加流畅,发挥更好的性能,咱们可以对电脑做一些优化,让电脑变流畅起来!
接下来开始设置了~
步骤一:关闭不必要的通知提示电脑总是会弹出一些烦人的通知提示,就像我们的手机一样,也会关闭一些通知提示,让系统保持清爽。
1、win+i快捷键打开windows设置,选择“系统”打开。
2、选择“通知和操作”,将“通知”关闭。
3、选择“专注助手”,将以下功能关闭。
设置好后,电脑就不会总是弹出一些不必要的通知了。
步骤二:存储1、点击“存储”,将存储感知打开。这项功能可以通过删除不需要的文件,例如自动清理临时文件和回收站数据以释放空间。
默认情况下,应用、文档、照片视频等等都是保存在C盘中的,这样很容易导致C盘爆满,引起卡顿。
我们可以将应用和文件合理地分配到其他分区。打开“更该新内容的保存位置”,把每一项默认保存在C盘的都改为D盘或者E盘中。
1、回到windows设置页面,打开“更新和安全”。
2、点击“传递和优化”,关闭“允许从其他电脑下载”的开关。
电脑通过这样设置,可以减少磁盘的占用空间,也可以提高我们的网速。
步骤五:加快开机速度在给电脑安装软件时候,很多小伙伴都没有注意到一些软件携带了捆绑软件,安装后开机自启动的应用就会增多。过多的软件开机自启动,将会导致电脑开机速度变慢。
所以,请彻底卸载电脑不必要的软件。
然后,win+r快捷键打开运行,输入“msconfig”回车,打开启动。
将不必要开机就启动的软件禁用。
禁用后不影响软件正常使用,有需要时再从电脑上双击打开软件即可。
磁盘碎片整理会对硬盘进行频繁地擦写,会大大损耗SSD内部Flash的寿命,并不适用于SSD。如果装了SSD硬盘,我们可以将里面的整理计划进行关闭以此来提高电脑性能。
1、打开“此电脑”—“C盘”,右键选择打开C盘属性。
2、选择“工具”—“优化”—“更改设置”,取消勾选“按计划运行(推荐)(R)”。
经过以上的优化,我们的电脑会变得流畅一些。
其实,电脑卡顿运行不流畅,一般是内存不足的原因导致的,建议大家定期清理无用的垃圾文件和减少不必要的软件,以保证电脑磁盘不会飘红,这样也会让电脑的使用寿命啊延长几年~
电脑