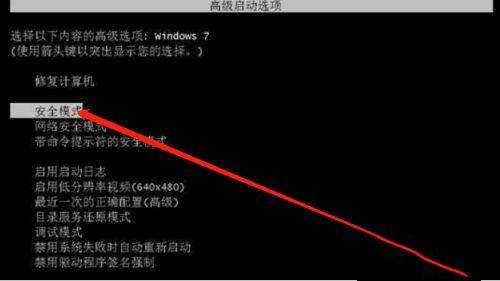Windows 10它拥有强大的功能的同时也消耗着很多系统资源。从好的方面来说,Windows的最新版本还具有一些非常有用的内置功能,可以提高整体效率。

Windows 10它拥有强大的功能
如果您发现您的计算机性能已经放慢,那么可能是很多常见的问题引起的,这里包括臃肿的软件,临时文件和功能较弱的硬件。在本文中,我们将探讨可以加速Windows 10的十种最佳方式,包括碎片整理,清除不需要的程序,禁用多余的特效甚至执行硬件升级。
1.重新启动电脑
虽然这似乎是一个简单和明显的方法,因为许多用户的电脑经常开机就运??行数周。Windows 10自动将显示器置于睡眠状态,但之前已启动的任何进程都将继续。这些可能会随着时间的推移而累积并使计算机变慢。您可以通过单击Windows按钮并选择“电源”按钮,每天关闭PC后解决此问题。
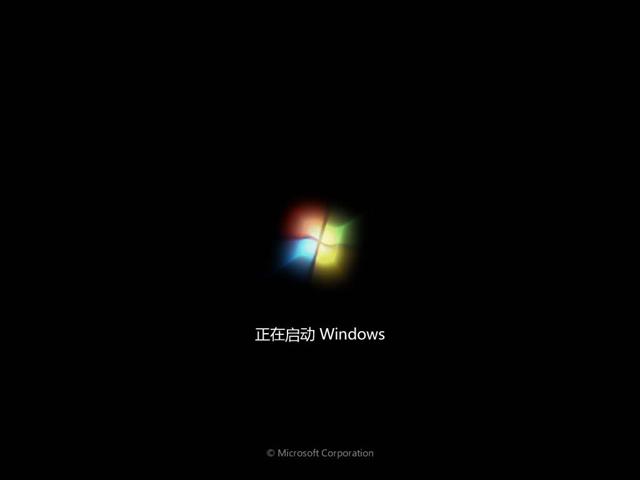
重新启动电脑
确保在执行此操作之前关闭所有正在运行的程序并保存您的工作。如果您的PC速度减慢到无法显示Windows菜单的程度,请手动按住电源按钮直至计算机完全断电。
2.经常运行操作系统更新
Microsoft不断发布Windows 10更新,旨在修复降低系统性能的常见错误。其中一些相当小,而另一些则对您的系统进行重大更改,从而最大限度地提高效率。如果机器性能滞后,请打开Windows菜单并在搜索栏中键入“更新”,然后单击“检查更新”。
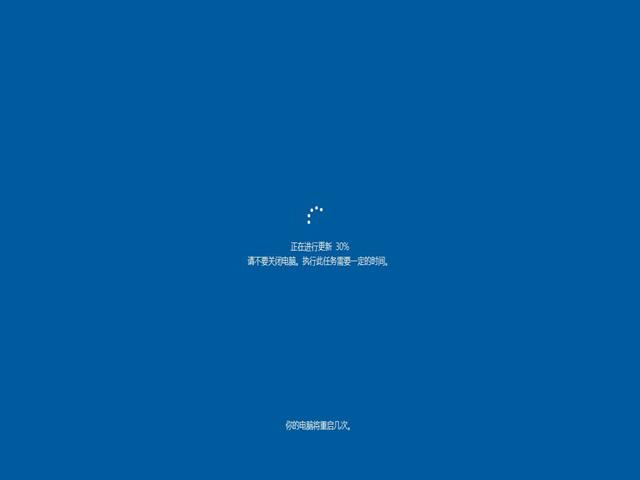
经常运行操作系统更新
如果有重大更新,请确保在继续之前保存并备份您的个人数据。您的PC可能需要多次重启后才能应用所有可用更新。如果您上次更新已经有一段时间了,请确保在重新启动后再次单击“检查更新”以确保有更多可以用的更新列表。
3.检查跟随系统启动的应用程序
我们知道Windows时一个多线程操作系统,但是可能会因为大量运行的程序而耗尽大量系统资源。这通常是因为我们在安装软件的时候默认软件程序跟随Windows在登录后立即运行,这样会降低系统运行速度。
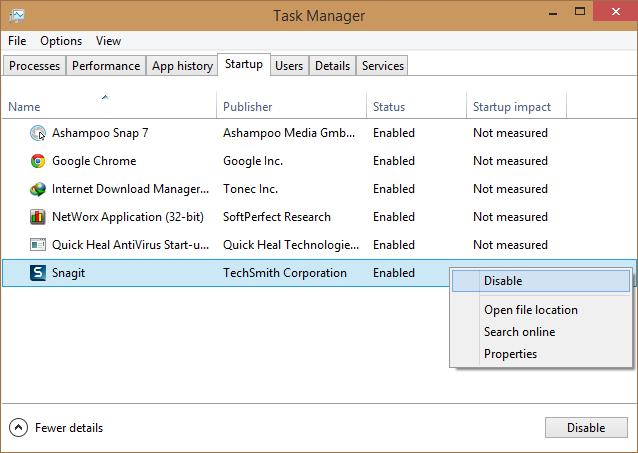
检查跟随系统启动的应用程序
要检查启动程序,请打开“任务管理器”(Ctrl + Alt + Del),然后单击“启动”选项卡。密切关注每个程序的“启动影响”值,例如“高”,因为这是发现可能会降低系统速度的应用程序的好方法。要阻止程序在登录时启动,只需右键单击并选择“禁用”。
4.运行磁盘清理程序
磁盘清理是一个非常实用的Windows内置程序。您可以使用它来清除累积在您计算机上的临时文件,例如图像缩略图,下载的程序文件和脱机网页。
单击Windows菜单,然后在搜索栏中键入“磁盘清理”以开始使用。该实用程序将为您提供要删除的文件选择。只需标记每个选项旁边的复选框即可。单击“清理系统文件”开始。磁盘清理将计算为您的计算机节省的空间量。这也是删除硬盘驱动器上垃圾文件的好机会。
5.删除未使用的软件
许多PC供应商都捆绑了很多第三方软件进操作系统,这些软件虽然是免费的,但是由于其大尺寸和不必要的性质,有时被称为“膨胀软件”。许多计算机用户可能一整年都不会用得到这些软件,但是他们又实实在在的存在于电脑操作系统中。
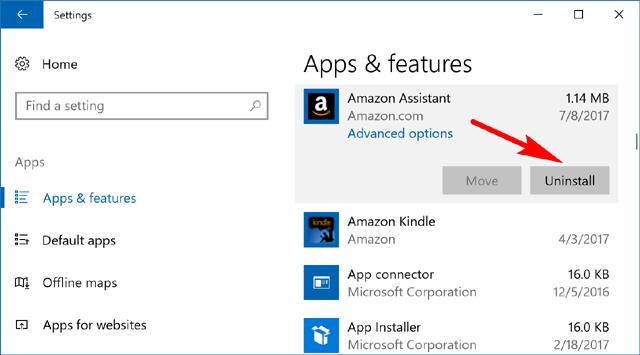
删除未使用的软件
冗余程序会占用硬盘空间并降低性能。要检查已安装的应用,请转到“控制面板”>“程序”>“程序和功能”>“卸载程序”。 右键单击不再需要的任何程序,然后选择“卸载”。Windows 10将要求获得对系统进行更改的权限。你只需要单击“是”,就可以继续了。
6.禁用特殊效果
Windows 10在特效方面相当出色。默认情况下,Windows和其他功能被设计为淡入和淡出视图。其他消耗系统资源但不必要的功能包括半透明和动画。要将PC恢复到基础效果,请打开Windows菜单并搜索“系统”,然后转到“高级设置”选项卡并选择“性能设置”。在“视觉效果”选项卡下,单击“自定义”的单选按钮。从这里,您可以取消选中禁用的任何视觉效果。点击“应用”以确认更改。
7.禁用透明效果
除了大量使用系统资源来显示动画等功能外,Windows 10还对某些功能(如任务菜单)使用透明效果。这种看似轻巧简单的效果实际上非常复杂,因为系统需要两次计算同一平面。
要禁用透明效果,请打开Windows菜单,然后键入“启动,任务栏和操作中心透明”。这将拉出“颜色”设置。从这里您可以选择关闭透明度。您还可以在“Light”和“Dark”之间更改默认应用模式,这不会影响您的系统速度。
8.升级硬件内存条
通过增加内存(RAM)的数量,可以大大提高PC的整体运行速度。最简单的解决方案是安装更多内存。您的PC有一定数量的RAM'插槽',您可以插入芯片。要确定机器使用的内存类型,请打开“任务管理器”(Ctrl 电脑 + Alt + Del),然后单击“性能”。系统将显示正在使用的任何内存插槽以及类型使用,例如DDR4。

升级硬件内存条
安装新的内存芯片非常简单。如果您自己安装内存,请使用防静电腕带以防止损坏精密部件。或者,许多PC维修店将很乐意为您进行免费的硬件升级服务。
9.使用SSD
固态硬盘(SSD)允许系统在做数据处理的时候更快的访问和写入,比我们以前用的传统机械硬盘效率提高了很多倍,它们。固态硬盘每GB的成本远高于普通硬盘,但如果您愿意支付这个价格,您会发现启动时间,文件访问时间和整体系统响应能力都有很大提高。特别喜欢拷贝电影的朋友来说,固态硬盘确实可以加快拷贝的速度。

使用SSD
10.提高Windows 电脑 10中的应用程序性能
Windows 10现在包含一个新的“设置”页面,可让您更改各个应用程序(UWP和经典版)的高级图形设置。如果您遇到特定应用程序的性能问题而且您正在责备无辜的PC,这可能会很方便。
转到设置>系统>显示。向下滚动并单击图形设置。在下一个屏幕中,选择要配置的经典或UWP应用程序,然后单击“ 添加”。现在,单击应用程序的名称,然后单击选项。在这里,您可以选择不同的图形规格,如系统默认,省电和高性能。高性能设置允许应用程序利用系统上的独立GPU。
11.禁用不必要的系统服务
如您所知,Windows系统不是为了使前端UI看起来不错,但它有很多选项和后台服务,这对于网络连接和保持系统运行非常顺畅。但是,在Windows后台运行着很多服务程序,这些服务程序的运行是随系统启动在后台执行的,但是有些服务对于我们来说是可有可无。您可以禁用这些不必要的服务,让您的系统变轻,获得更好的性能。
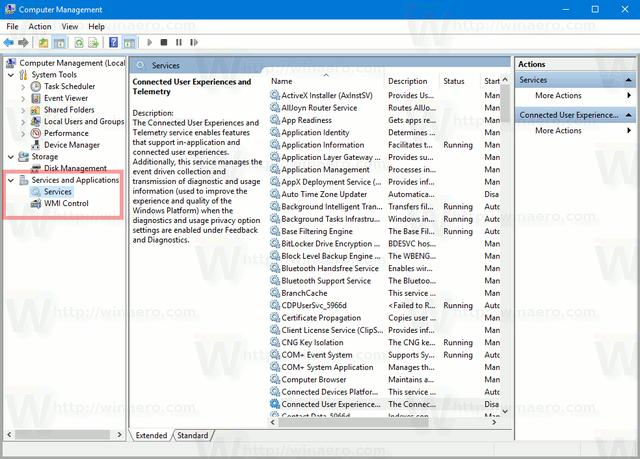
禁用不必要的系统服务
只需右键单击该服务并停止它们即可。您还可以在“服务属性”窗口中永久禁用它们。
您可以停止或禁用的服务:诊断政策服务分布式链接跟踪客户端IP帮助程序,脱机文件程序兼容性助理服务便携式设备枚举器服务打印后台处理程序(如果您没有打印机)远程注册表二级登录和安全中心注意:在禁用Windows 10中的任何服务之前,请先在互联网上进行一些研究。如果您不了解任何服务的功能情况,也可以通过评论来询问我们。
这些是可以帮助您加速Windows 10 的方法,掌握了这些方法,你也可以自己动手,让你的电脑速度得到提升。
电脑