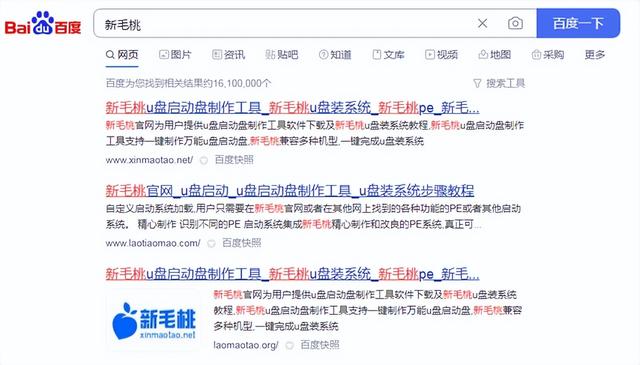为了装黑苹果系统,有时可能需要一个 macOS 环境来运行某些软件,当然还有大部分是为了工作需要我们要在苹果系统 macOS 上安装相应的软件进行测试,而平时用的最多又是 Windows 操作系统,总不能为了一两次测试学习而去购买一台Mac电脑,所以利用VMware虚拟机来安装Mac OS就是最好的选择了,今天这篇教程,就详细带大家解读如何用 VMware 虚拟机安装 macOS 。
准备工作:
下载 VMware 虚拟机:https://www.vmware.com/go/getworkstation-win
解锁虚拟机安装 maOS 限制工具:https://github.com/BDisp/unlocker/releases
VMware 虚拟机专用ISO镜像:IOS格式 和 CDR格式 两种均可(推荐IOS)
注:以上工具除镜像文件外文末提供百度网盘
安装教程:
第一步:安装虚拟机
安装 VMware 很简单,一路默认下一步安装即可(官方试用30天,长期请自行激活),需要注意的是,中间可能会重启电脑。
第二步:安装解锁虚拟机安装 maOS 限制工具
1.下载完成后解压解锁虚拟机安装 maOS 限制工具 unlocker (用于解锁Vmware对macos的限制最好是3.0.0以上的版本),将解压后的文件复制到你的 Vmware 的安装目录,然后打开解压好的文件,鼠标右键管理员运行 unlocker.exe :
2.然后再以管理员运行 win-install.cmd :
3.此处会耗一些时间,耐心等待即可:
4.等待运行完成,会生成如下 tools 和 backup 两个文件夹,在tools文件夹内有darwin.iso,这个文件我们在后面会用到。
至此虚拟机的安装准备工作就完成了,接下来就是安装 macOS 。
第三步:虚拟机安装 maOS
1.打开 Vmware workstation pro ,点击创建新的虚拟机:
2.选择第二项,点击浏览找到我们下载好的虚拟机镜像 ? IOS格式 和 CDR格式 两种均可(推荐IOS)?,记住选择所有文件,出现“无法检测此光盘映像中的操作系统”,不用理会,点击下一步:
PS:此处可能会出现“无法检测此光盘映像中的操作系统”,不用理会,点击下一步:
3.选择客户机操作系统为 Apple mac os x,版本根据自己的镜像版本选择,一定不要选错,然后点击下一步:
4.给虚拟机命名以及指定安装位置,点击下一步:
5.新建一个虚拟磁盘:
PS:硬盘大小根据自己需求填写,然后最好选择 ?将虚拟磁盘存储为单个文件? :
6.之后点击开启虚拟机即可,不出意外会进入安装界面:(以下截图安装为 Catalina 的历史图片,操作过程大致一样)
7.选择语言啥的就不说了(太简单了嘛)
8.接着就格式化(macOS 下是抹掉)虚拟磁盘了(格式选扩展日志式或apfs)
9.选择“vmware virtual SATA hard drive media”,然后点击“抹掉”(格式扩展日志式或apfs),这里一路下一步即可,实在不懂参考【系统安装】:
10.抹盘完成后,退出磁盘工具正式进入安装:
11.选择好中国大陆,然后【下一步】,【继续】这两按钮一直按到尾即可:
12.安装完成后,创建用户即可,至此安装就基本完成。
第四步:解决安装后屏幕适应问题
1.安装完成后,屏幕分辨率并没有适配,我们点击关机:
2.选择使用物理驱动器,这一步关键是为了安装VM tools:
3.右键该虚拟机并点击安装VMware tools;
注:如果你没有安装VMare tools ,那么你点击下载再进行该步即可(会很漫长)
4.点击后,会在桌面出现安装文件,点击安装即可(可能要多点击几下):
PS:如果提示不允许安装,在系统偏好设置允许它即可:
安装完重启系统即可。
问题一:可能出现的联网失败问题(出现了在边看边做,没出现跳过)
1.点击系统偏好设置再点击网络(查看状态):
2.如果显示未连接,那就在虚拟机设置,右键选择设置,然后点击 ? 网络选配器 ?:
3.再点击自动,耐心等待连接变绿(显示已连接)
问题二:如果还出现屏幕大小有问题情况,再在左边栏目该虚拟机右键点击更新VMware tools即可(还是安装更新授权这几步骤)
镜像文件可以,关注我,私信:虚拟机镜像
电脑