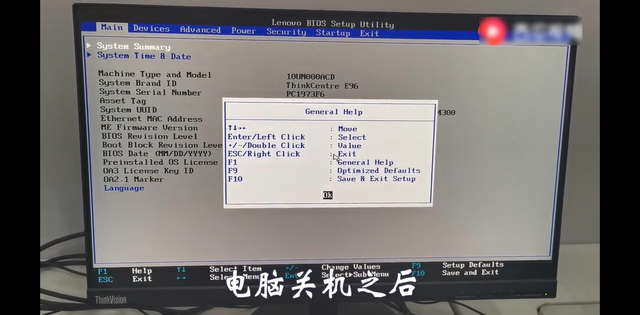我们以最新发布的CentOS 8.1为例,学习下如何安装Linux系统
准备工作:
1. 一台可以访问互联网的电脑
2. VMware Workstation安装包
3. CentOS8.1镜像文件(CentOS-8.1.1911-x86_64-dvd1.iso)
VMware Workstation是一款桌面虚拟机软件,我们可以利用它来创建Windows、Linux等虚拟机。
1)下载VMware Workstation 安装包,我这里以VMware Workstation Pro v15.5.1为例。
2)双击安装包进行安装
3)等待片刻,进入安装向导
4)选择安装所在位置,可自定义。我这里选择默认安装位置
5)以下两个服务,我不勾选(个人习惯,您可按需勾选)
6)开始安装
7)选择“完成”
8)我们选择试用15天
由于VMware Workstation该软件属于付费软件,我们学习阶段选择试用15天即可。
以上便是VMware Workstation软件的安装教程,接下来我们来学习安装Linux系统。
1)准备镜像文件:CentOS-8.1.1911-x86_64-dvd1.iso
官网下载地址:https://www.centos.org/download/
2)双击,运行VMware Workstation软件
点击“文件”-->新建虚拟机-->选择“自定义(高级)”-->下一步
3)启动安装向导
选择“稍后安装操作系统”,我们在第12步挂电脑载光驱
4)选择客户机操作系统
5)设置虚拟机名称;选择虚拟机安装位置
6)设置虚拟机处理器的数量;我这里选择2个处理器
(注意:处理器的数量不能超过宿主机的数量哦,如果是做实验1-2个CPU即可)
7)设置虚拟机内存数量:我这里选择1024MB
(注意:虚拟机的内存也不能超过宿主机哦,做实验的话1024MB即可满足需求)
8)建议初学者使用网络地址转换的网络类型:选择该类型,开机自动获取IP
来个小互动吧。能讲清楚VMware Workstation的三种网络类型的区别吗?
9)选择磁盘类型
选择磁盘大小20G
(注意:选择该模式并不会立即分配磁盘容量。它的磁盘空间是随着用户数据的添加而不断变大)
10)指定磁盘文件名称–>下一步
11)点击“完成”
(完成到这一步,相当于我们已经采购了一台电脑。我们可以看下它的配置信息)
12)挂载虚拟光驱,根据箭头方向指示即可。
1)启动虚拟机,选择第一行,进行安装
2)选择安装过程中使用的语言
(如果您是个初学者,建议您先选择中文哦!)
3)依次选择“时间和日期”,“软件选择”,“安装目的地”
4)开始安装
5)根据上图箭头提示,我们设置root密码
6)我们耐心等待…
7)重启然后使用吧!
8)一切就绪,开始用吧!
(我这里省略了一些配置向导:比如许可证,输入法等,您按照向导即可完成)
9)我们看下CentOS8的窗口
10)最后带大家在终端上跑个小火车
突突突~小伙伴们你的小火车跑起来了吗?
公众号『开源Linux』,专注分享Linux/Unix相关内容,包括Linux运维、Linux系统开发、网络编程、以及虚拟化和云计算等技术干货。后台回复『学习』,送你一套学习Linux的系列书籍,期待与你相遇。
电脑