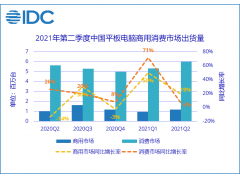不管我们电脑上的磁盘空间有多大,不知为什么,随着时间推移总会变得空间不足。更糟糕的是,等到我们意识到的时候,可能已经来不及了,例如,安装个软件到一半时,操作系统更新到一半时,备份一些大部头数据,或者下载动辄上几个G的视频的时候,这些火箭君都遇到过。
因此火箭君,日常会留意此片空间,最简单的方法是「我的电脑」里面的面板提示,一旦出现「红条」,说明要注意了。
空间不足警告会迟到,但从不会缺席
至于如何释放这些空间,肯定有偷懒的办法,例如有人喜欢「X60」「X电脑管家」的套路,整天被提醒要「清理电脑」,很有成就感。
然而,我们是否应该更加深入一层,从源头上形成一个机制,让电脑空间不要被白白浪费掉?
我们假设,大家已经会卸载软件,不用的软件都已经卸载干净了,但是空间还是捉襟见肘,这很可能是一些「临时文件」占用造成的,我们可以主动出击,执行清理。
但这个方法,只是救急的,不应该作为「治本」的方案。
有两种方式快速清理磁盘,不用安装「XX助手」之类工具:
方式一、打开电脑右键选中C盘之后,选择「属性」进入。在C盘属性窗口下点击「磁盘清理」,然后选择「要删除的文件」即可。
方式二、Windows10下,使用快捷键「Win+i」打开电脑设置主界面,点击左上角「系统」进入系统选项中。 我们能看到「存储」的按钮,选择「立即释放空间」。其实是方式一的另一种界面而已。
进入到存储界面
勾选需电脑要删除的内容
2. 开启「存储感知」如果觉得上述「主动清理」太麻烦,可以 开启 Windows10「存储感知」功能,让 Windows 自动根据用量,删除整理非必要的文件。
(开启的步骤还是 使用快捷键「Win+i」,进入到存储的设置界面即可看到)
我们还能在「更改详细设置」中,设置相应的规则,例如「每月运行一次」、「自动删除在回收站超过30天的文件」、「自动删除在下载文件夹中超过60天的」等。
第三方的应用会堆积大量的临时文件,火箭君这里主要是桌面版「微信」应用,生成的临时文件随便占用10个G空间不在话下。如果吃不准,是否要删除,可以转存到其它磁盘分区上,然后定期清理。
我们平时登录的QQ、微信、迅雷……下载的文件、图片、自动备份的聊天记录等,都可以换个位置存储。 以微信「举例」:打开微信「通用设置」,选择「更改」文件储存位置。
同理,我们也可以在源头上对Windows 下的几个常用「文件夹」(我的文档,我的图片……)进行「转存」设置,使用快捷键「Win+i」打开电脑设置主界面,找到「存储」,就能修改各个常用文件夹的储存位置(咦?好熟悉的界面?)。
也许有人会问,转存有什么用?还不是一样占据空间?火箭君想说的是,「转存」意味着,我们以后可以一次性备份这些数据(如果需要的话),然后一次性清理掉文件(例如: D:\临时文件\),整个过程一气呵成,同样不需要「XX助手」「XX管家」介入。
我们日常的搜索软件,一般提供「尺寸」排序,我们也可以利用这点发现「超大文件」,例如:有时候在某个隐蔽的文件夹里有个2G大的文件,但从来没有用过,或者有10个尺寸一样的大文件副本,这些都是默默「吃掉」我们磁盘空间的幕后黑手。
我们以知名的搜索软件 Everything 为例:
打开 Everything,电脑什么都不需要搜素,直接按「大小」排序文件,就可以发现不必要的超大尺寸的文件。(记住,别误伤Windows的系统文件哦!)
最后
好像看了一圈,多数是PC教程, Mac党该怎么办?
不要问,问的话回答就是:「充钱买 iCloud空间」,数据转移到云上,按需下载。当然这是玩笑,Mac其实已经比较成熟,Finder里可以直接筛选出大文件,TimeMachine 备份也很成熟,空间占据感知也很先进,可以告诉我们是「照片」还是「邮件」或者是「应用」占据了大约百分之多少的空间。
然后呢?然后当然是充钱买 iCloud空间啦。
以上都是实践经验总结,如果大家有什么好的办法,欢迎分享,谢谢先!
电脑