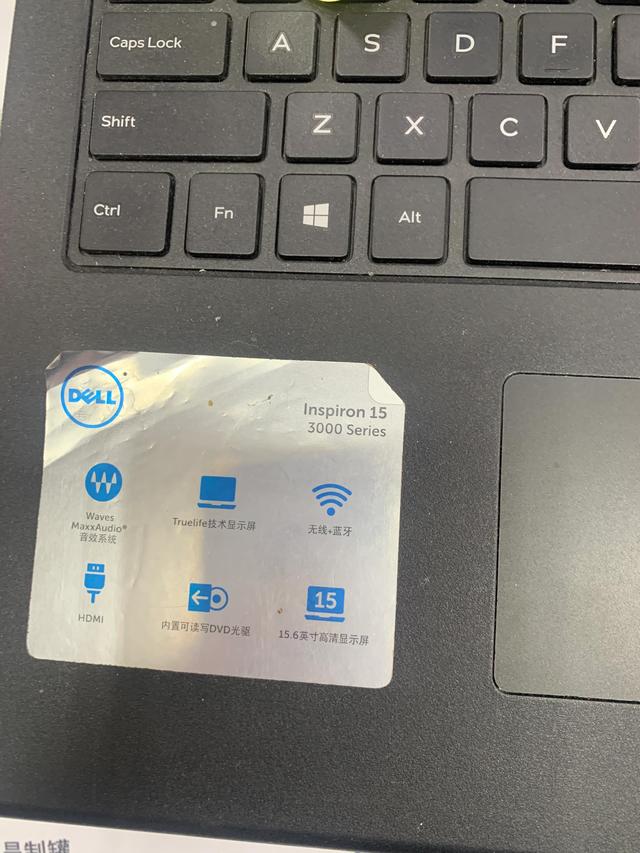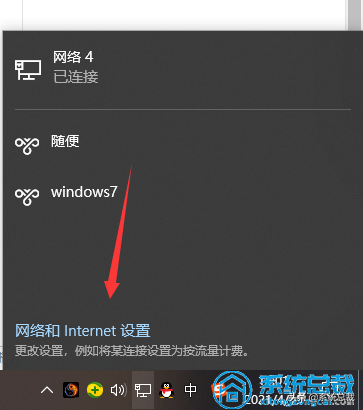提到挖掘显卡性能, DIYer 立刻会想到超频。但常用的超频软件仅仅改变芯片和显存的频率,显存时序和芯片电压等参数都不能调节,这些也导致不能完全挖掘出显卡的潜力,因为这些存储在显卡BIOS的数据,一般超频软件难以企及。而且通过软件超频的方法,显卡在重新启动后可能就会恢复未超频的正常状态了,所以直接刷新显卡 BIOS 无疑是熟手超频玩家的最佳选择,这样不但能榨干显卡的性能油水,又可以免去后顾之忧,一次性搞定。
修改显卡的 BIOS 和修改主板的 BIOS 的过程类似,一般都是先提取显卡的原版 BIOS 进行备份,然后使用修改软件修改(有些情况下此步骤可以跳过),最后把修改后的文件刷回 BIOS 。下面笔者分别介绍 A 卡和 N 卡的刷新方法。
一、 NVIDIA 显卡 BIOS 的刷新
由于 BIOS 刷新工作在纯 DOS 状态下运行更可靠,所以需要准备一张 win98/ME 启动光盘 ,通过该启动盘可以引导系统进入纯 DOS 环境。下面 笔者以 NVIDIA 的专门刷新工具 NVFLASH 为例进行讲解(笔者的 NVFLASH 存放路径为 D: \nvflash ,注意: NVFLASH 不能放在如“ D:\ 显卡工具 \ ”这样的中文目录下)。
STEP1 备份显卡 BIOS
为了以防显卡 BIOS 刷新失败,很有必要将原版的 BIOS 进行提取和备份。利用启动盘进入纯 DOS 环境,进入 D 盘然后输入“ cd nvflash ”回车,进入 NVFLASH 的存放目录,最后输入 BIOS 备份命令“ nvflash -b backup.rom ”,显卡 BIOS 就以备份于文件名为 backup 的 rom 文件中。其整个操作过程如下图

而备份生成的 backup.rom 文件则默认地存放于 NVFLASH 软件所在的文件夹,如下图示

STEP 2 修改 BIOS 文件
这一步让用户根据自己的喜好对 BIOS 进行修改,若用户想刷入 BIOS 的是在厂商的网站上找到新版本的 ROM 文件,可以跳过这一步。
重启后回到 windows 系统,用 nVidia_BIOS_Modifier 软件对上述 backup.rom 文件进行修改。打开“ File ”菜单的“ Open BIOS image ”命令,打开刚才保存的 backup.rom 文件。该软件共有“ General Info ”、“ Voltage Table ”、“ Performer Table ”、“ Thermosensor&Timings ”四个选项卡,由于篇幅关系这里不做详述,只给出个选项卡大概的作用,其更多功能留给读者自己摸索。

显卡的基本信息可以在“ General Info ”选项卡中修改,建议用户不改动该处信息

核心电压修改,但不要超过默认电压的 10%

根据修改的核心电压,可以在此选项卡确定不同的频率和使用规格,最终结果用户可以通过超频软件测试并通过后的最终频率。

显存时序的修改,修改显存时序也同样可能提高显卡的工作效率,但不建议新手修改显存时序
用户根据自己的需要把以上选项修改完毕后,点击“ File ”菜单的“ Save BIOS image ”命令,将修改后的 BIOS 文件保存为 new.rom, 并存放于 NVFLASH 所在的文件夹中。
STEP 3 刷新显卡 BIOS
最后我们将修改好的 BIOS 通过 NVFLASH 刷回去就可以了。刷新显卡的命令为:nvflash - 4 -5 -6 new.rom (若用户使用的是网上下载的 新版本的 BIOS 文件,则把“ new ”改为下载的 ROM 文件名, ),如下图所示

刷新过程中,屏幕会有所抖动,并变黑,持续时间在 10 秒左右。系统如果再次回到 DOS 界面,那么刷新成功了。
小提示: nvflash 和各种命令参数配合使用时,可以实现不同的功能:
-f :将名为 “filename” 的 BIOS 文件写入显卡的 ROM 芯片中,然后进行校验
-4 -5 -6 : 将名为 “filename” 的 BIOS 文件写入显卡的 ROM 芯片中,但会忽略BIOS文件与显卡不匹配问题,强制进行刷新
-b :从显卡的 ROM 芯片中读取 BIOS ,并以 “filename” 的名字保存
-k :从显卡的 ROM 芯片中读取 BIOS ,并与名为 “filename” 的 BIOS 文件比较
-c :检测显卡 ROM 芯片是否支持刷新
-h : BIOS 升级完成后重启机器
-? :获取刷新程序的详细说明,包括命令行参数、支持的 ROM 芯片等
注意:部分显卡在使用符合本显卡型号的BIOS进行刷新时,使用-4-5-6参数反而不能正常运行,这时不佳参数直接刷新即可。
二、 ATI 显卡 BIOS 刷新
A 卡的刷新方法与上述的 N 卡的刷新方法大同小异,只是所用的软件有所不同。
STEP1 提取显卡 BIOS
这里我们用 ATIWinflash 来提取显卡 BIOS 。在 windows 下启动 ATIWinflash 后,点击“保存”按钮,将显卡 BIOS 信息保存于 atibackup.com 文件中。

STEP 2 修改 BIOS 文件
这一步让用户根据自己的喜好对 BIOS 进行修改,若用户想刷入的是在厂商的网站上找到新版本的 BIOS 文件,可以跳过这一步。
A 卡的 BIOS 修改笔者推荐用 ATI Radeon BIOS Tuner 汉化版,其操作界面简洁而且汉化后更适合于新手使用。点击“打开”按钮载入上一步保存的 atibackup.com 文件,如下图所示
读者可以根据自己的需要,修改显卡设备信息、 核心电压 、核心频率和显存频率、显存的 CL 、 RCD 、 RP 、 RAS 等参数,修改完成后点击“另存为”按钮,将其存储为 atinew.rom 文件(不能放在如“ D:\ 显卡工具 \ ”这样的中文目录下)。
STEP 3 刷新显卡 BIOS
这里使用 A 卡 BIOS 刷新工具 Flashrom 。重启机器进入纯 DOS 环境,并进入上一步生成的 atinew.rom 所在的文件夹。在命令提示符下输入 “flashrom -p 0 atinew.rom” , 按 Enter 键之后,程序便会将新 BIOS 写入当前显卡的 BIOS 芯片之中。等待数秒之后,如果发现没有出现错误信息则可以重新启动电脑了。(注意,在输入上述命令时, “Flashrom” 与 “-p” 之间有一个空格 ;“-p” 与 “0” 之间也有一空格,此处的 0 为数字 0 ,它表示系统中显卡的编号, 0 与 atinew.rom 之间也有一空格。)
小提示:Flashrom和各种命令参数配合使用时,可以实现不同的功能:
-p :向显卡ROM芯片中写入名为“filename”的BIOS文件
-s :显卡ROM芯片中的BIOS文件进行备份,并命名为“filename”
-i :显示ATi显卡的参数信息

三. 显卡刷新 BIOS 失败的解决办法
刷新后如果出现花屏或不稳定现象,这时就要把备份好的 BIOS 文件重新刷回到显卡中,具体刷新的方法跟刷新新版 BIOS 的方法一样(注意:使用nvflah刷回原版bios的时候最好使用nvflash -f 命令,根据笔者经验使用强制刷新的nvflash -4 -5 -6 有时候反而不行)。
刷新后如果出现黑屏,则补救方法如下: 首先将损坏的 AGP 或 PCI-E 显卡拔下来,插上 PCI 显卡后开机,进入主板 BIOS 设置程序,选择 Intergrated Peripherals 选项,将 Inti Display First 项的值改为 PCI SLOT ,然后保存设置并关机。然后将 AGP 卡或者 PCI-E 重新插上,但仍让显示器连接在 PCI 显卡上,然后重新开机,最后按照前面的刷新方法,将正确的 ROM 文件刷回去即可。如果没有 PCI 显卡,而主板支持双 PCI-E 显卡,这是可以在主板上插入两张不同品牌的显卡,再次刷新即可。例如损坏的那张是 PCI-E 的 ATI 显卡,那么就再插入一张 NVIDIA 的显卡。