有时候,当我们与同事协同编辑一份文档时,常会遇到这样一种情况:若文稿存在问题,我们就需要对文档中各个部分或某些内容进行修改。
说到修改,通常我们就会用到Word修订功能。因为使用修订可以直观地跟踪到文章的修改情况,看出是哪位作者对文档进行了修改,以及修改的正确内容。
但是,在使用修订功能时,又很容易遇到一些问题。举个简单的例子:
默认情况下,点击【审阅】-【修订】按钮,文档即可开启修订模式。
修改内容时,除了显示正确内容之外,还会在左侧添加一条竖线标记,在右侧的批注框中显示修订说明,如下图所示。
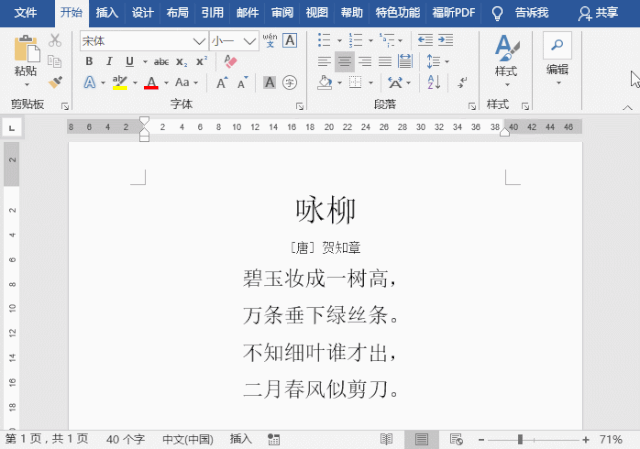
如何将修改的内容显示在文字后面,且不显示批注框内容呢?如下图所示:
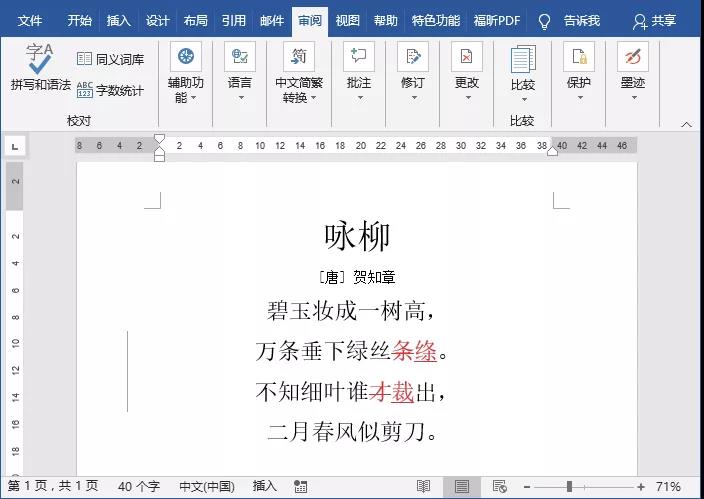
这就是今天我想跟大家分享的 Word 中容易被忽视的修订问题及解决方法,让你能轻松用好Word 修订功能。
非常简单,解决方法如下:
点击【审阅】-【修订】-【显示标记】按钮,在弹出菜单中选择【批注框】,然后勾选【仅在批注框中显示备注和格式设置】选项,即可实现效果。
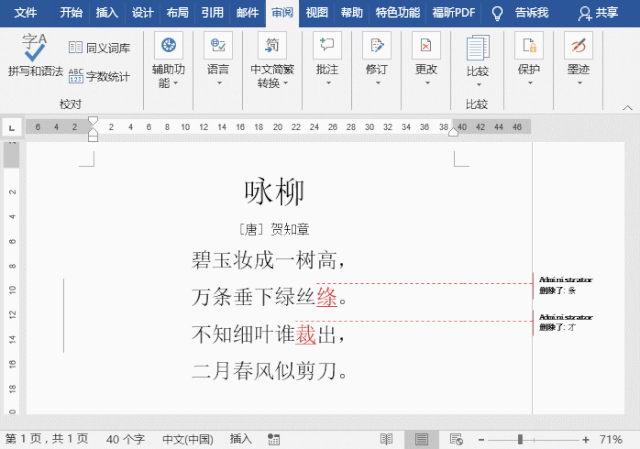
此时,有小伙伴会问:左侧这条根竖线标记有什么作用?可以隐藏吗?
使用鼠标点击左侧的竖线标记,可以让修订的显示方式在所有标记和简单标记之间切换,如下图最终显示效果为简单标记状态。
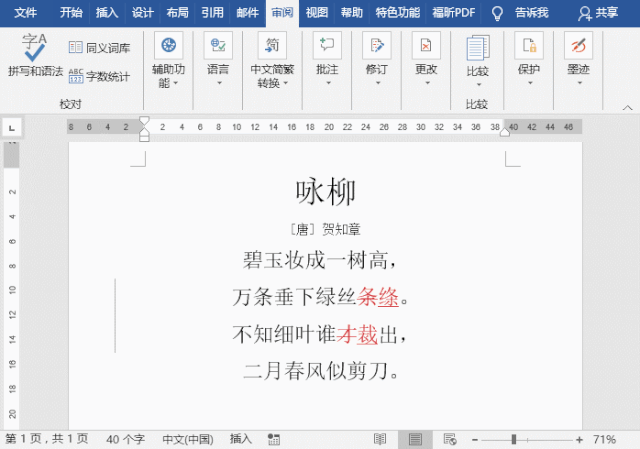
技巧提示:
所有标记:会在文档中显示修改的原始内容以及修改后内容,并且在左侧保留灰色竖线标记。
简单标记:会隐藏原始被修改的内容,保留修改后的内容和左侧的竖线标记,且灰色竖线变为红色竖线。
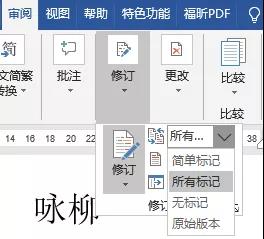
如果想要将左侧的竖线标记隐藏,则可以选择“无标记”选项,文档只显示修改后的样子,而不会显示修改的过程以及左侧的竖线标注。
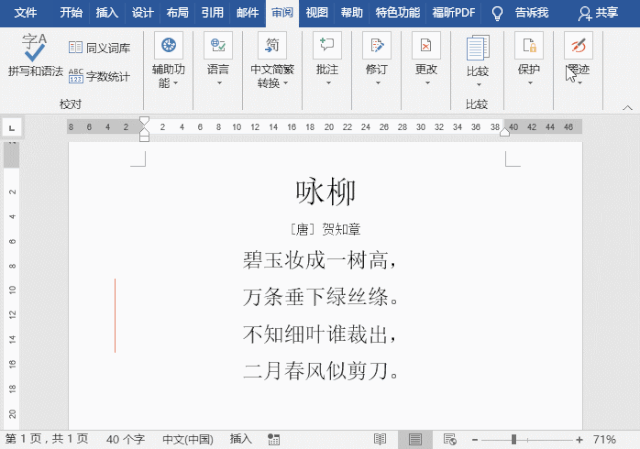
今天分享的内容都是修订功能引申的小问题及其解决方法。很多时候都是因为这些小问题困扰我们,从而降低我们的办公效率,所以小问题也千万别忽视!






