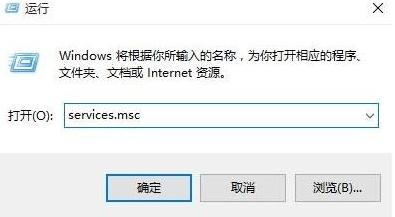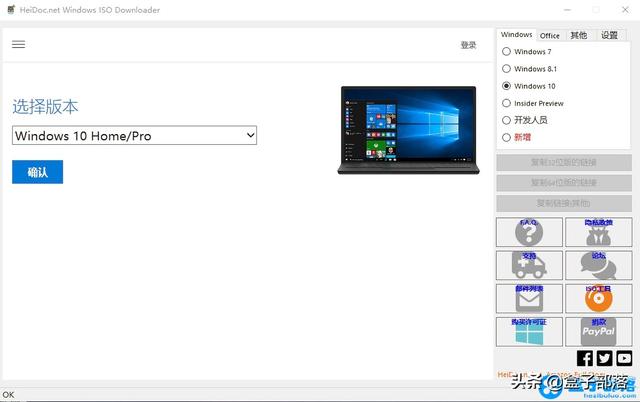我们都知道由于电脑在使用一段时间后都会出现各种问题,这其中就包括硬盘长时间多次读写数据后导致分区损坏问题。

分区损坏
大多数人可能会购买一个新的硬盘或者直接将打不开的盘符直接格式化,可是对于后者处理方式,格式化往往达不到修复的效果,甚至无法格式化,这时候就需要通过专业的分区软件对分区进行修复或者重新分区。
那么什么是硬盘分区呢?
硬盘分区实质上是对硬盘的一种格式化,才能使用硬盘保存各种信息。通过分区编辑器在磁盘上划分几个逻辑部分,不同类的目录与文件可以存储进不同的分区。越多分区,也就有更多不同的地方,你可以将不同的数据存放在不同的分区内来达到便于管理的目的。
我们把一整块硬盘存储容量比作房屋框架,硬盘分区就是给房屋框架分配好房间数量,你可以自由分配大楼房间的大小,也就是分区的大小。
今天我就教大家如何通过U盘装机大师来对损坏的分区进行重新分区操作,当然,这个教程也适用于新的机械硬盘,但是不适用于固态硬盘,因为固态硬盘在分区前还需要4K对齐。
第一步:利用U盘制作启动盘
下载U盘装机大师启动盘制作软件,将准备好的U盘一键制作成U盘启动盘。
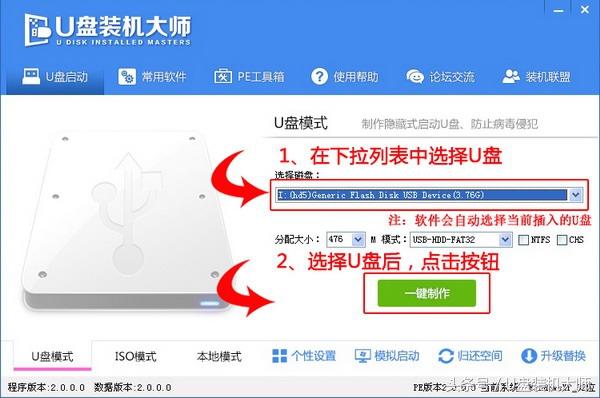
制作完毕后,重启电脑,通过系统启动快捷键重启电脑选择U盘方式进入pe系统。

接着就来到了U盘装机大师pe系统的主界面,选择新机器进入pe系统。
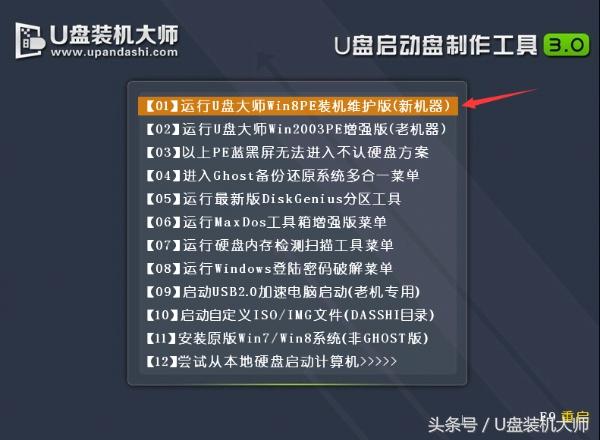
第二步:利用DG分区工具删除分区
进入 pe系统后,点击开始菜单→磁盘管理→DG分区工具。
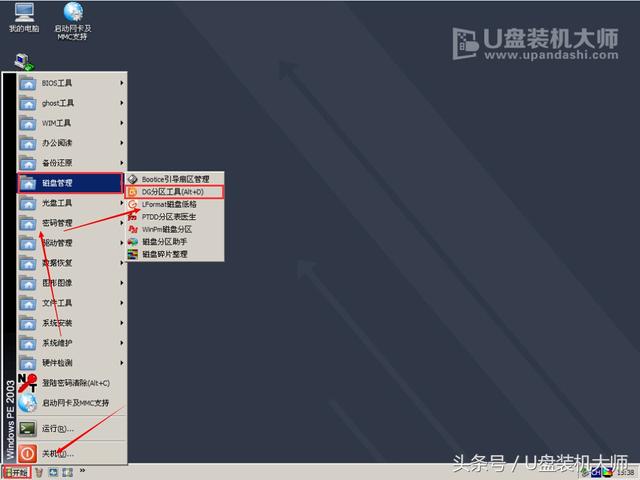
随后我们把现有的分区删除,如果是新硬盘请跳过这步。
在弹出的分区工具界面,单击选择一个磁盘分区,然后点击上方的“删除分区”按钮。系统弹出提示窗口,点击“是”确定删除。
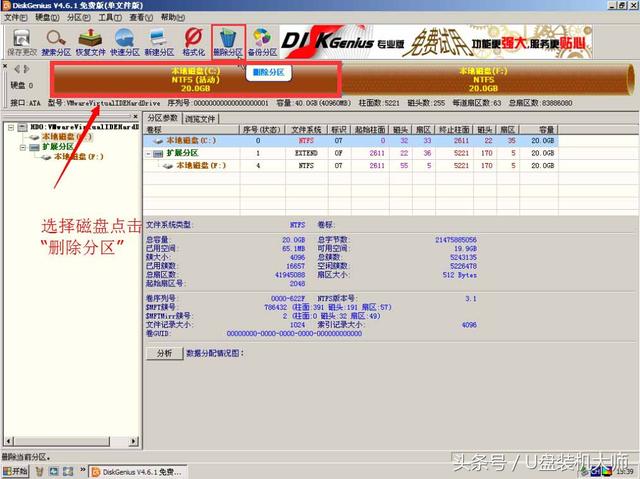
如果你是一个分区损坏,只需要删除损坏部分的分区即可,如果你想重置全部分区就需要手动一个个进行删除。
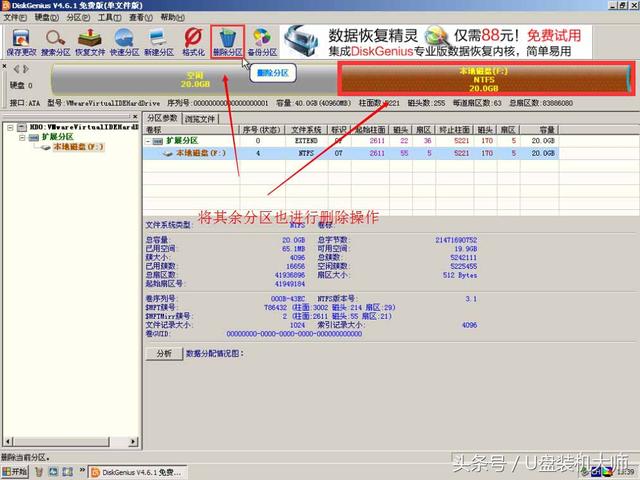
如果删除分区后,发现所操作的分区显示颜色为绿色说明删除失败,需要再删一遍该分区,直至绿色变为灰色即可。
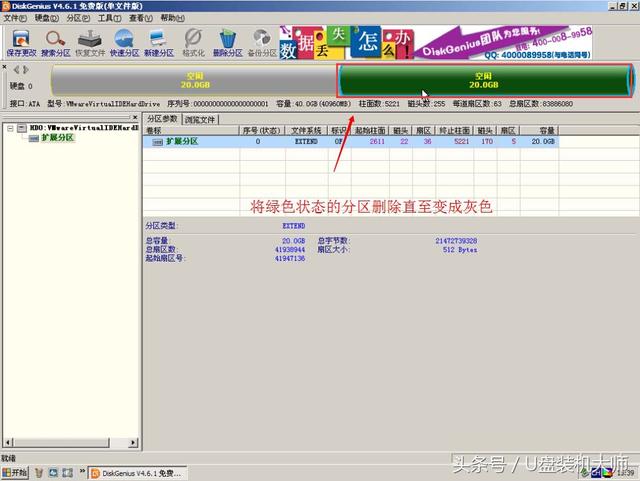
最后,所有分区颜色显示为灰色,我们点击左上角的“保存更改”,在弹出的询问对话框中点击“是”,执行操作。
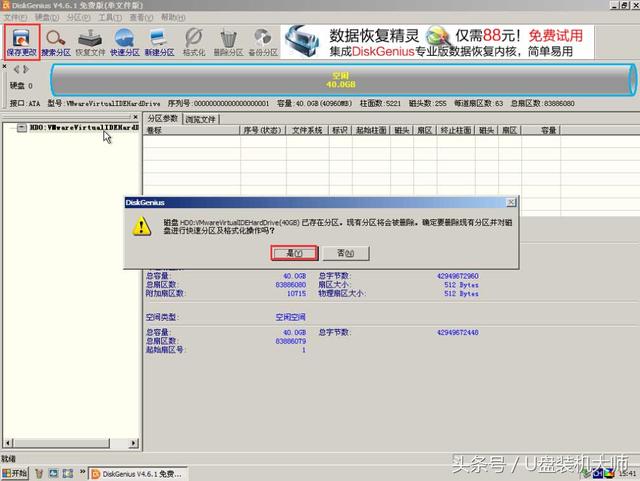
第三步:重新分区
接下来我们要对整个硬盘重新分区,点击上方的“快速分区”按钮,进行快速分区,并在扇区的下拉栏,选择4096项目。
至于分区的大小、数量,大家可以根据自己的使用情况进行自由分配。个人建议,如果是机械硬盘,C盘预留30G装系统,其他东西可以放到其他盘;固态硬盘预留50G,不仅用于装系统,还用于安装软件。

注意:固态硬盘需要4K对齐,即勾选图中“对齐分区到此扇区的整数倍”。
最后,稍加等待我们就可以将所有分区工作完成。