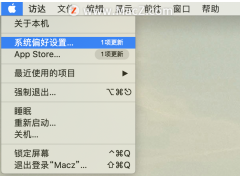使用电脑不可避免的会产生很多文件,而我们通常习惯随手保存到桌面上,方便我们随时取用。
但桌面的文件都是默认存储到C盘的,日积月累下我们的C盘就越来越满,进而影响到电脑正常使用了。
那有什么方法可以设置将电脑桌面的文件默认存放到D盘吗?
当然有!今天我们就给大家分享下怎么设置电脑桌面文件默认放到D盘。

首先,我们需要先要去D盘根目录创造一个文件夹命名为:桌面文件 。
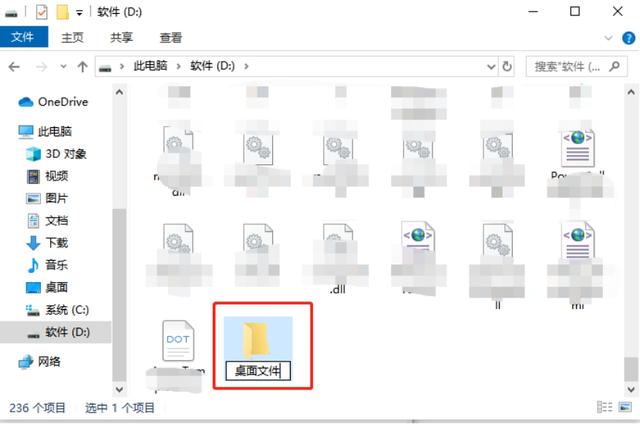
然后打开新建的文件夹,在里面再新建一个文件夹并命名为:Desktop
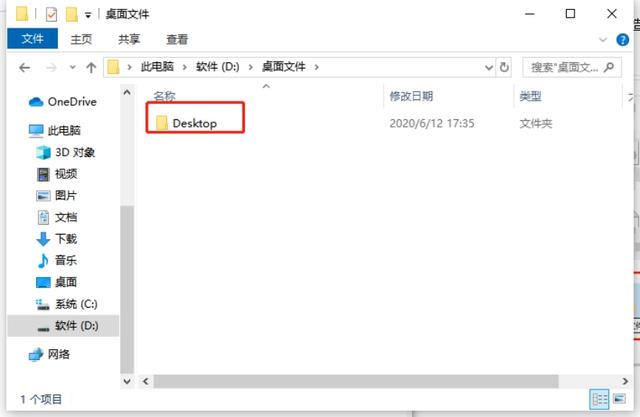
使用组合键“win+R”唤出运行输入框,输入:“Regedit”打开注册表编辑器。
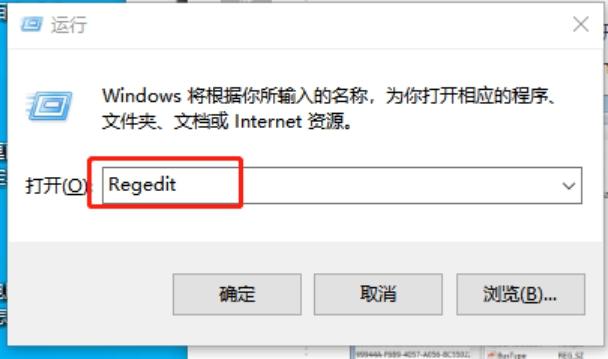
在注册表编辑器里依次打开以下文件夹:
HKEY_CURRENT_USER\Software\Microsoft\Windows\CurrentVersion\Explorer\Shell Folders
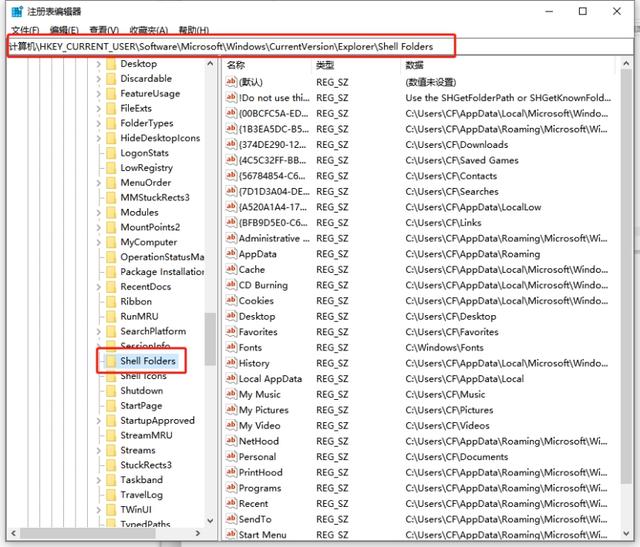
在右面双击打开“Desktop”,将数值数据修改为“D:\桌面文件\Desktop”。
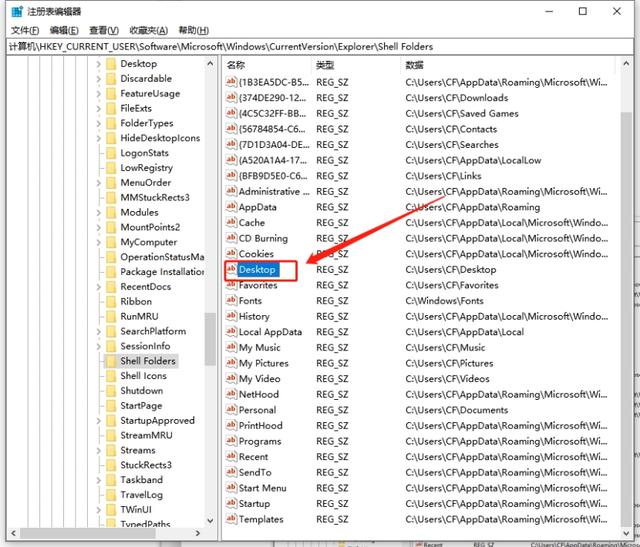
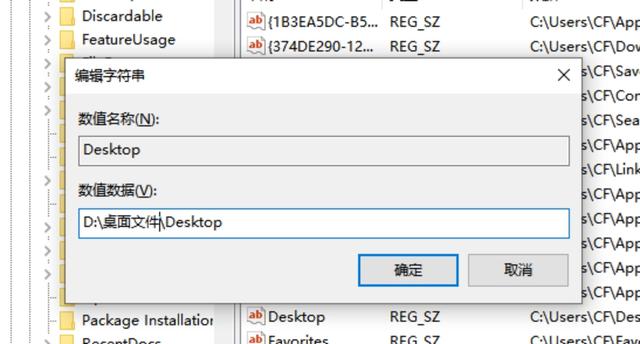
重启电脑后设置成功了,以后桌面文件都将默认存放至刚刚新建的文件夹中。
此时,我们还可以再清理一下C盘,让电脑运行恢复顺畅。
首先,我们的电脑需装有金山毒霸软件。
若还未安装可百度搜索金山毒霸,前往官网下载并安装。
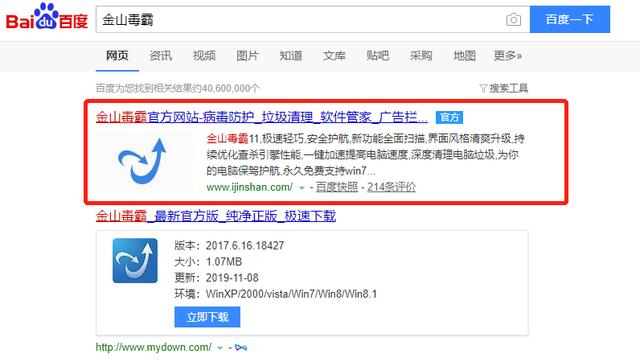
打开毒霸,在首页中找到“垃圾清理”。
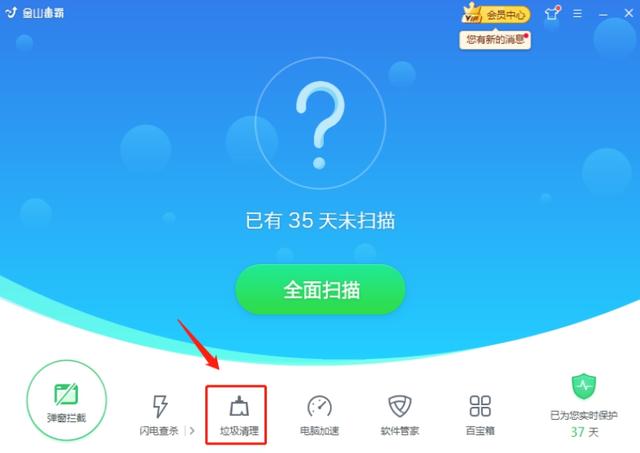
点击进行自动扫描, 并一键清理电脑垃圾。
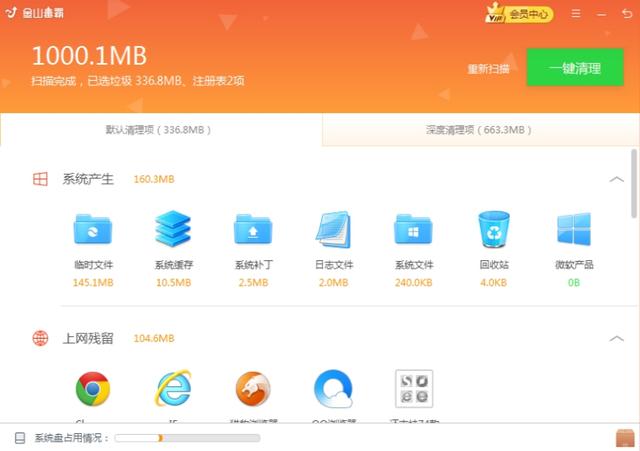
清理结束,就已经让电脑的内存减负了。
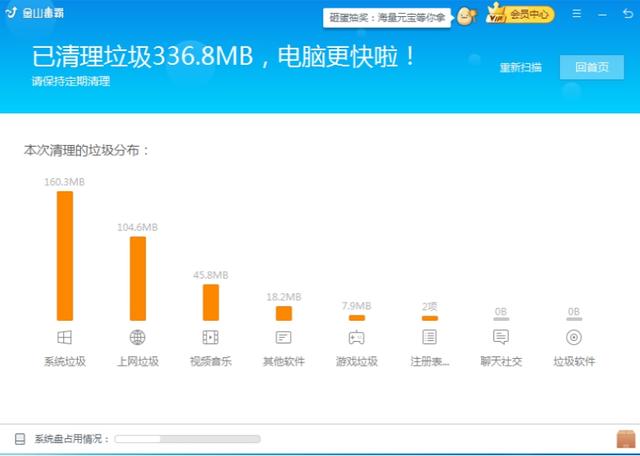
还可继续对电脑进行深度清理。
同样步骤打开垃圾清理功能,点击“深度清理项”。
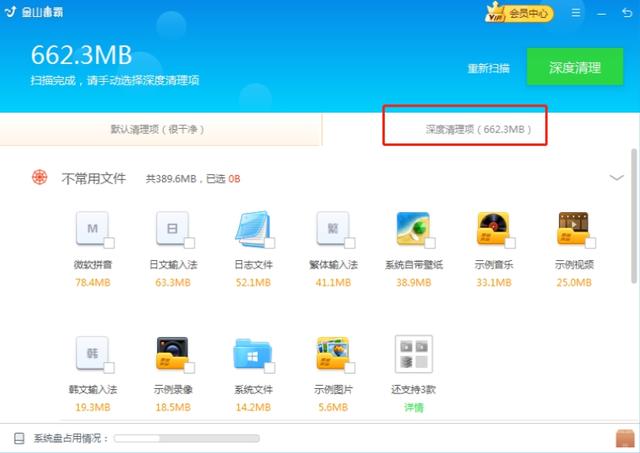
按照自己情况勾选不需要的文件,最后点击“深度清理”即可。
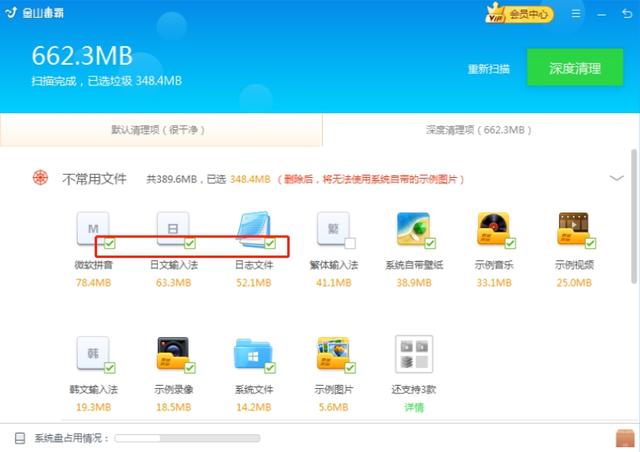
然后C盘就快速清理完啦!
以上就是设置电脑桌面文件默认放到D盘和C盘清理的方法了。