Word目录怎么自动生成?这是很多朋友在编辑Word文档时,经常碰到的问题,不会的人往往选择手动输入目录,忙活半天,最后发现还是对不齐......
其实不用那么麻烦,今天就教大家一个快速自动生成Word目录的好方法,还不会的看过来!
效果展示:
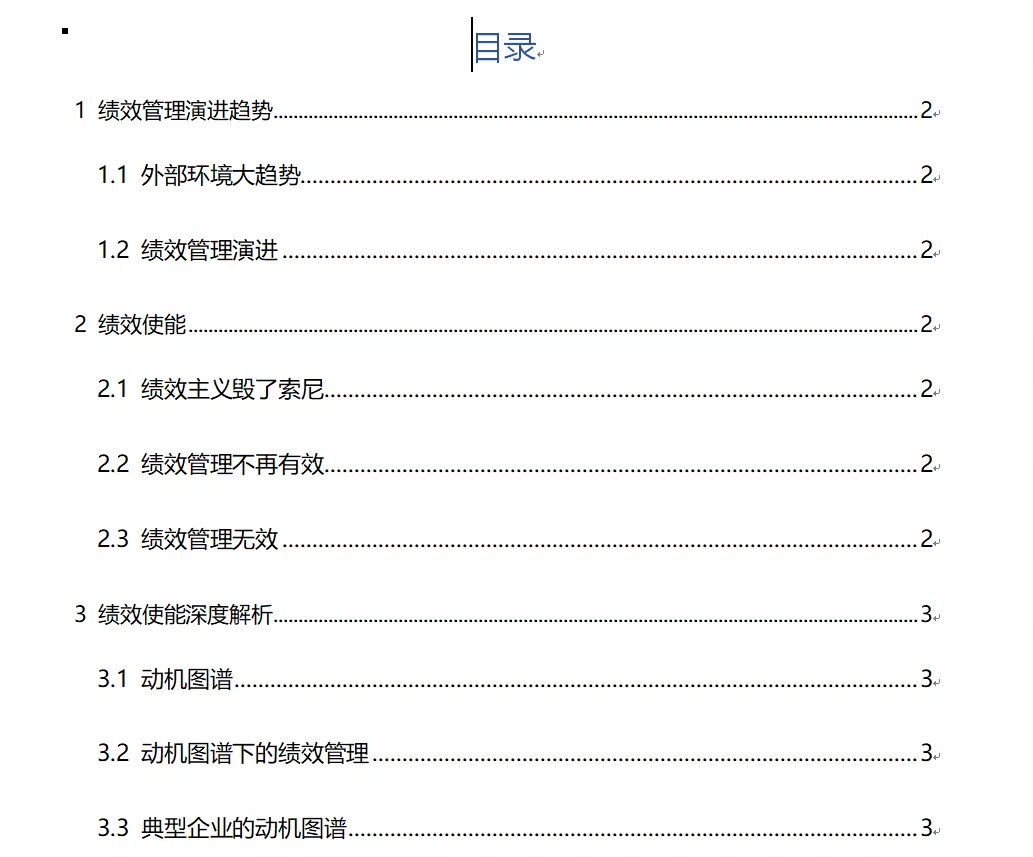
第一步:选中一级标题
首先我们全部选中一级标题,按住Ctrl键,逐个选择就可以了。
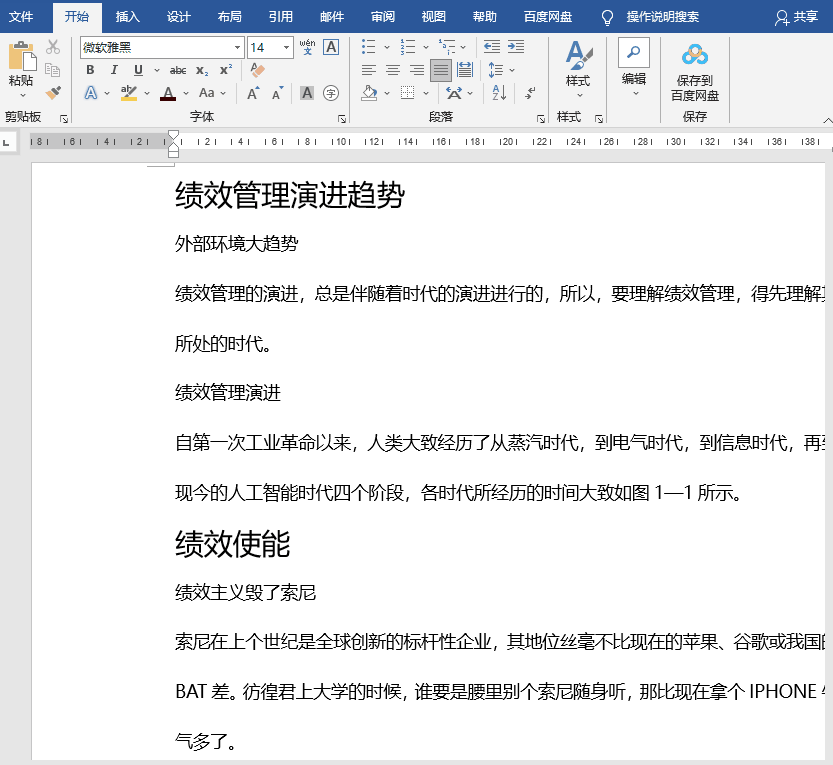
第二步:设置一级标题
全部选中一级标题后,依次点击【开始】-【段落】-【多级列表】-【定义新的多级列表】级别选为1;
接着再点击下方的【更多】,在右侧【将级别链接到样式】设置成【标题1】;在【要在库中显示的级别】设为【级别1】。
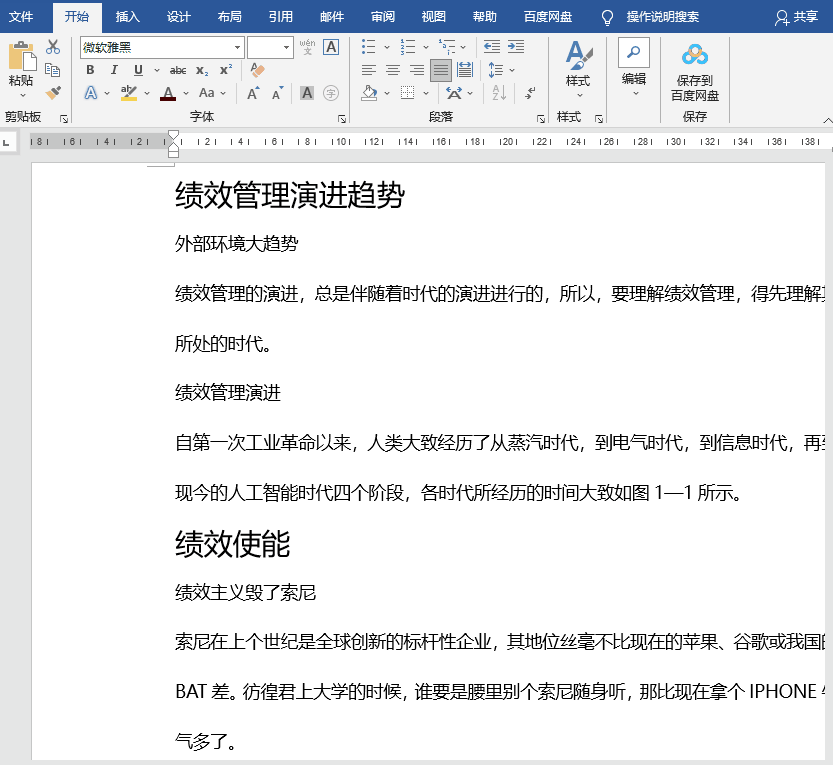
第三步:选中二级标题
这里与第一步操作是一样的,按住Ctrl键,逐一选择所有二级标题。
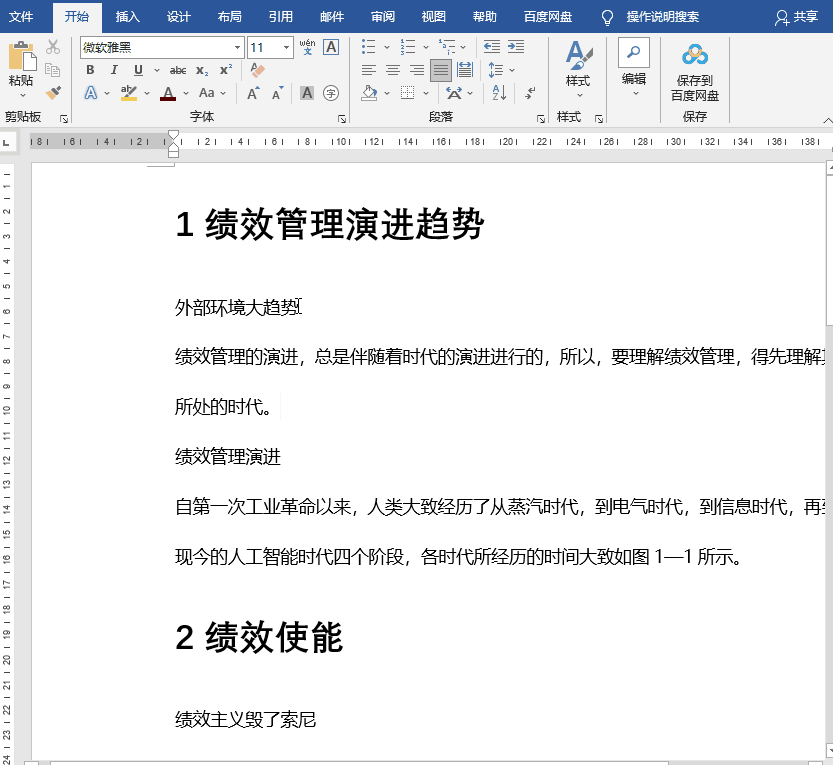
第四步:设置二级标题
与第二步相同操作:全部选中二级标题后,依次点击【开始】-【段落】-【多级列表】-【定义新的多级列表】级别选为2;
接着再点击下方的【更多】,在右侧【将级别链接到样式】设置成【标题2】;在【要在库中显示的级别】设为【级别2】。
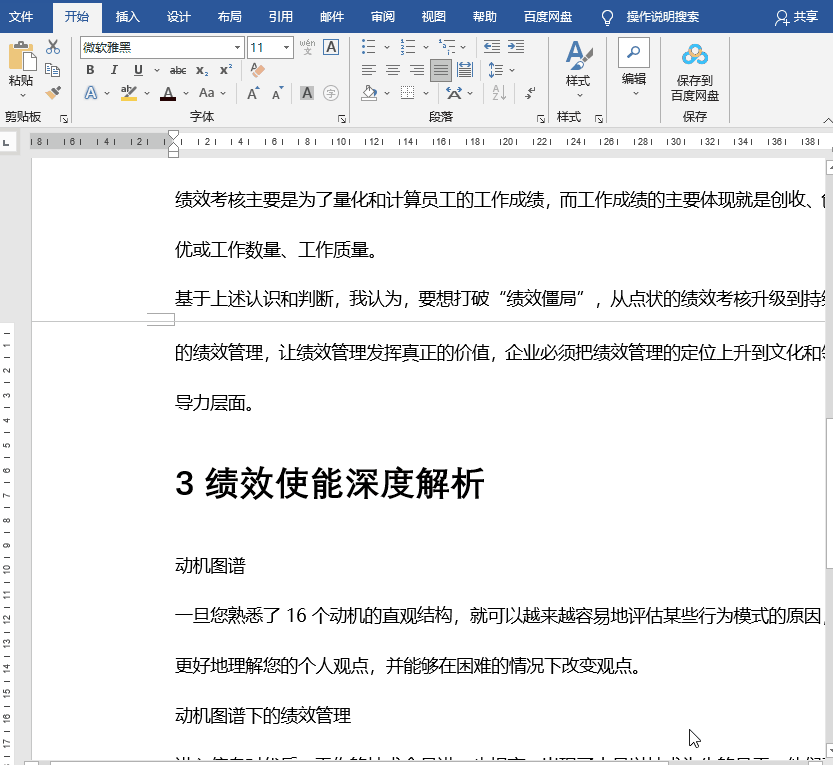
第五步:插入分页
全部设置完成后,我们将光标定位在开头处,依次点击【插入】-【页面】-【分页】。这一步的目的是为了留出空白页供我们生成Word目录。
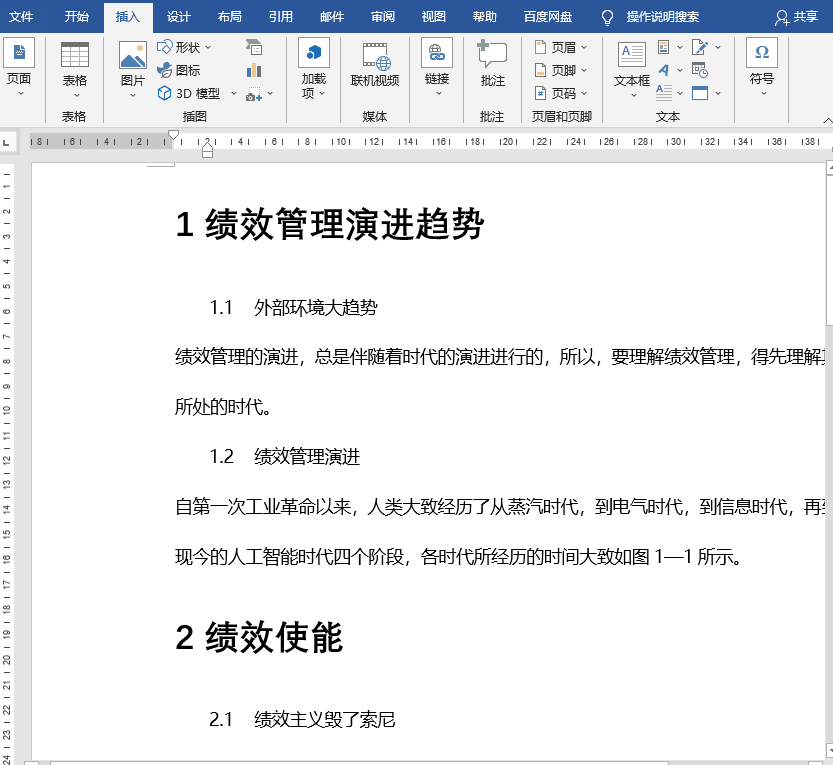
第六步:自动生成目录
最后依次点击【引用】-【目录】,选择【自动生成目录】,Word目录就自动生成了,还是非常简单的。
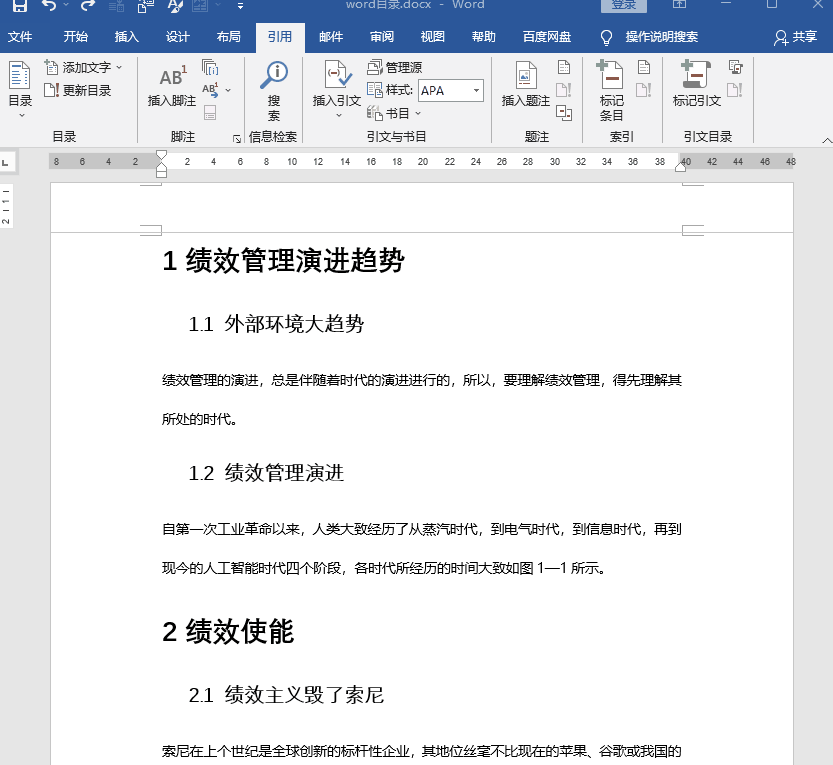
以上就是Word目录自动生成方法,只要跟着步骤操作,真的一点都不难哦,赶紧试试看吧。






