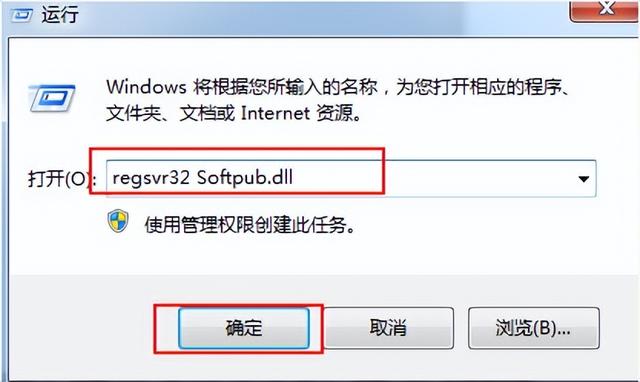今天小编教大家用Word制作电子印章,方法简单,保证让你看一遍就会哦。
效果图:

操作步骤:
第一步,首先点击【插入】→【形状】→点击“椭圆”→绘制过程中按住“Shift键”。
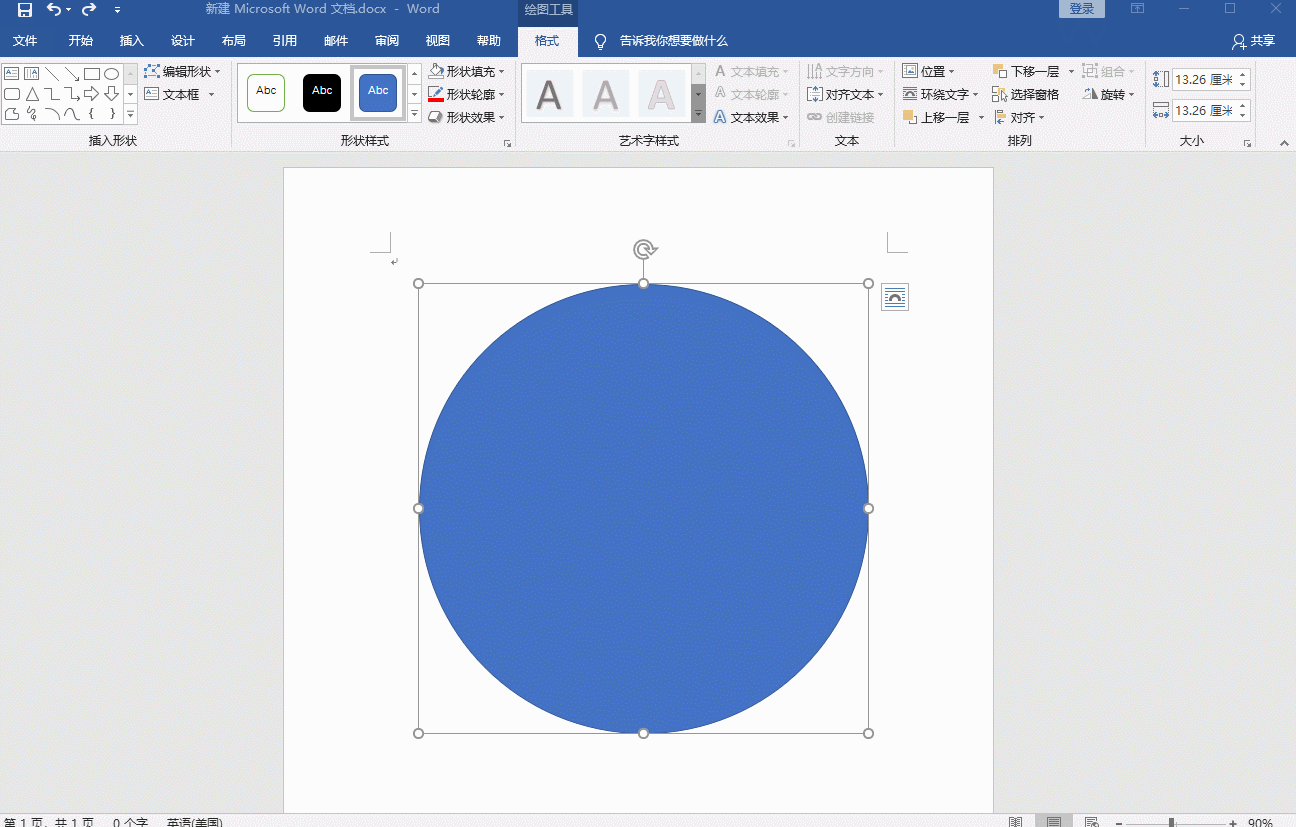
第二步,插入标准圆形之后,在右侧会自动出现【设置形状格式】,在【填充】中选择“无填充”,在【线条】中的“颜色”选择“红色”,在【线条】中的“宽度”输入一个恰当的数值。
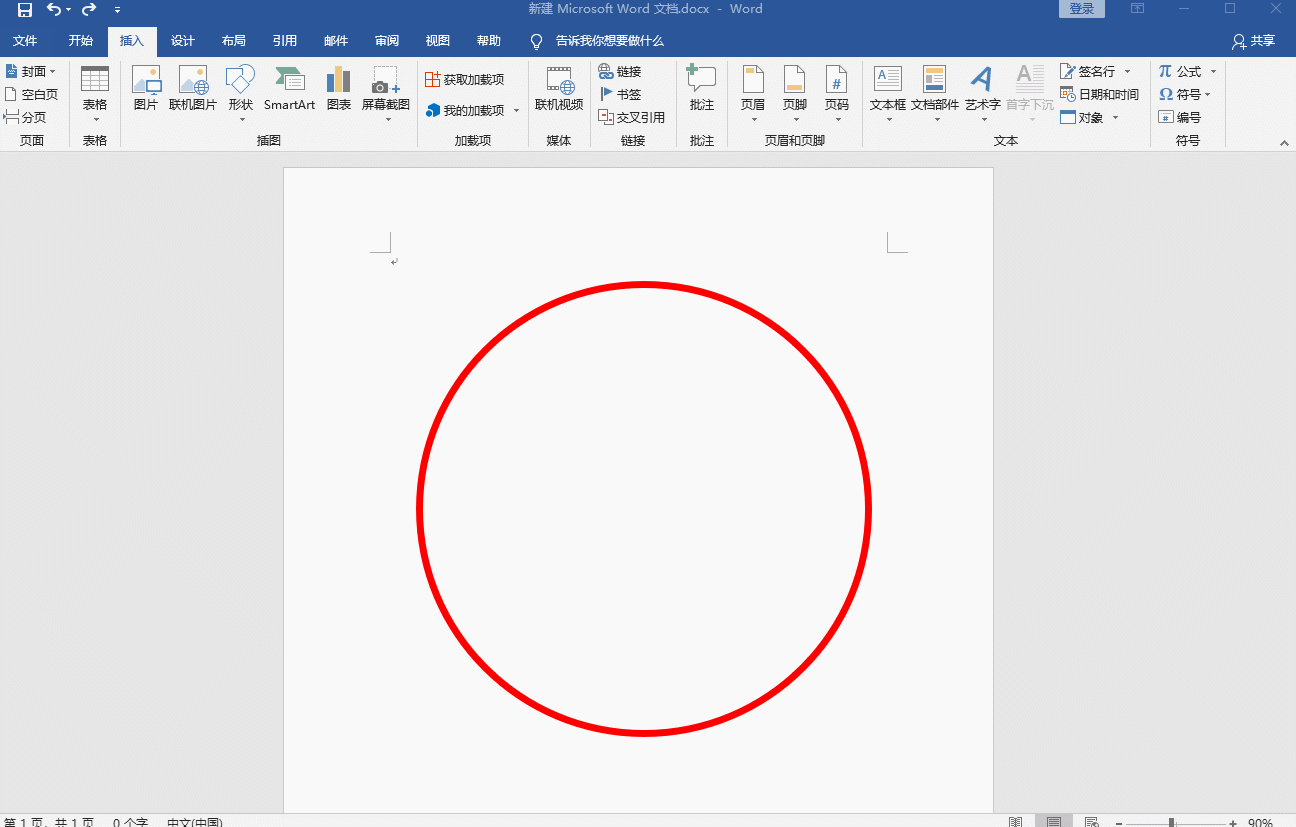
第三步,点击【插入】→【艺术字】→选择第一个艺术字(其他的艺术字也可以)→输入印章名称,如“超级无敌小可爱王英”,并将颜色调成“红色”。
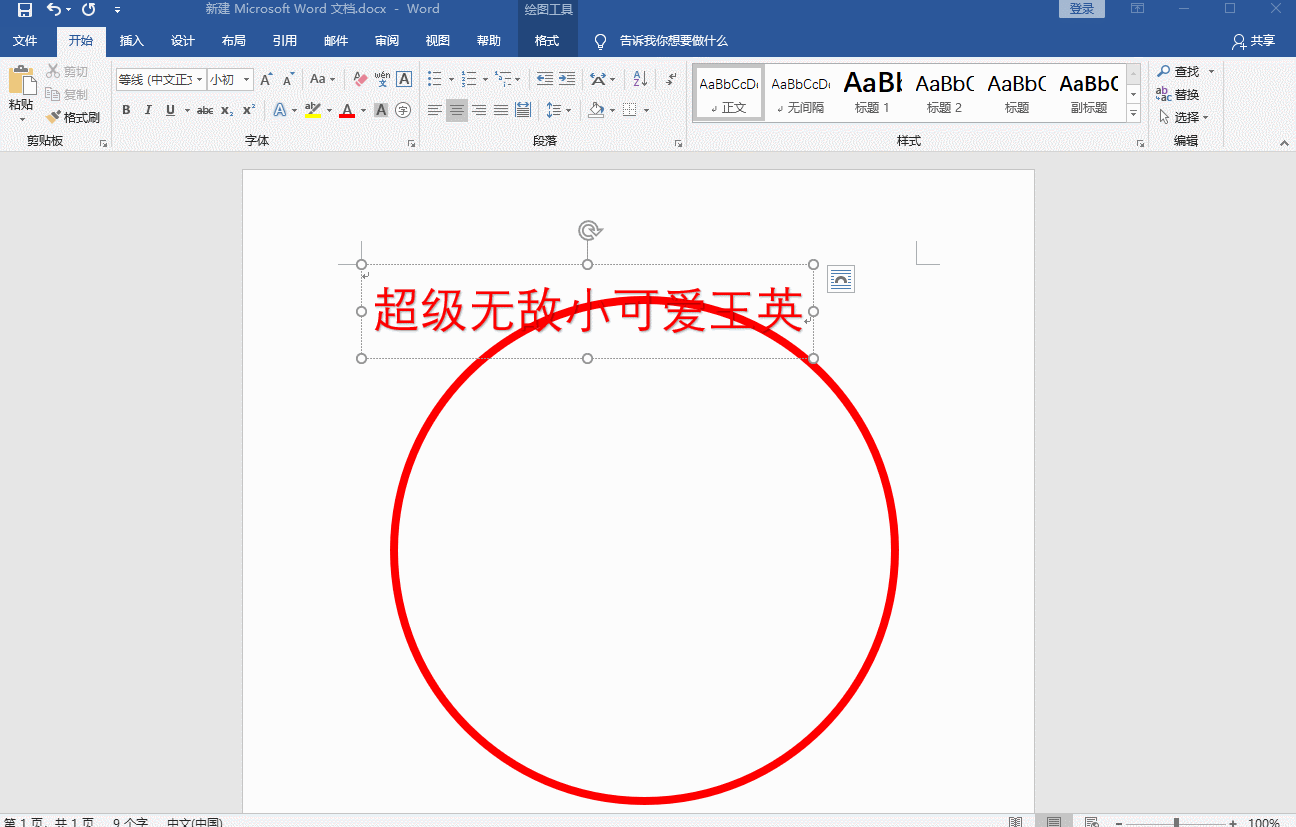
第四步,点击“超级无敌小可爱王英” →【格式】→【文本效果】→【转换】→选择“上弯弧”。 调整文字的大小和弧度,并将其拖到标准圆形的适当位置。
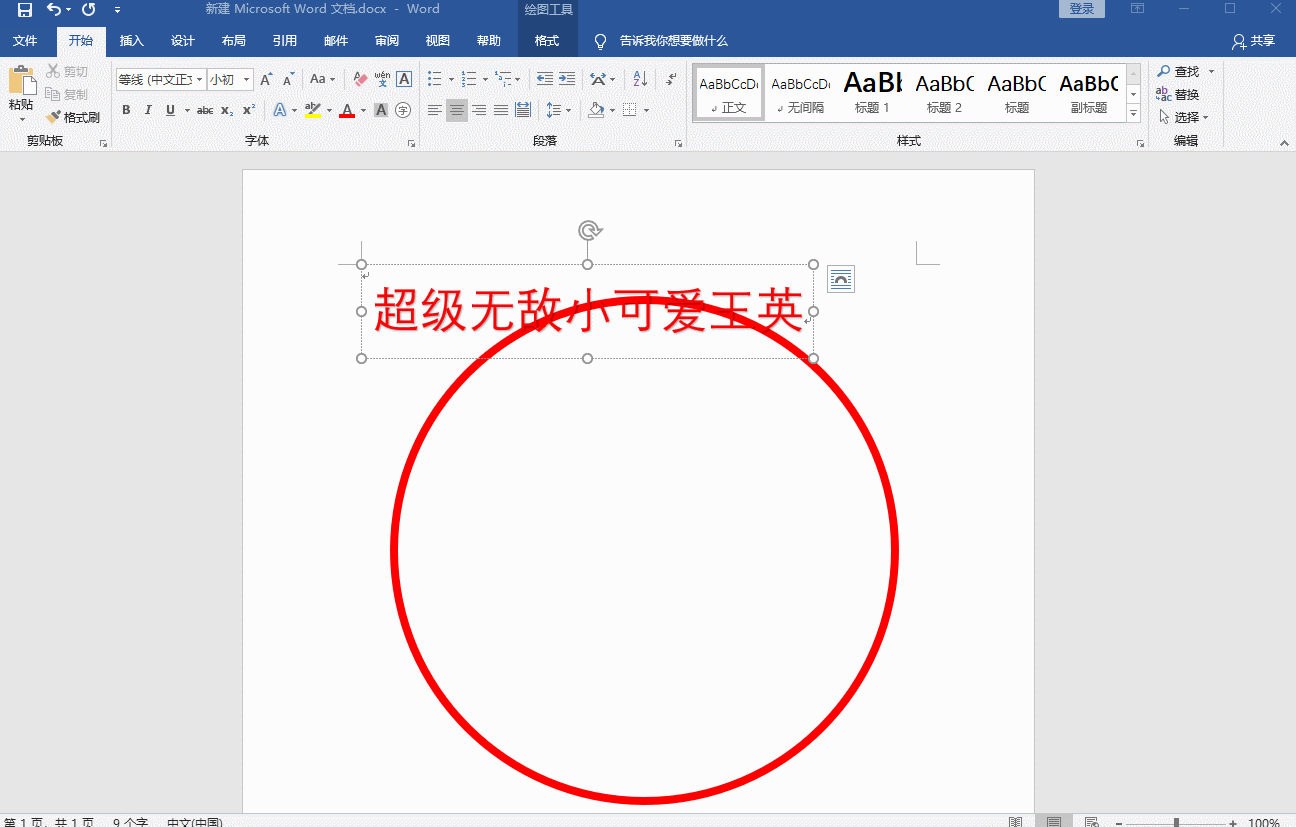
第五步,点击【插入】→【形状】→点击“五角星”→同样在右侧的【设置形状格式】中设置,将填充颜色变成“红色”,然后拖到相应位置。
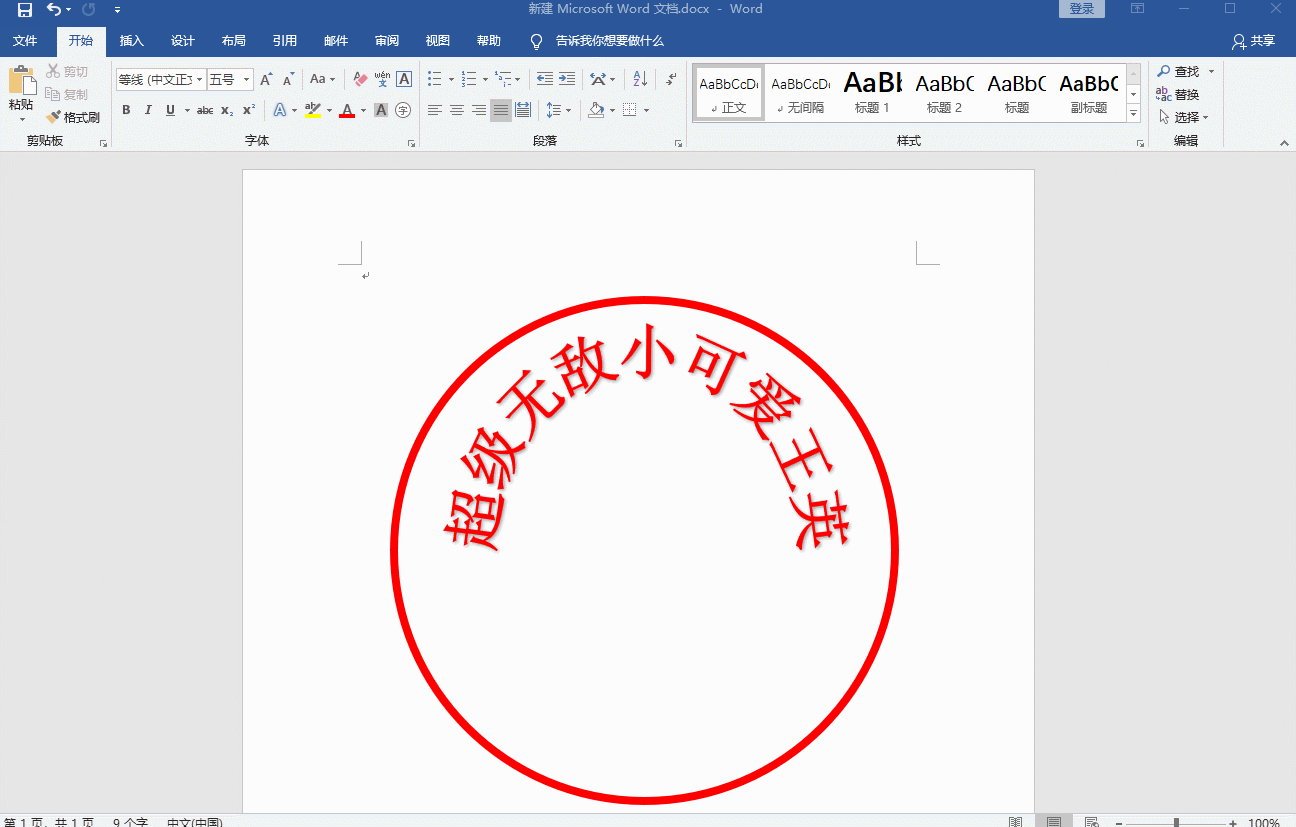
第六步,和插入“超级无敌小可爱王英”相似的办法,插入“专用章”三个字,放置下中方即可。
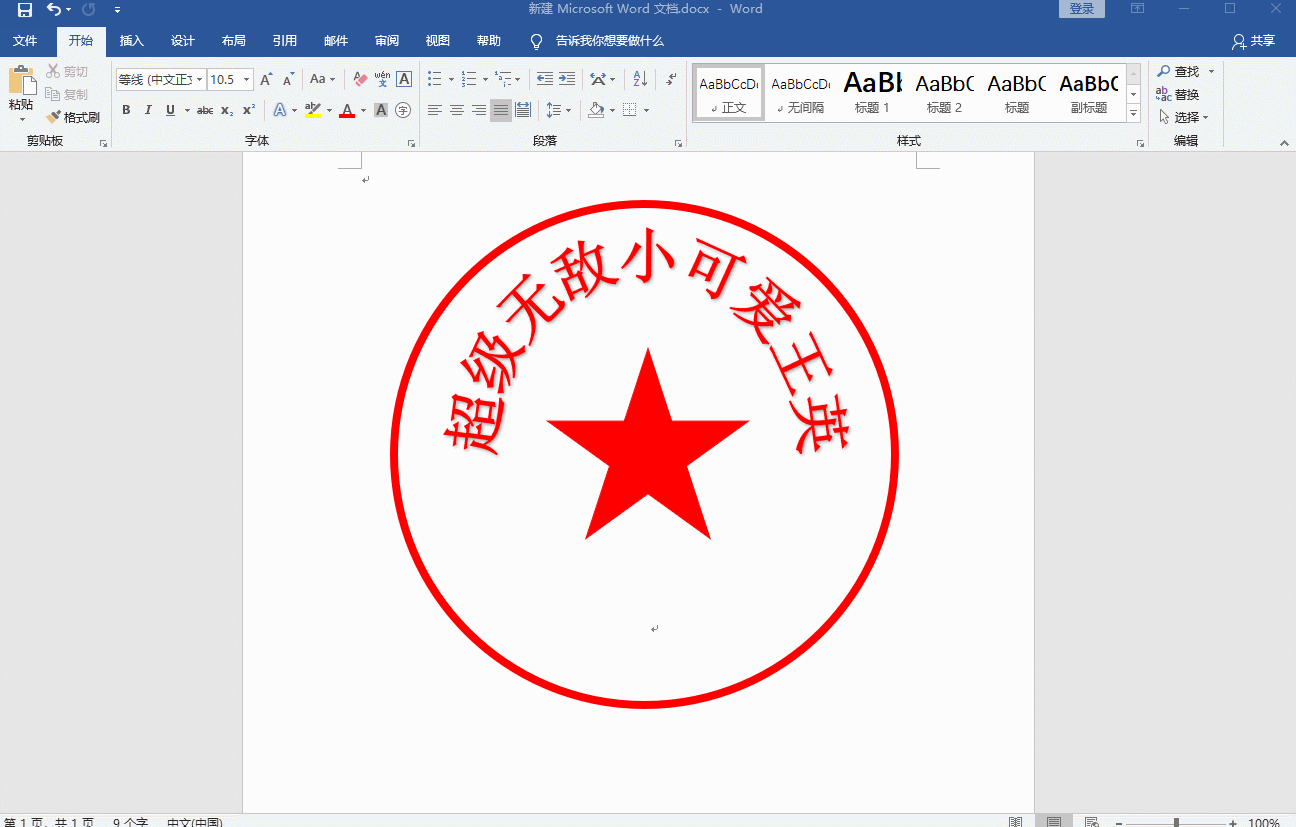
怎么样?是不是很简单,感兴趣的也可以用Word做一个属于自己的专用章哦。