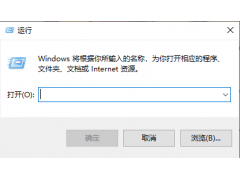在日常工作中,我们用word编辑长篇文档比如论文时,要在正文前面插入目录,如下图,如果是在首页手动编制目录,后期调整文档内容时,目录与正文会不同步,更新起来就比较麻烦,那么这种情况该怎么办呢?
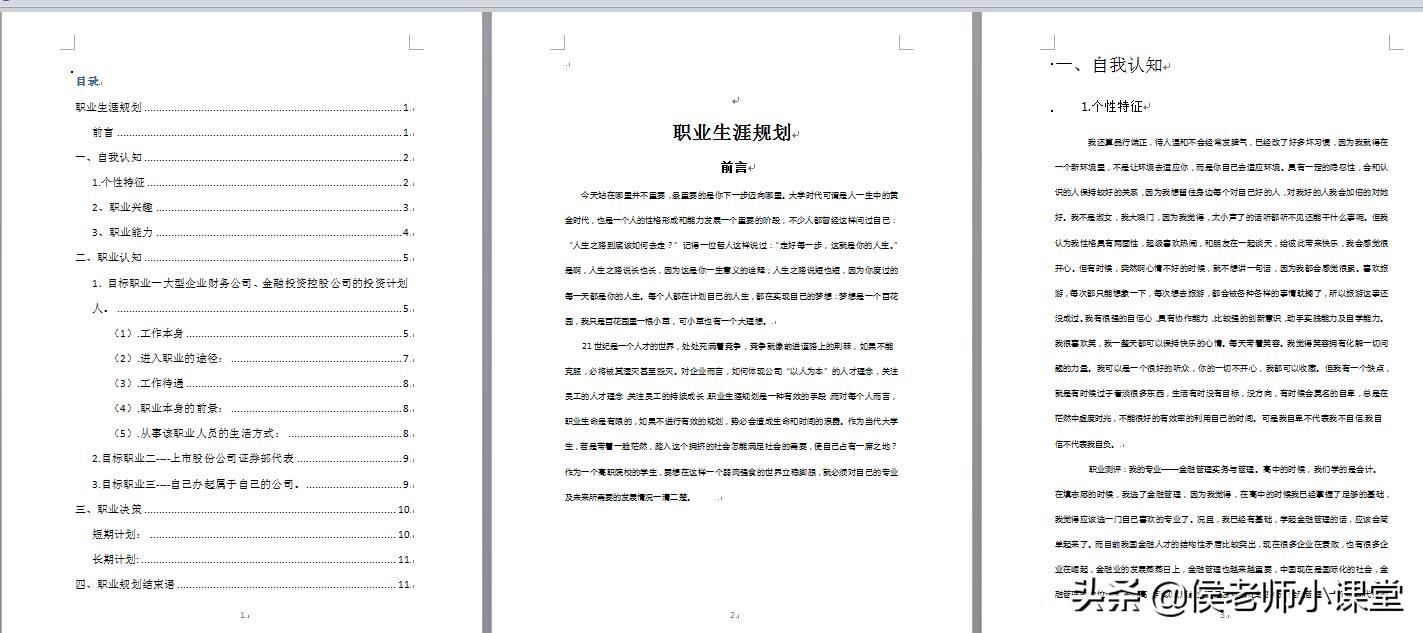
带目录的长篇文档
今天就来和大家分享如何在word中自动生成目录,目录与正文可以同步更新。
一、自动生成目录的操作步骤:
第1步:插入页码
生成目录之前需要插入页码,单击“插入”菜单——>选择页眉页脚工具组中的“页码”选项——>选择“页面底端”选项——>单击选择右侧的一种页码样式,如下图选择的是在页面底端居中位置插入页码;
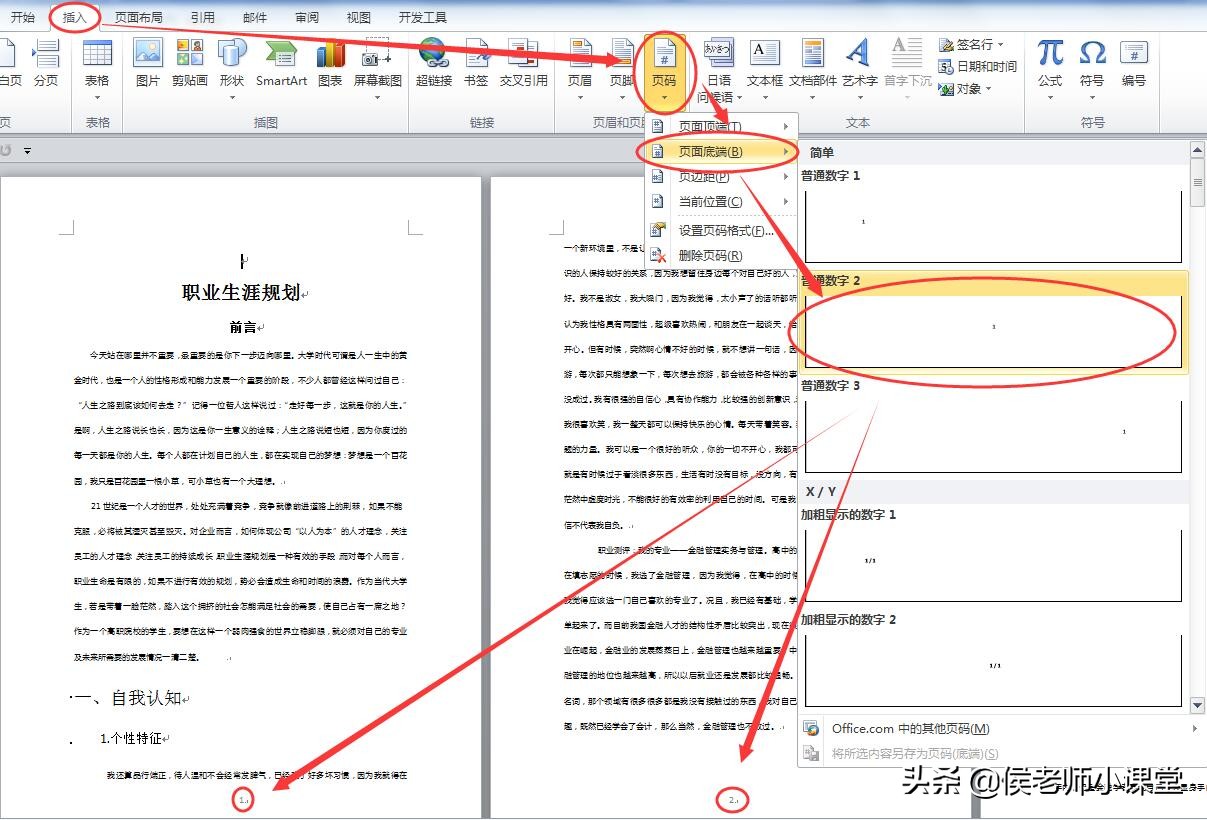
插入页码
第2步:设置标题样式
生成目录需要每一章或者节、小节都必须要有一个短而且明确的标题,首先单击标题或者章节所在的行,将光标定位到标题行(每个标题均分别单击)——>然后在“开始”菜单的样式工具组中选择相应的样式,进行快速设置,如下图中分别设置为“正文”、“标题1”、“标题2”等系统默认的样式,当然也可以通过“更改样式”自定义样式;
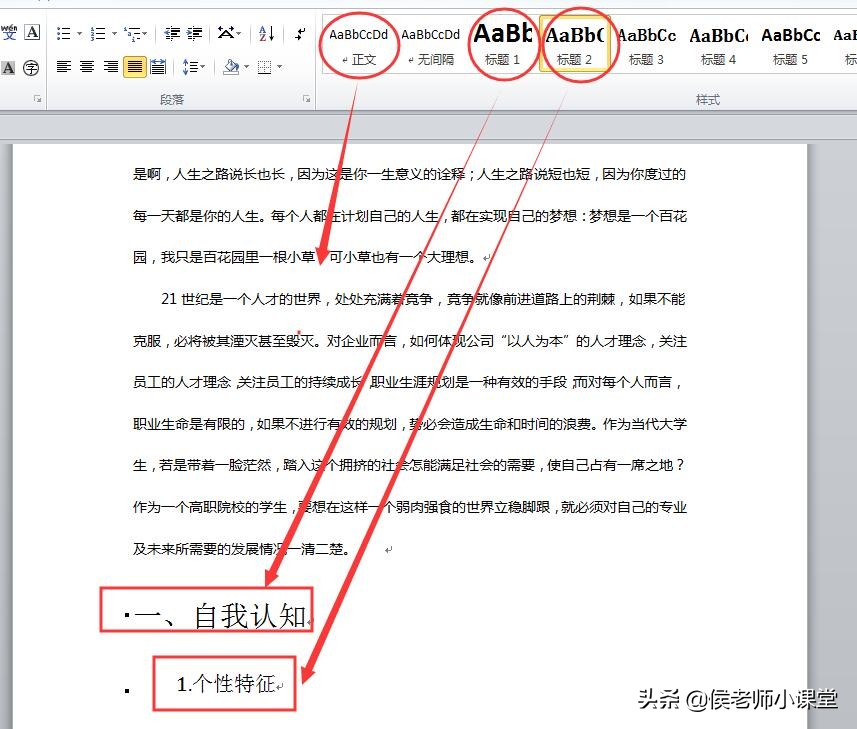
设置标题样式
第3步:设定目录级别
单击“视图”菜单——>选择文档视图工具组中的“大纲视图”选项,进入大纲视图——>设置各个标题的级别;
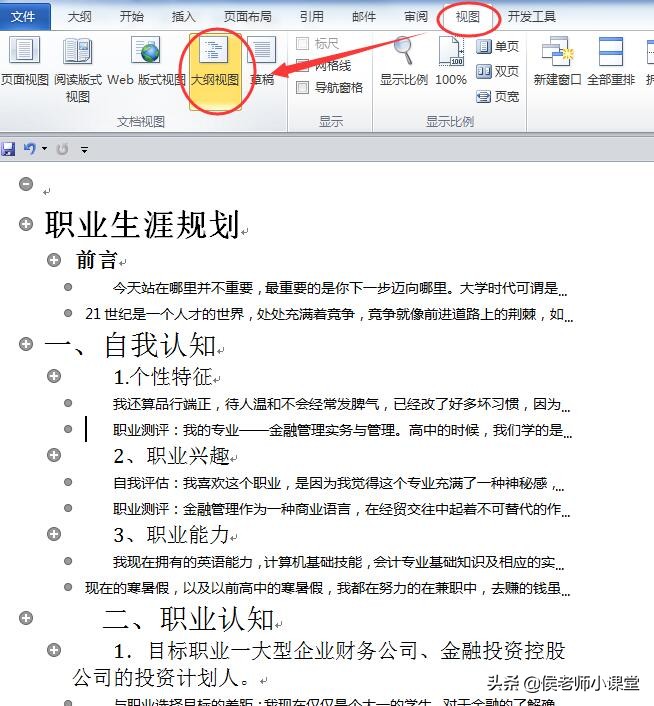
大纲视图
标题逐个设置好以后,单击“关闭大纲视图”,如下图;
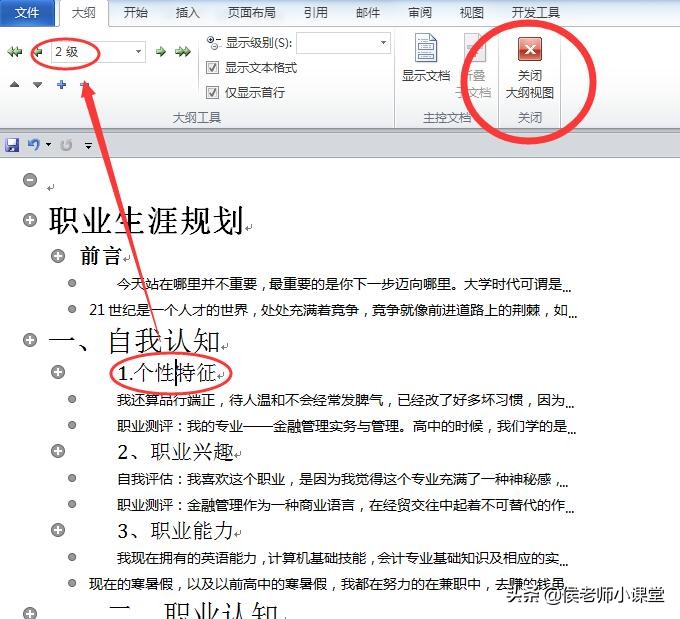
关闭大纲视图
第4步:自动生成目录
切换到页面视图 ,单击“引用”菜单——>选择“目录”选项——>在下拉选项中选择一种目录格式,如下图选择的是“自动目录2”,注意不要选择手动目录;
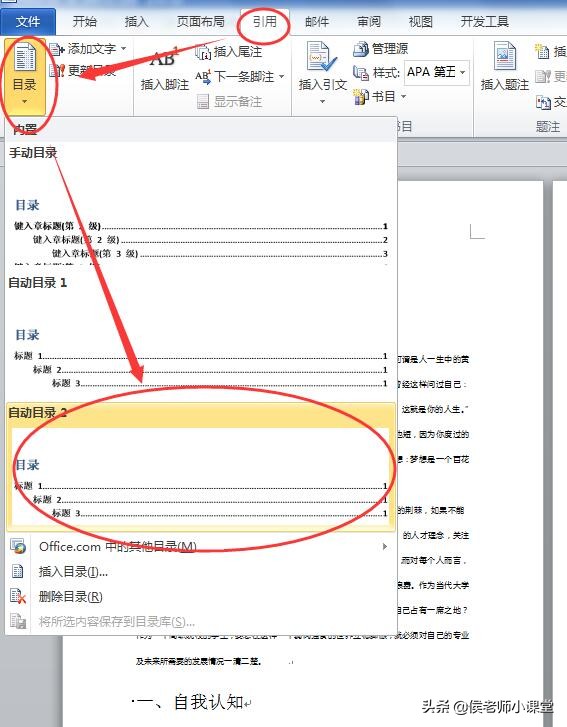
选择目录样式
这时系统就会根据刚才选择的样式,自动生成目录了,如下图。
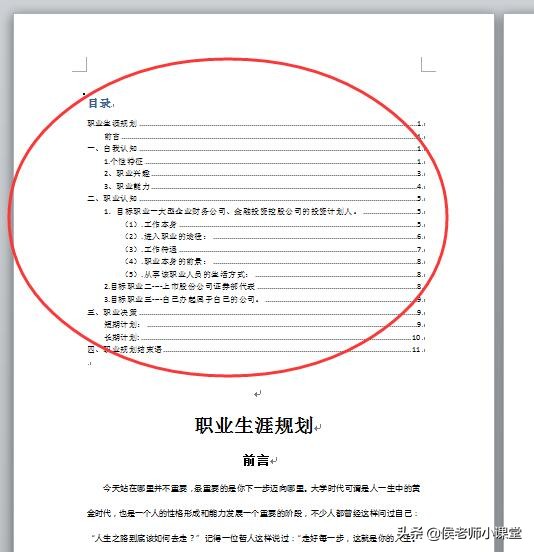
自动生成目录
二、同步更新目录的操作方法:
如果目录生成后又对文档内容进行了编辑修改,涉及到目录的调整,则只需要更新一下目录就可以,在目录区域单击鼠标左键——>单击选择目录上方的“更新目录”选项——>在弹出的更新目录对话框中,选择“更新整个目录”即可,如下图;
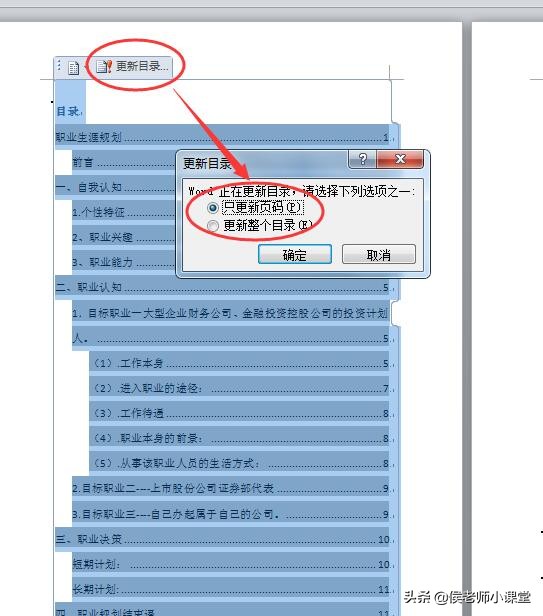
更新目录
也可以在目录区单击鼠标右键——>选择“更新域”选项,如下图;
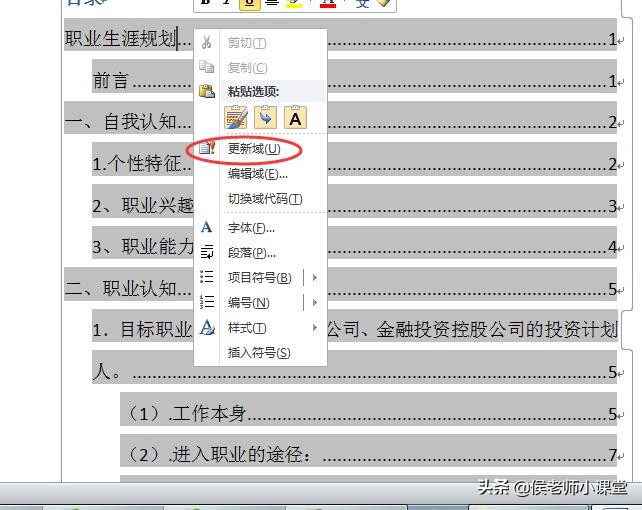
右键菜单选择“更新域”
——>在弹出的更新目录对话框中,选择“更新整个目录”即可,如下图。
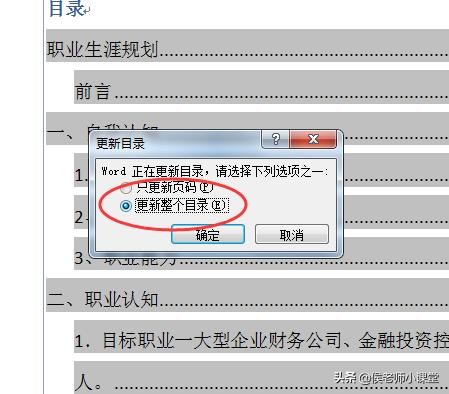
更新整个目录