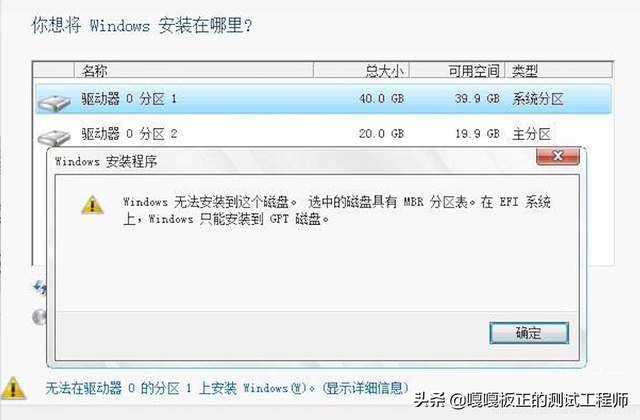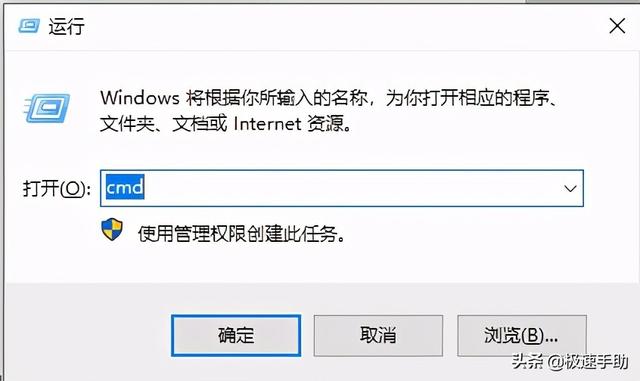相信很多朋友都停过GPT分区如何如何的高大上,是未来的趋势,优势是多么的明显,但是关键的时刻怎么设置gpt分区却一知半解,现在小编就手把手的教你怎么来设置传说中的GPT分区。
准备:
1、制作uefi版快启动U盘启动盘;
2、备份所有硬盘上的资料(注意:最好转移到其他存储设备上,重新分区会清除掉所有资料)。
GPT分区步骤:
1、将制作好的uefi版快启动u盘启动盘插入电脑接口,开机按快捷键进入主菜单界面,选择“【02】运行快启动Win8PE防蓝屏版(新机器)”,如下图所示:
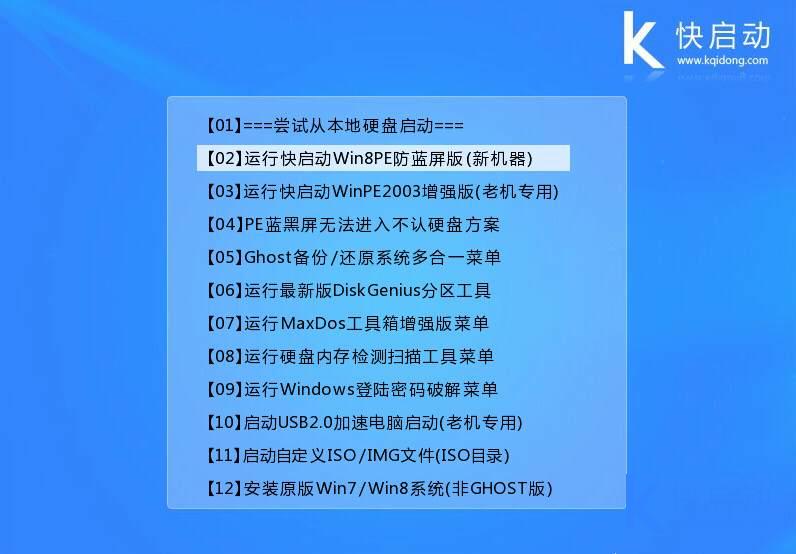
2、进入到win8pe防蓝屏版系统桌面后,双击桌面上的“更多工具” 文件夹,在文件夹中找到并双击“分区工具DiskGenius”图标,打开工具,如下图所示:
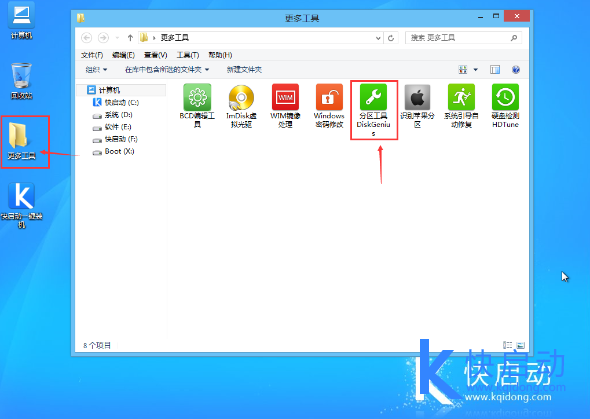
3、打开分区工具后,我们可以看到硬盘的分区格式为MBR格式,然后用鼠标选择要转换格式的硬盘右键,在弹出的右侧列表中选择“删除所有分区”,并确认删除,如下图所示:
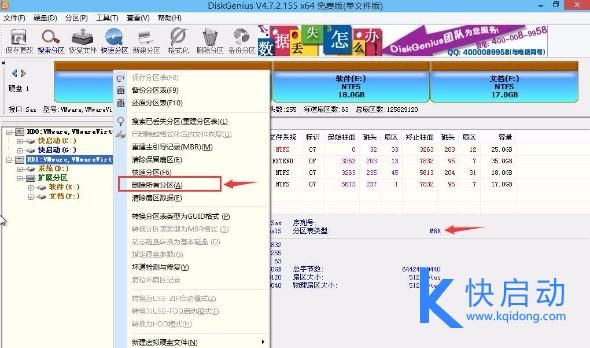
4、删除分区过后可以看到,硬盘分区变成空闲状态,需要注意的是分区的格式,如若分区格式是MBR格式,再次选择该硬盘分区并在右键菜单中选择“转换分区表类型为GPT格式(P)”并确定转换,待转换完成后点击左上角“保存更改”,如下图所示:
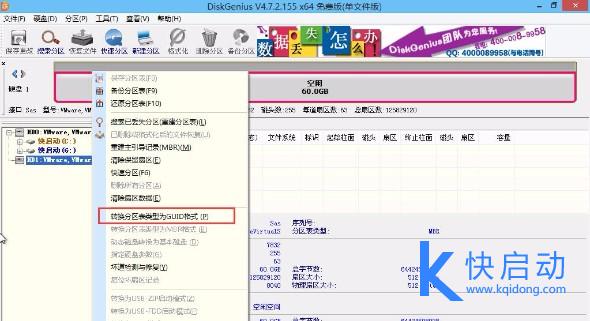
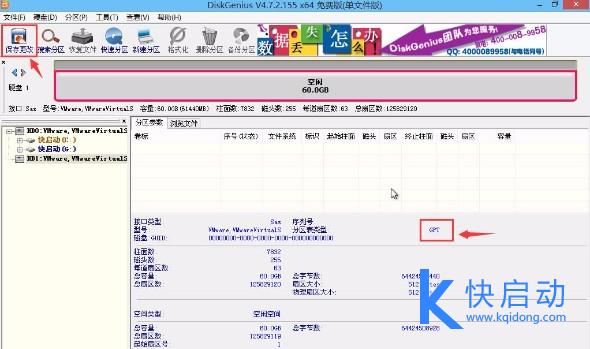
5、如此,确保整个硬盘分区是GPT(GUID)格式后,开始对硬盘进行重新分区,再次右键选择“快速分区”,按照默认设置即可,如下图所示:
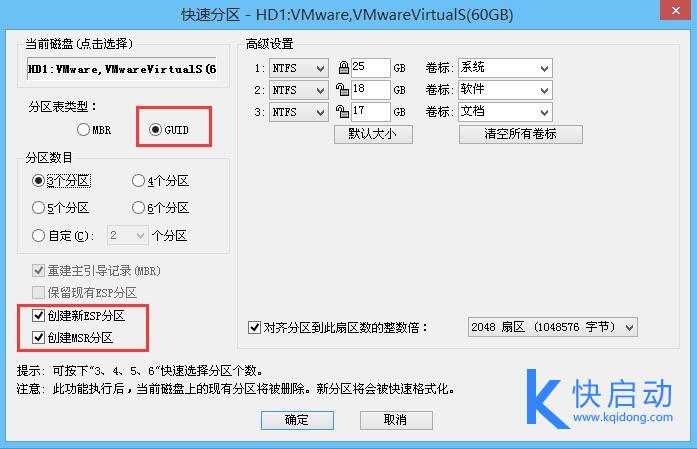
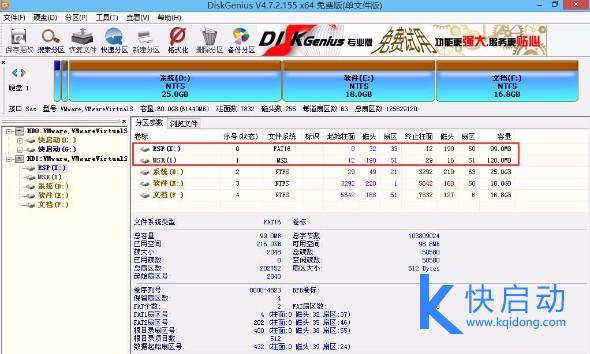
这也是一个会者不难,不会者不得其门而入的技能(高手请飘过),但并不是所有的电脑所有的系统都可以使用gpt分区的,不清楚的朋友可以查看下 使用GPT分区五大常见误区:http://www.kqidong.com/bios/874.html