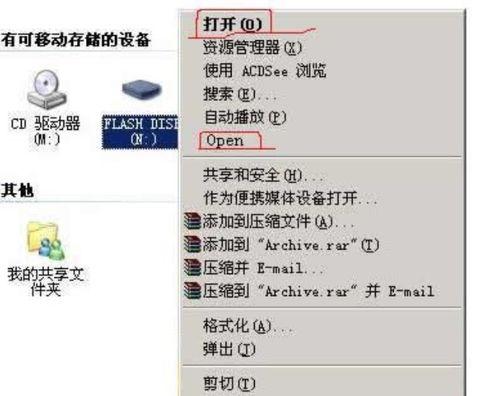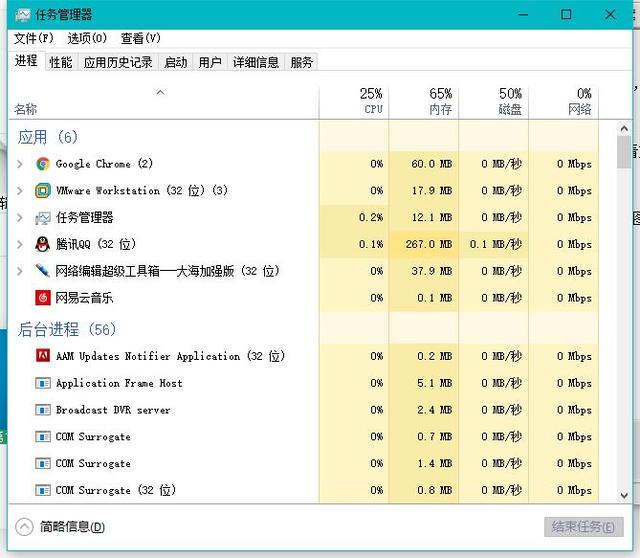有时我们会遇到一些困难,比如电脑使用越来越卡,使用的时间增加电脑的负荷越大,在不知不觉中电脑的C盘就占用已经变成了红色,有时候很困惑明明没有安装多少软件到C盘,但是就是会慢慢的占用越来越多,直至变红。清理只能用软件来清理或者删除缓存,重装系统后时间久了还是会遇到同样的窘境,今天给大家来一堂系统迁移大法。如何不重装系统的同时,换一个“C盘”呢。
小编考虑的方案为新增一块硬盘,来代替之前的C盘。首先需要将第二块硬盘或SSD固态硬盘,在电脑上安装好,并重新启动系统,再系统上运行DiskGenius软件。在DiskGenius软件中,并在软件中可检查到这个块磁盘。
1. 在DiskGenius主菜单,点击“工具 – 系统迁移”菜单项,如下图:
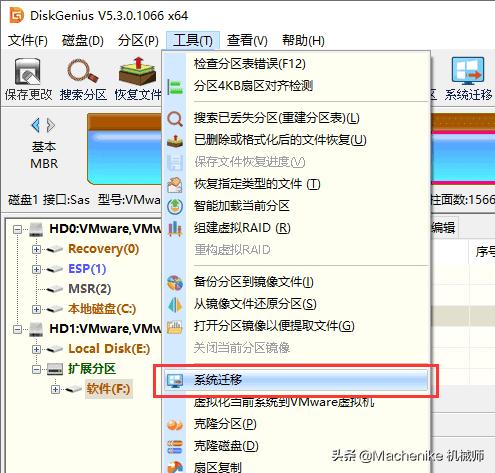
2. 选择迁移系统的目标磁盘,然后点击“确定”按钮。且目标磁盘要空间,要大于原磁盘数据的大小。
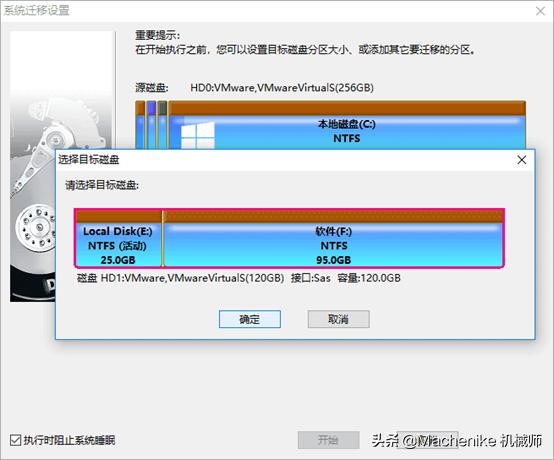
3.点击“开始”按钮,准备进行迁移。
而使用UEFI模式的系统电脑,还可以直接指定系统迁移完成后,要不要更改系统的启动项。
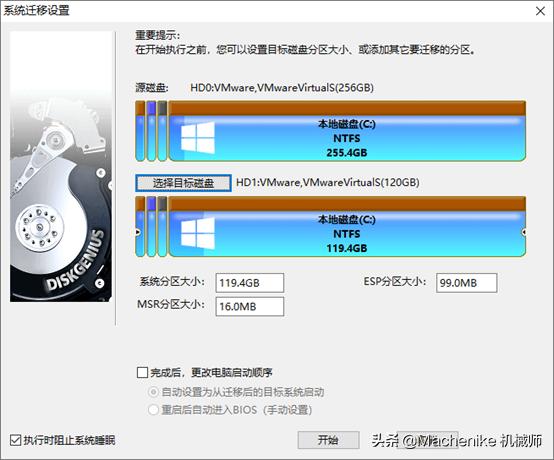
4. 程序显示如下警告,目标磁盘上的所有数据将会被覆盖。确认没问题后,点击“确定”按钮。
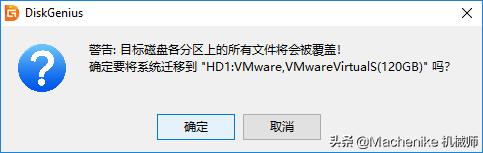
5. DiskGenius软件将让用户选择系统迁移的模式,如下图:
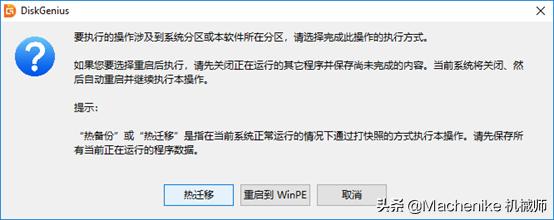
热迁移,就是在不关机的情况下,迁移系统到第二块硬盘,在迁移过程中,用户仍然可以对电脑做各种操作,不影响用户对电脑的使用。重启到WinPE,DiskGenius软件将重启电脑,自动进入WinPE系统,自动在WinPE下启动DiskGenius并自动执行系统迁移。大多数情况下,使用热迁移的方式,更为方便、安全,建议使用这种系统迁移模式。
6. 点击“热迁移”按钮,DiskGenius将开始热迁移操作,如下图:
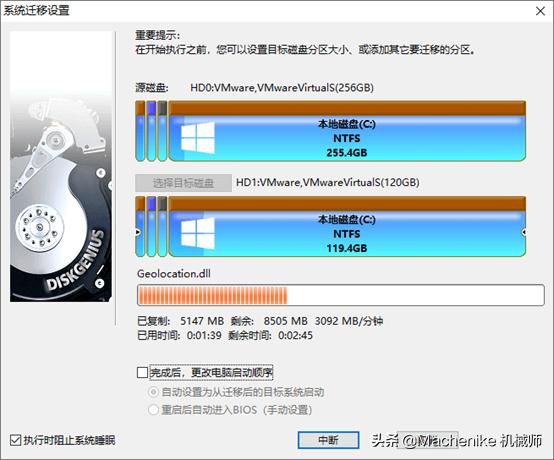
系统迁移窗口中,将显示一个进度条,进度条显示系统迁移大致的进度,进度条下面显示已经复制,和还没有复制的数据大小,及已经用时与估计的完成系统迁移所需的剩余时间。
7. 完成系统迁移后,DiskGenius软件会给出系统迁移完成的提示,如下图:
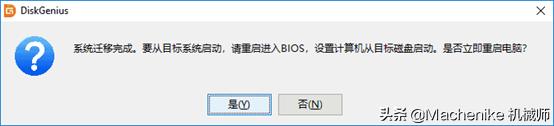
系统迁移到第二块硬盘上之后,如果是使用UEFI模式的系统电脑,并且在迁移系统之前设置了完成后从目标盘启动。重启电脑后,会自动用迁移后的新系统启动。否则,需手动进入BIOS设置,将启动硬盘设置为新的硬盘,之后,就可以用这块硬盘启动电脑,进入系统了。
进入系统后,会发现,Windows系统中安装过的软件,连带原来系统分区中的数据,都被迁移到目标硬盘的,新的系统分区中。什么都不用改就能象以前一样使用电脑,不用重装系统,不用重装软件,也不用拷贝数据,很方便。
最后关于原硬盘,可以重新分区格式作为存储盘,或拆除都可
友情提示:系统迁移会对目标磁盘进行重新分区,会导致其中数据丢失,建议操作前提前备份好相关数据。