你有没有对你的磁盘进行过“健康”状况检查呢?设备与人一样,定期对它进行检查修复整理,可以延长它的使用寿命,所以我们要经常对磁盘进行维护,解决驱动遇到的问题,防止磁盘在使用时出现错误。
“磁盘工具”可检查并修复与 Mac 储存设备的格式和目录结构相关的错误。
“磁盘工具”可以修复某些磁盘问题,例如,多个 App 意外退出、文件损坏、外部设备不能正常工作或者电脑无法启动。“磁盘工具”不能检测或修复磁盘可能出现的所有问题。
若要检查并修复磁盘,需要依次在储存设备的每个宗卷和容器上运行“急救”,然后在本身的储存设备上运行它。
如果“磁盘工具”提示该磁盘即将出现故障,请备份数据并更换该磁盘(无法修复磁盘)。
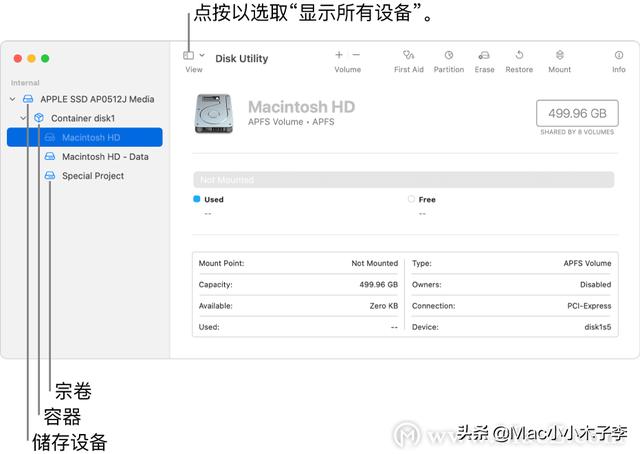
操作步骤
1.在 Mac 上的“磁盘工具” App

中,选取“显示”>“显示所有设备”。
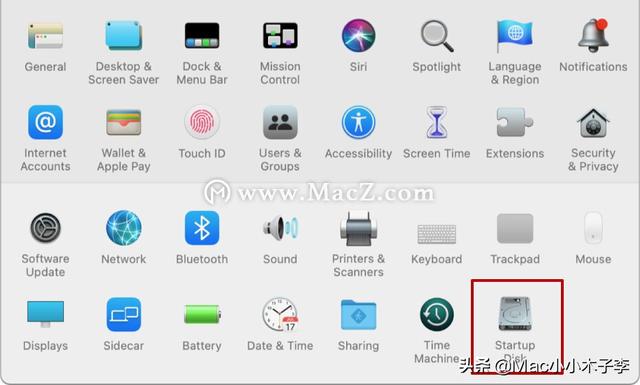
如果“磁盘工具”未打开,请点按程序坞中的“启动台”图标

,在搜索栏中键入“磁盘工具”,然后点按“磁盘工具”图标

。
【注】如果检查的是启动磁盘或启动宗卷,在 macOS 恢复中重新启动您的电脑,在“macOS 恢复”窗口中选择“磁盘工具”,然后点按“继续”。如果检查启动宗卷 (Macintosh HD),请确保同时检查数据宗卷 (Macintosh HD - Data)。
2.在边栏中选择宗卷,然后点按“急救”按钮

。
3.在“急救”对话框中,点按“运行”,然后按照屏幕说明进行操作。
4.急救进程完成后,点按“完成”。
5.对储存设备上的每个宗卷重复步骤 2 到 4。
6.在边栏中选择容器,然后点按“急救”按钮

。
7.在“急救”对话框中,点按“运行”,然后按照屏幕说明进行操作。
8.急救进程完成后,点按“完成”。
9.对储存设备上的每个容器重复步骤 6 到 8。
10在边栏中选择储存设备,然后点按“急救”按钮

。
11.在“急救”对话框中,点按“运行”,然后按照屏幕说明进行操作。
12.急救进程完成后,点按“完成”。






