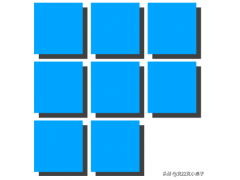电脑磁盘需要分区,可以借助第三方软件去实现电脑磁盘分区,除了借助第三方软件外,我们电脑系统其实有自带一个磁盘分区的功能,通过这个功能实现磁盘分区,那么如何实现呢?接下来看我实操,如何利用系统自带分区工具简单几个步骤就给磁盘分区。
首先,选中桌面上我的电脑,鼠标右键点击,选择管理,如果电脑桌面上没有我 的电脑的图标,可以添加下
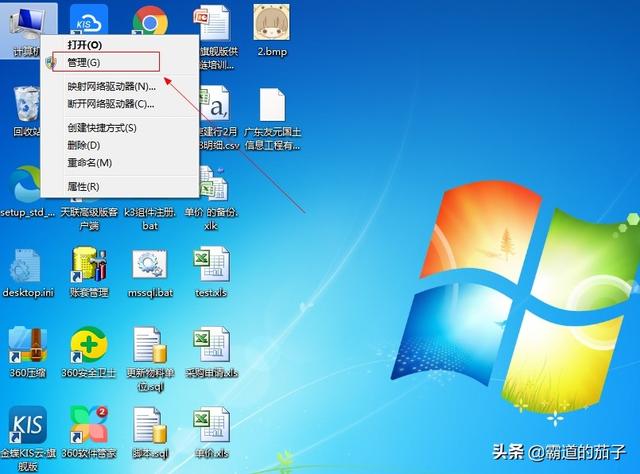
展开存储,点击选中下面的磁盘管理,这里可以看到右边有显示磁盘信息,选中你要分区的磁盘,我这里只有C盘,比较直观清晰。鼠标选中C盘之后,右键选择压缩卷
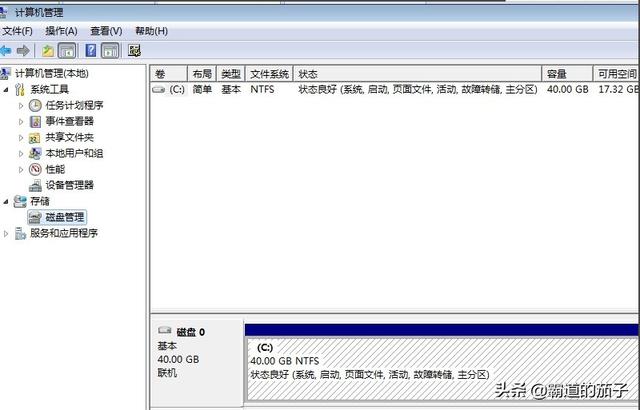
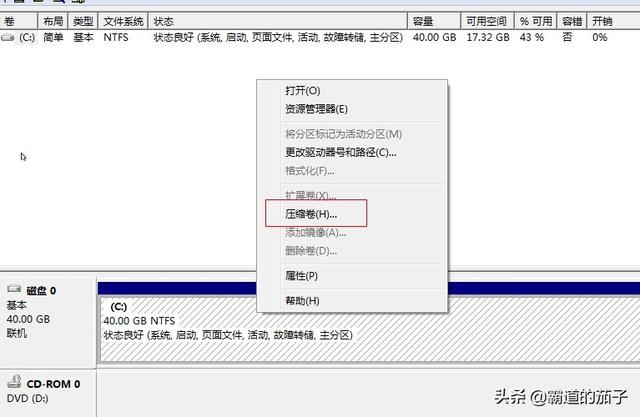
这个界面的信息是显示磁盘的容量和可以压缩卷的大小,我这里分卷压缩出来1000M,设置好分卷大小,点击确定,等待压缩完成
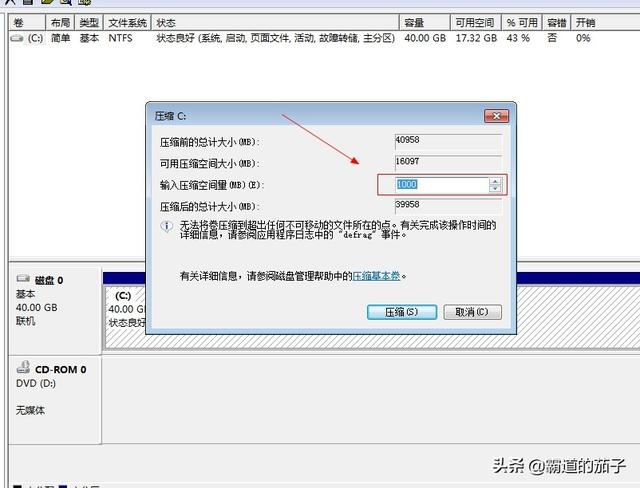
压缩完成后,我们在这里可以看到有一个1000M大小的磁盘区,这个磁盘区是未格式化的,选择这个未格式化的分区,鼠标右键选择新建简单卷
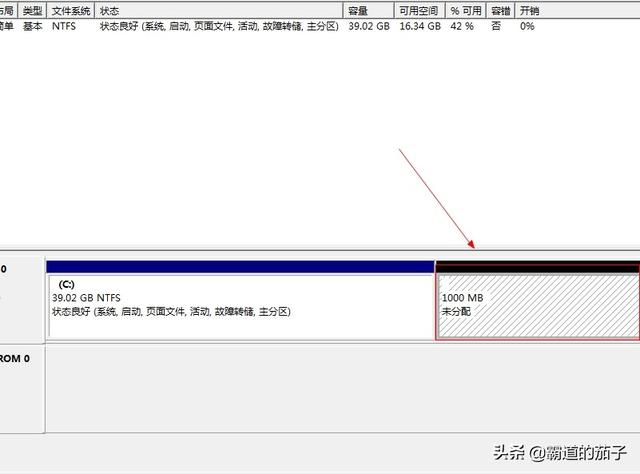
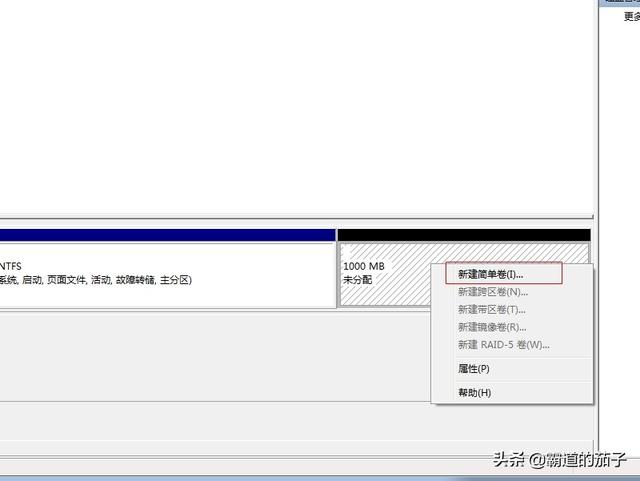
根据默认操作,选择下一步,这里有个选择驱动符号,也就是盘符号,根据自己选择,也可以默认选择E
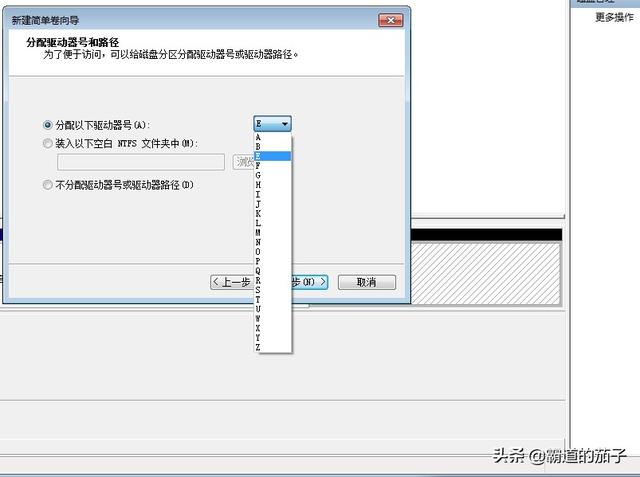
这一步是选择格式化的设置,一般按照默认值设置就行了,然后点击确定,等待格式化完成。格式化完成后,可以在计算机或者资源管理器上看到新分区处理的磁盘了。
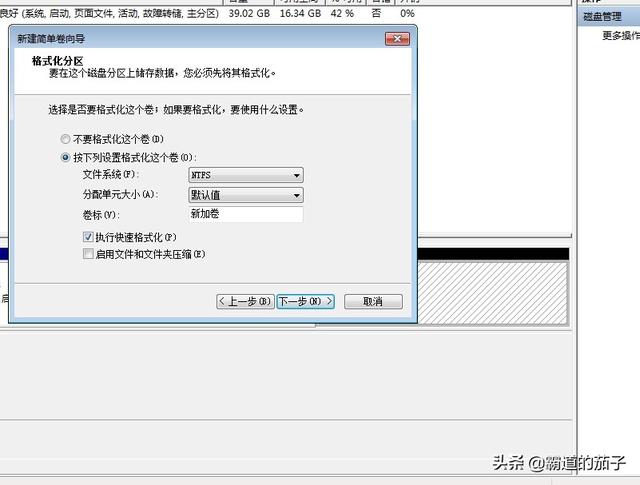
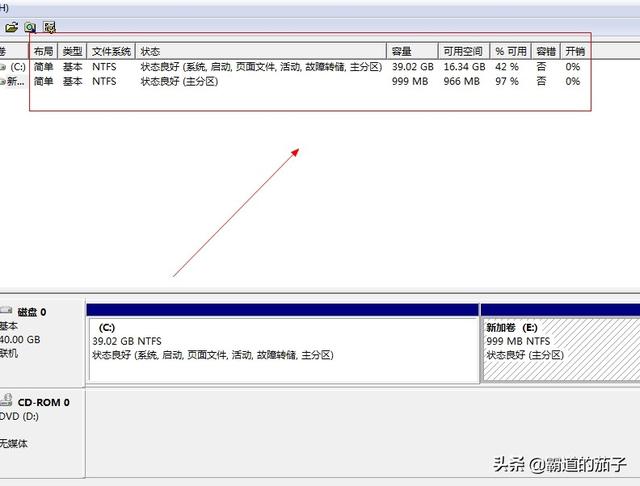
以上操作经过实际操作验证,简单方便,风险几乎可以忽略,大家可以用这种简单方法去做磁盘分区