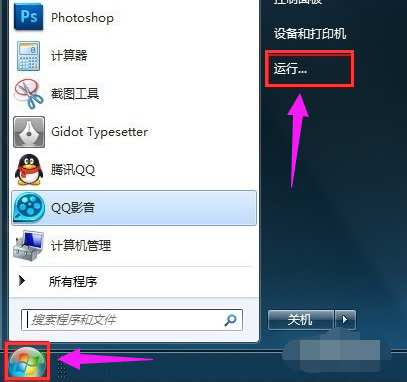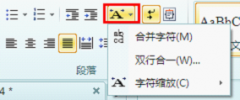大家对格式刷的了解程度有多深?格式刷可不仅仅只能用来复制格式,还有很多用法可能你尚未知晓。
今天就教大家两个双击格式刷之后的用途。
案例 1:复制粘贴
将下图 1 的数据表复制粘贴到右边区域,效果如下图 2 所示。
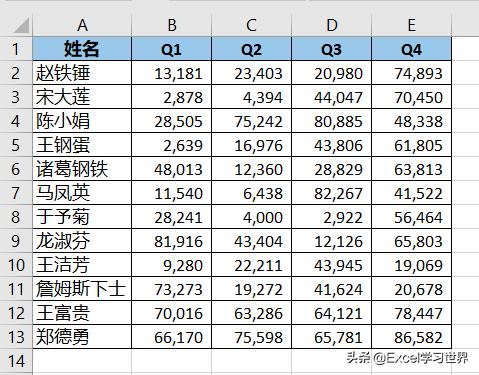
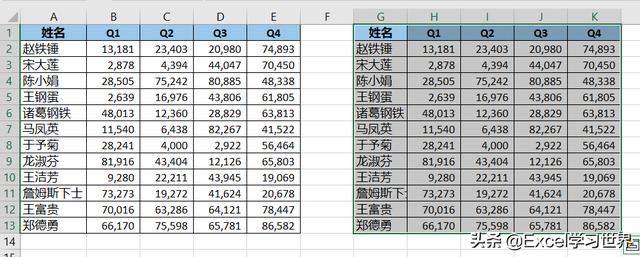
解决方案 1:
1. 选中需要复制的数据表区域 --> 选择菜单栏的“开始”--> 点击两次“格式刷”
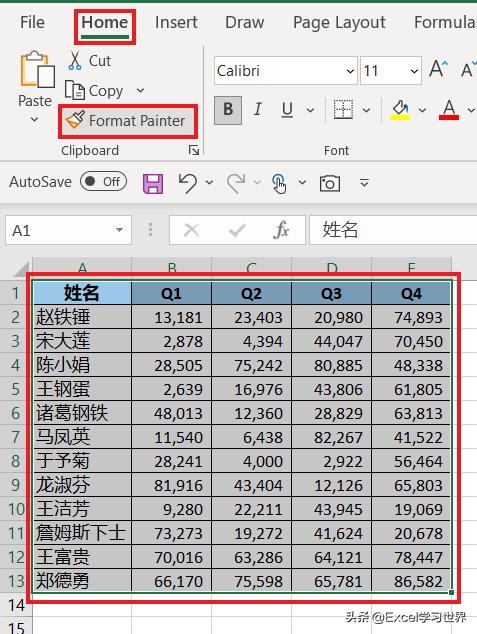
2. 点击需要粘贴到的目标区域最左上角的单元格,数据表格式就复制过来了。
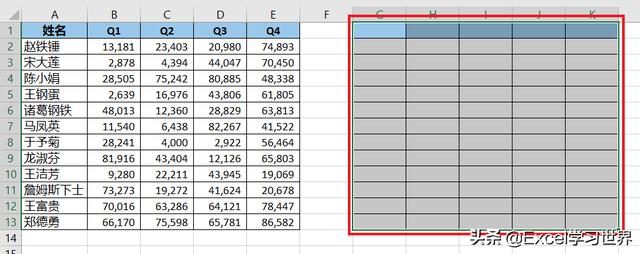
3. 按回车,单元格内容也粘贴好了。
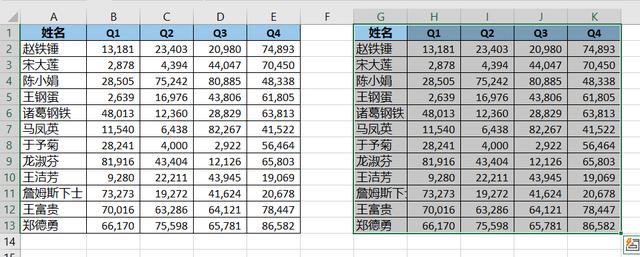
案例 2:按条件批量设置格式
将下图 1 中所有姓王的姓名单元格背景色都设置成黄色,效果如下图 2 所示。
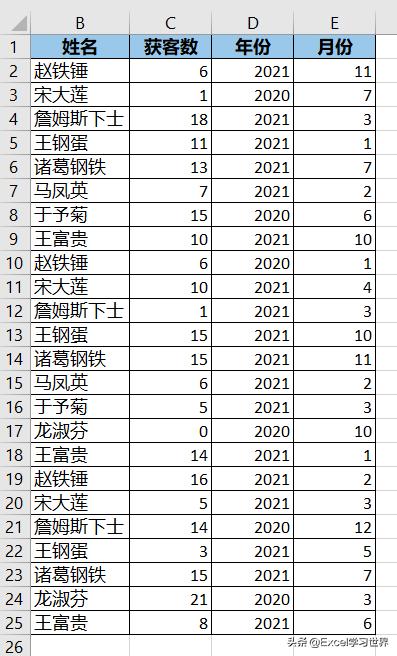
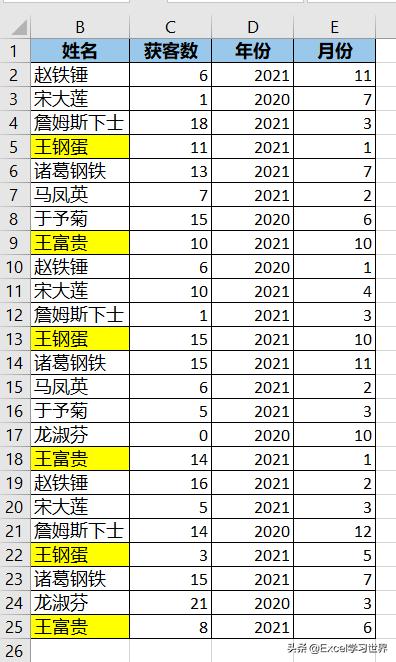
解决方案 2:
1. 选中姓名区域 --> 按 Ctrl+F
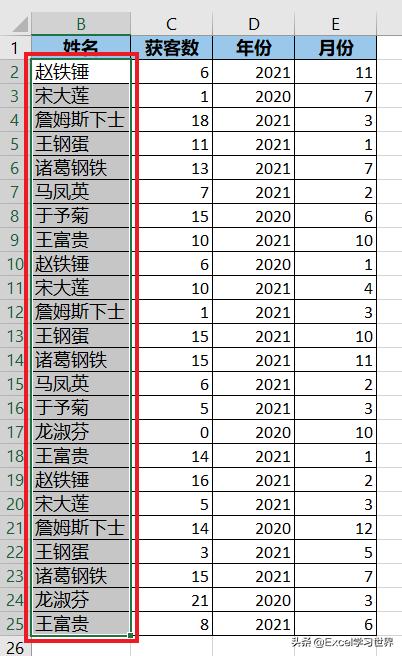
2. 在弹出的对话框的“查找内容”区域输入“王*”--> 点击“查找全部”
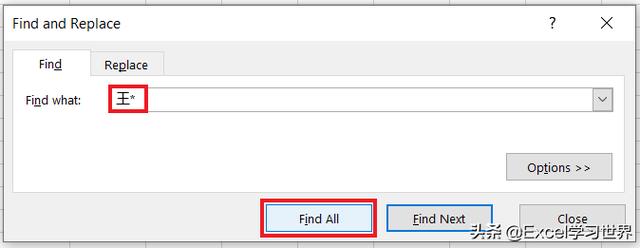
3. 选中第一个查找结果
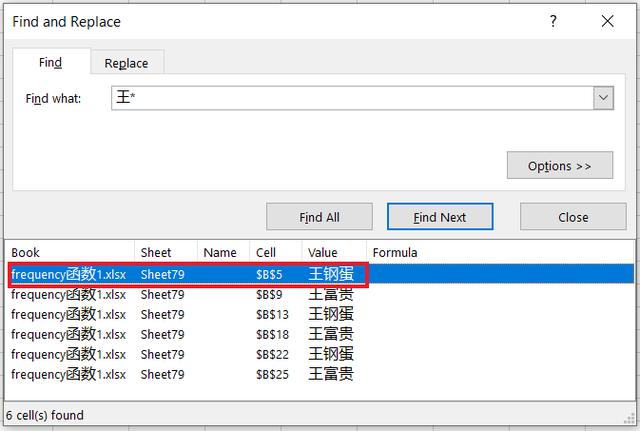
4. 按需设置这个单元格的填充色
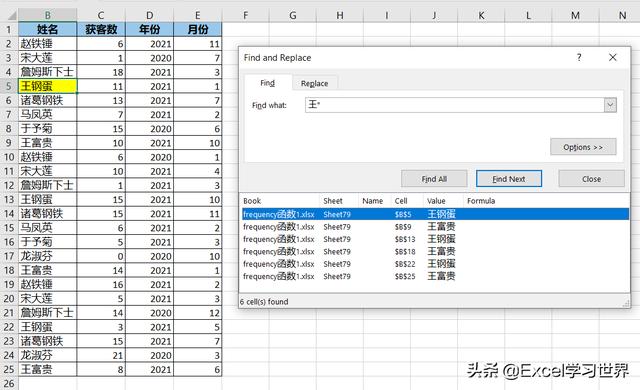
5. 选择菜单栏“开始”--> 双击“格式刷”
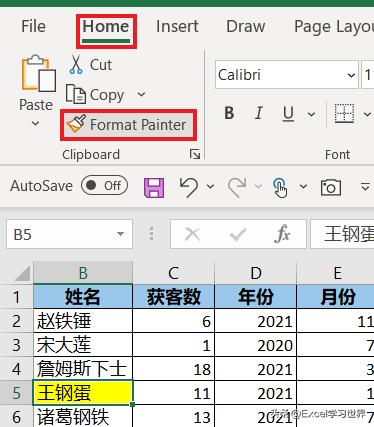
6. 回到“查找和替换”对话框中,选中所有查找结果 --> 关闭对话框
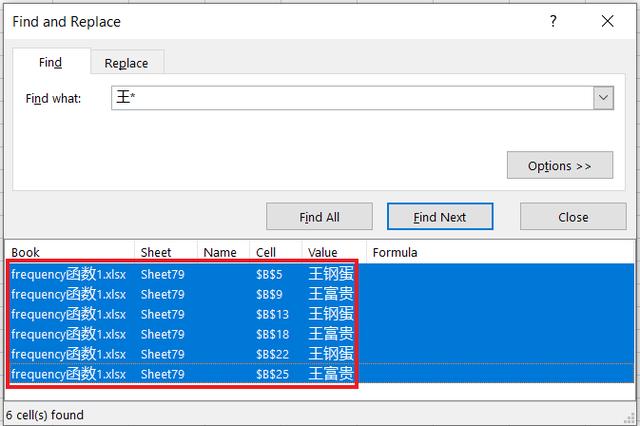
所有姓王的单元格都设置成了黄色。
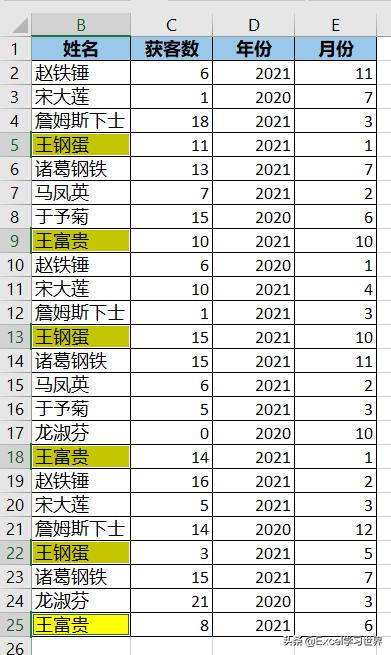
很多同学会觉得 Excel 单个案例讲解有些碎片化,初学者未必能完全理解和掌握。不少同学都希望有一套完整的图文教学,从最基础的概念开始,一步步由简入繁、从入门到精通,系统化地讲解 Excel 的各个知识点。
现在终于有了,以下专栏,从最基础的操作和概念讲起,用生动、有趣的案例带大家逐一掌握 Excel 的操作技巧、快捷键大全、函数公式、数据透视表、图表、打印技巧等……学完全本,你也能成为 Excel 高手。