- 我们打开一张黑白背景的照片,然后找到图层面板右侧的通道标签使用鼠标左键单击,进入通道面板,然后没有可以看到如下界面:
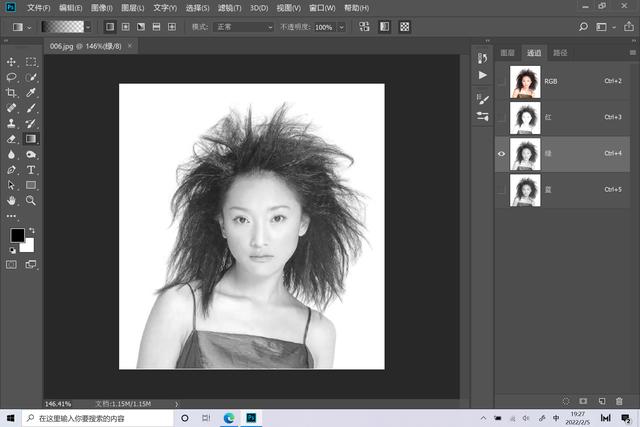
色彩通道面板
- 在通道面板右下方的小页面就是创建Alpha通道,注意:我们不能直接点击小页面创建Alpha通道,这样创建出来的Alpha通道是一片漆黑的,根本看不到人物的图像。
所以我们要做的是观察色彩通道内的图像,分别点击红通道/绿通道/蓝通道三个单色通道,找到一个与背景颜色反差最大的单色通道,我们借鉴里面的黑白画面,我们可以发现蓝色通道里面的黑白画面与背景反差最大,那么我们借鉴蓝色通道的黑白画面,注意一定不要在蓝色通道里面进行修改,而是借鉴蓝色通道里面的黑白画面,我们使用鼠标左键按住蓝色通道拖动到小页面,然后就会拷贝一个蓝色通道生成Alpha通道,如下图:
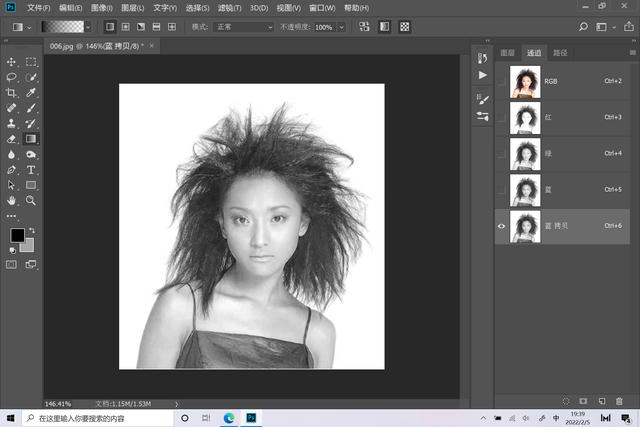
创建Alpha通道
- 生成完蓝Alpha通道后我们观察画面,如果背景是白我们就将主体物处理成黑,如果背景是黑我们就顺势把背景做成纯白,我们使用画笔工具,前景色选择黑色,笔尖选择硬度为0,也就是虚边的,我们用大光圈把人物的面部涂成黑色,头发的边缘不动,然后把硬度调整为100,也就是实边的进行身体部位进行涂色。
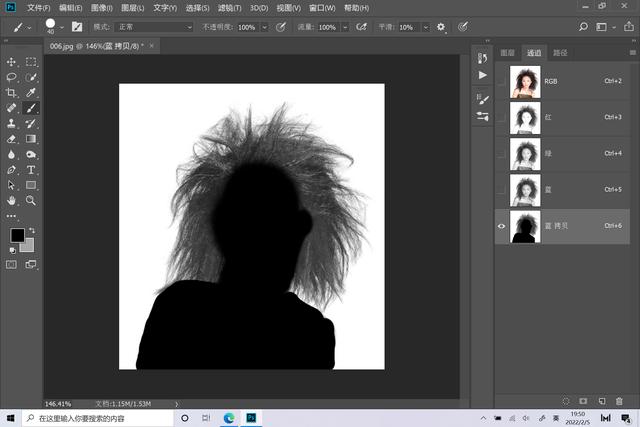
主体物与背景区分开
- 通过以上操作,我们把白背景和黑色的主体物已经区分开了,我们把黑白创建在了通道内我们调取黑色画面的选区,调取的方法是看通道的右下角,有一个虚线的小圆形图标,,这个图标是调用画面中白色区域生成选区,点一下,画面中的白色背景被选中了,但我们要的是黑色的主体物,我们使用快捷键Ctrl+Shift+I,进行选择状态的互换,白色区域就不选了,选择的就是黑色区域,画面如下:
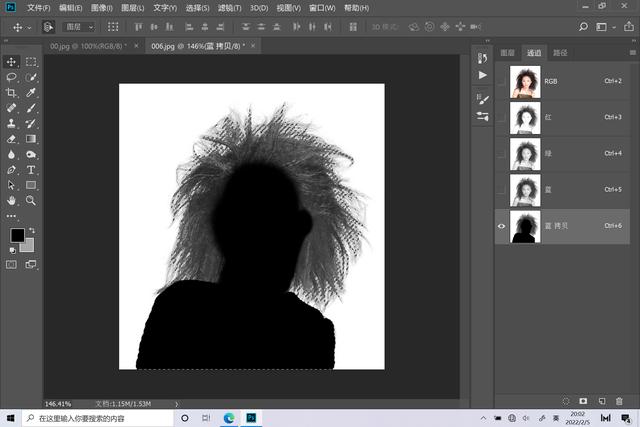
增加选区
- 选区选好后我们点击通道内的彩色图标,回到彩色画面,这个时候我们发现人物周围有选区,如下图:
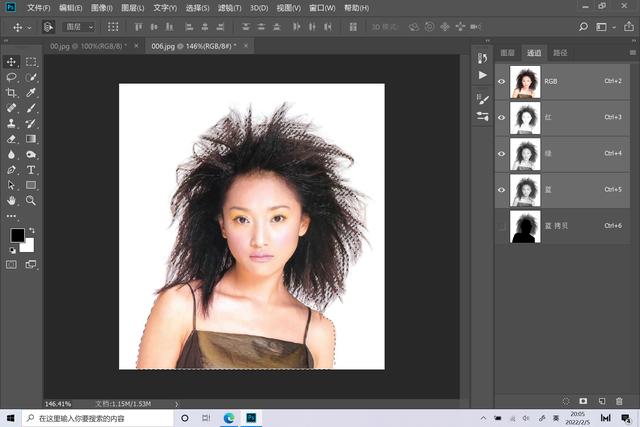
彩色通道
- 选区有了,我们按住上边的标签进行拖动成一个浮动的窗口,如下图:
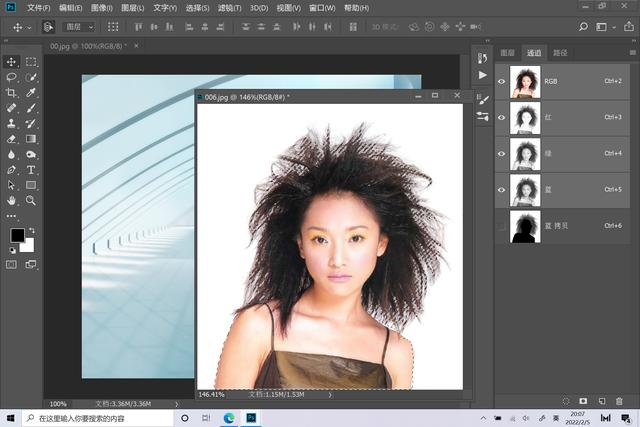
- 使用工具栏内的移动工具,按住人物区域拖动到另外一个背景内,然后关闭人物窗口,这时我们看到白背景内的人物轮廓很复杂,但我们同样很轻松的抠到另外一个背景画面内,如下图:
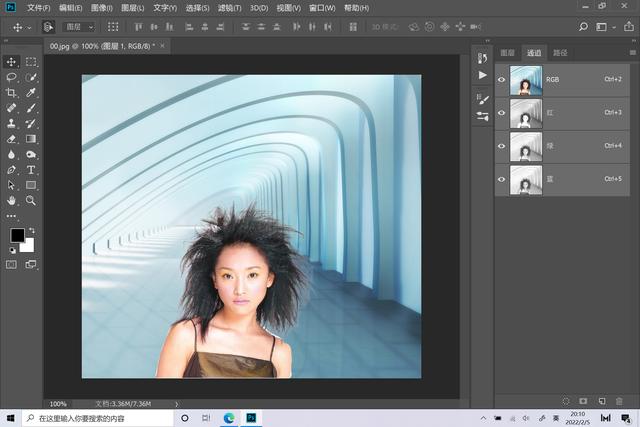
抠图完成






