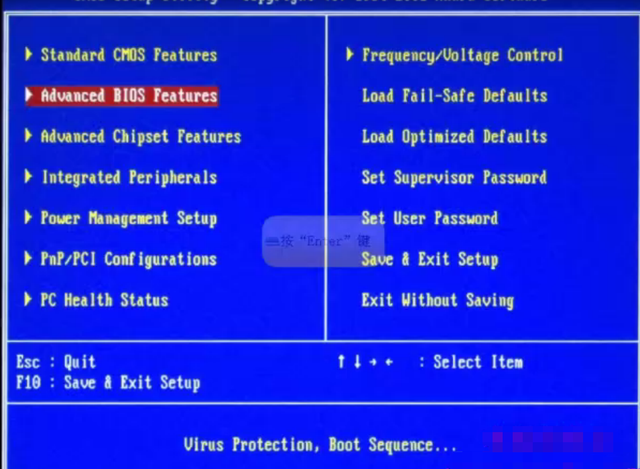条件格式的公式设置:使用公式与函数,就可以扩展条件的约束范围。使得我们条件格式设置更加的灵活。接下来我们就用实例操作。
实例1:总分超过240分的,姓名填充蓝色。如果使用之前所学的突出显示单元格的大于等于,这里是文本肯定实现不了了。那么我们就用公式去操作吧。
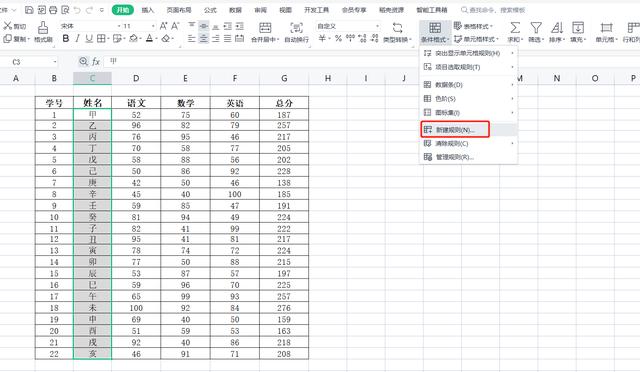
选中‘使用公式确定要设置格式的单元格’,在下列输入框里输入:=G3>=240,点击‘确定’。
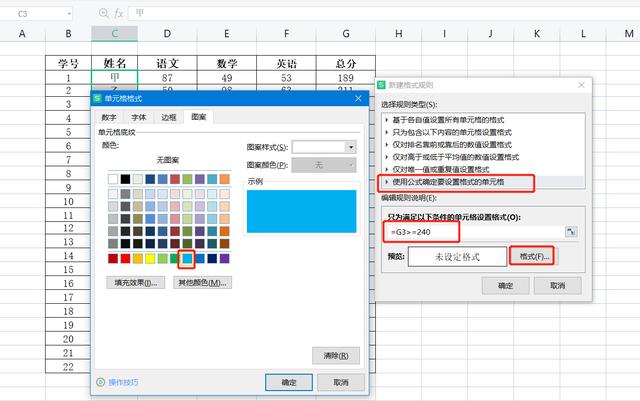
我们点击‘确定’后可以看到姓名的颜色已经填充上去了哦。
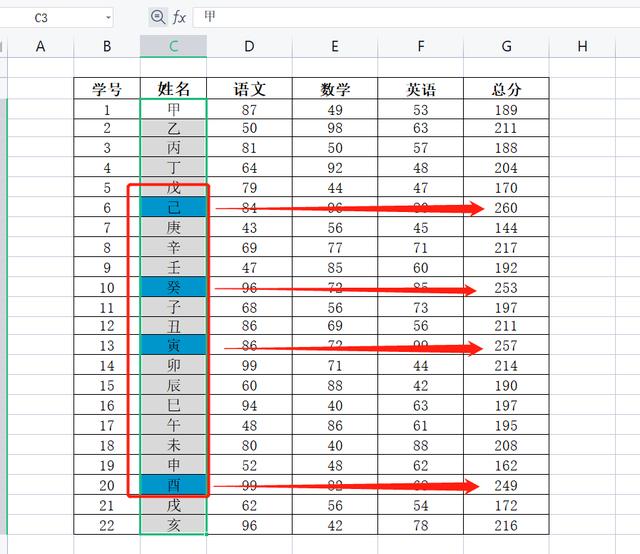
这里边有个问题,为什么公式是使用G3,而不是使用G4、G5作为判断依据呢?
这里边我们要确定活动单元格的位置,才能确定是否使用G3还是G4。当我们选择一组数据,其中最上边的单元格和最下面的单元格颜色不一样,而且左上角有一个提示C3,这个就是我们所说的活动单元格。
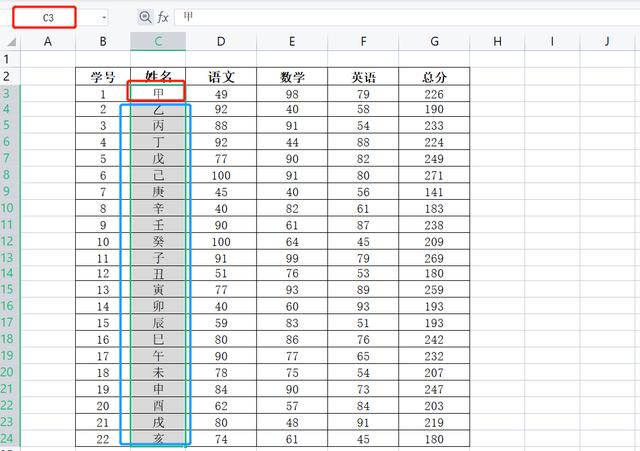
如何切换活动单元格呢?我们选中数据,按TAB健,就可以自由切换活动单元格了。同学们自己去试试看吧 。
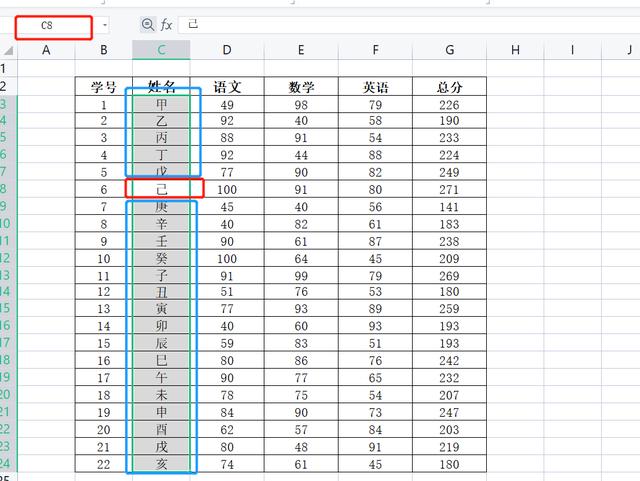
假如我们活动单元格时C8,如果公式还是使用=G3>=240,将会出现什么结果呢?如下图,都乱了。这个课后自己去操作。
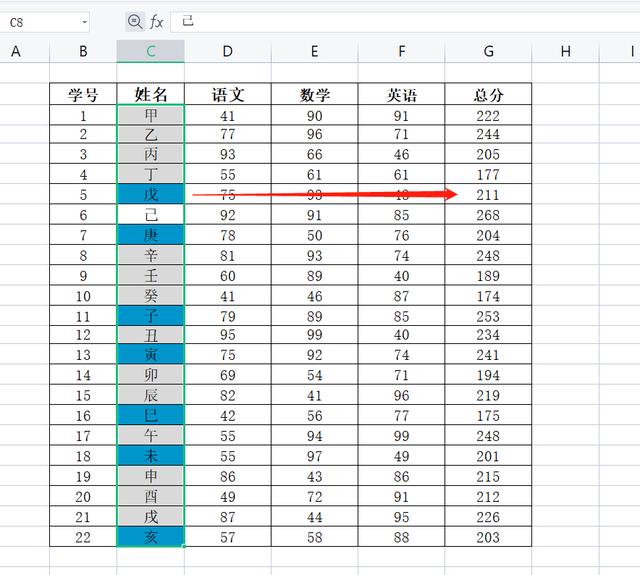
实例2:当总分达到240以上,一行都给加上蓝色。
选中总个数据,在公式里输入=$G3>=240,如下图。这里边我们用到的是锁定列,因为我们需要给一整行加颜色,对应的每一行都需要判断一下,是否加颜色。(B3为活动单元格,公式里对应就是G3)
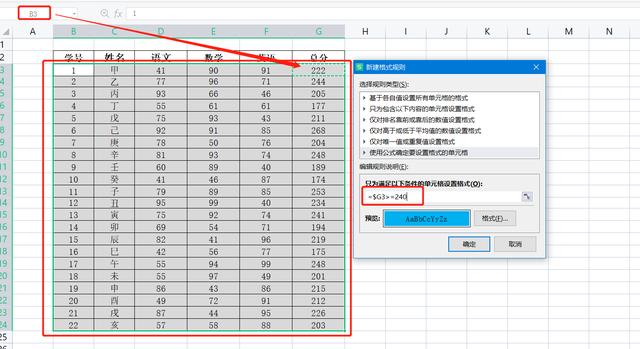
确定后,我们看一下效果,总分大于等于240的都已经填充了蓝色。
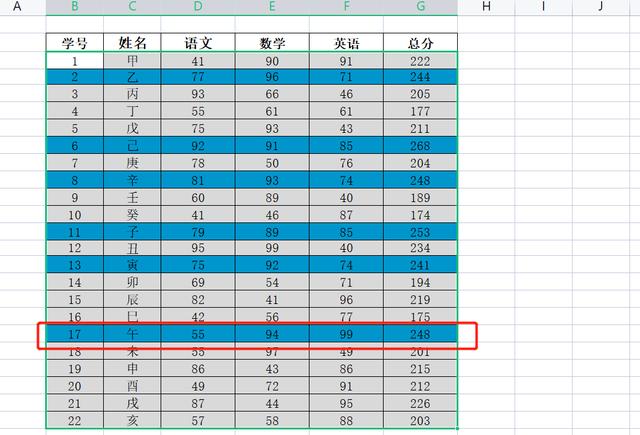
实例3:当我们输入内容的时候,给这个单元格加上框线。
我们选中A1到E14,使用公式=A1<>"",将格式改成边框,颜色改成蓝色,点击确定
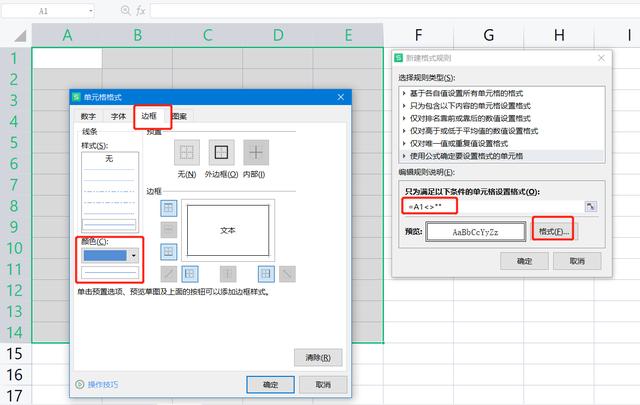
我们在单元格里输入文字试试看。输入内容的都有蓝色的边框,没有的就是默认的。
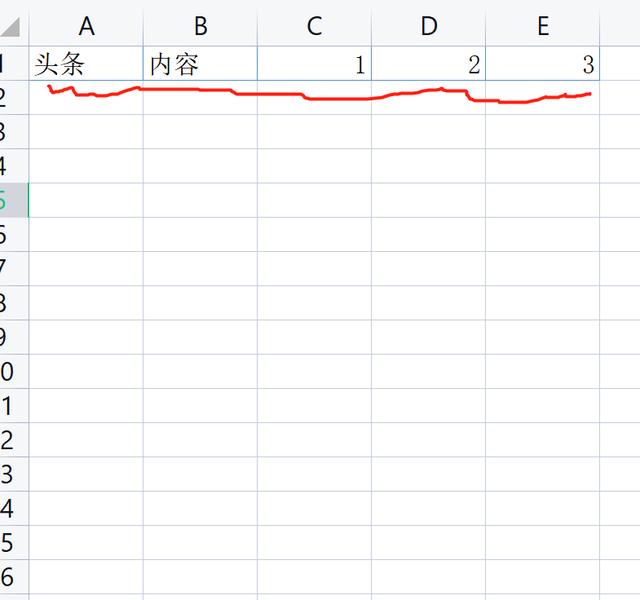
课后,大家可以练习一下,如果在A列输入内容,对应的行都有边框,这个如何去设置?如下图这样。
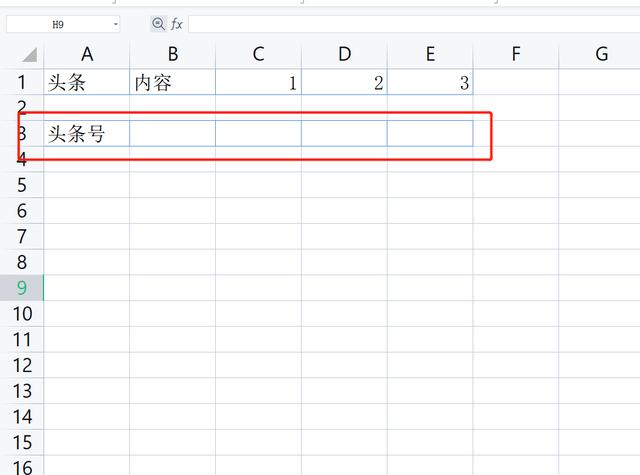
实例4:如何设置隔行填色的效果。这里边我们用到的MOD和row函数。后边会学的。
选中数据——输入=MOD(ROW(),2)=1或者=MOD(ROW(),2)=0,这两个都可以
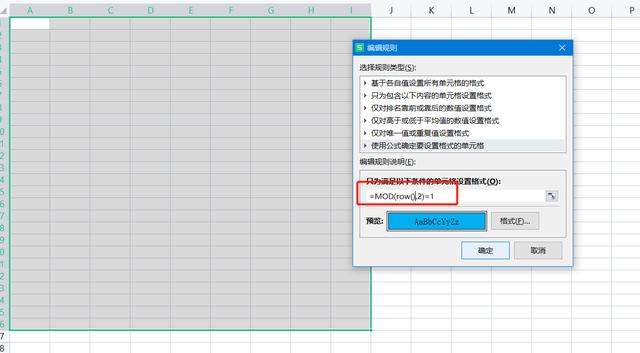
点击确定,我们来看看效果。
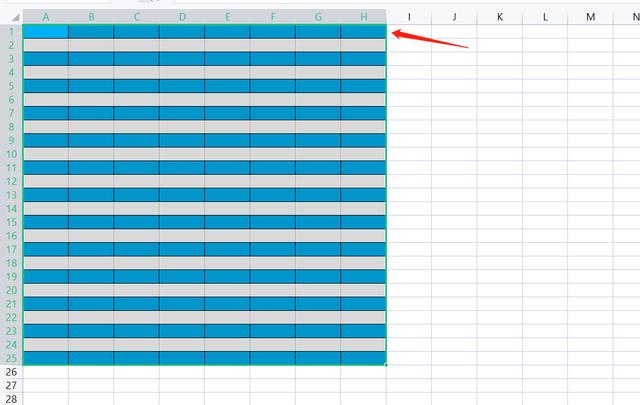
今天的课程就讲到这里,剩下的大家可以自己操作一下,只有多实操才能更好的进步。加油