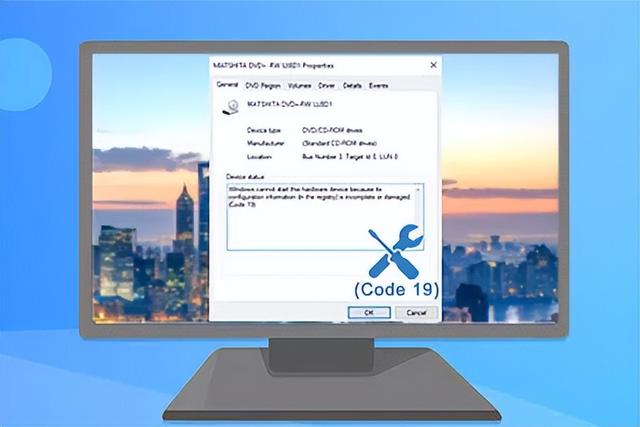PPT中的图片怎么处理成半透明状态的?
一开始我以为是调整图片的透明度,这么简单的问题,这个读者是不是太小白了?
后来,他给我发过来一张这样的PPT页面:

问“这样的图片半透明效果是怎么做出来的?”

大家看到这样的图片效果,知道该怎么处理吗?
不会?下面我直接讲方法!会?我会告诉你更高效的玩法!

一般我们插入图片的时候,需要改变图片透明度的时候,都是通过选中图片,设置图片格式,对图片透明度进行调整。
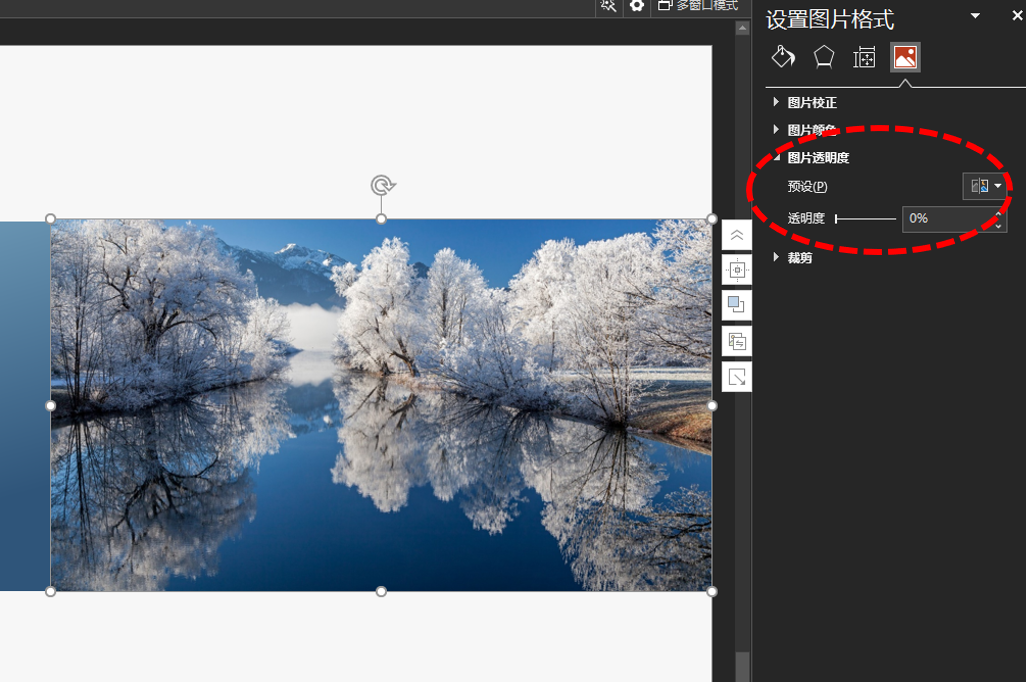
但是需要注意的是,通过这个功能调整的图片透明度只能对图片整体进行调整。
大家可以对比一下透明度分别为0%、50%、80%的时候,图片被处理成了什么样子:
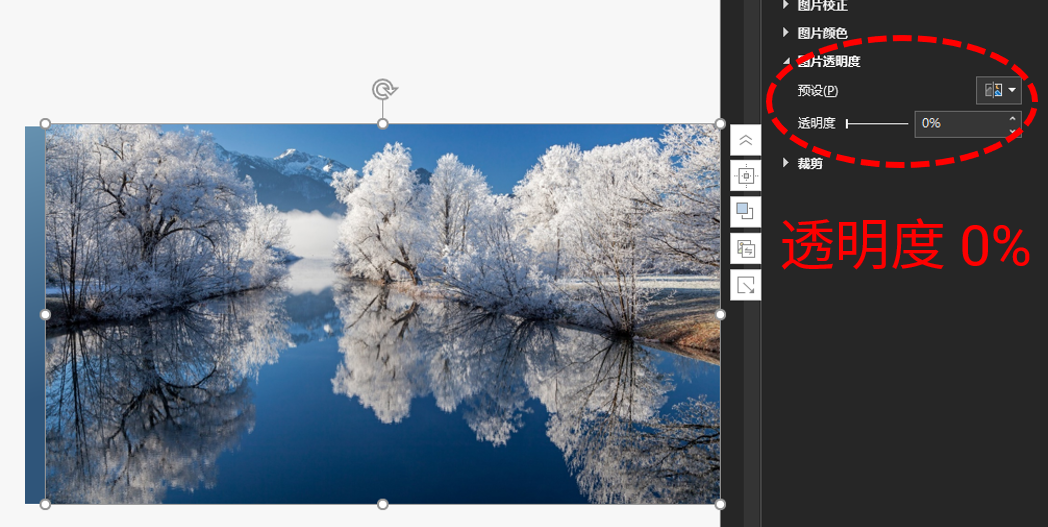
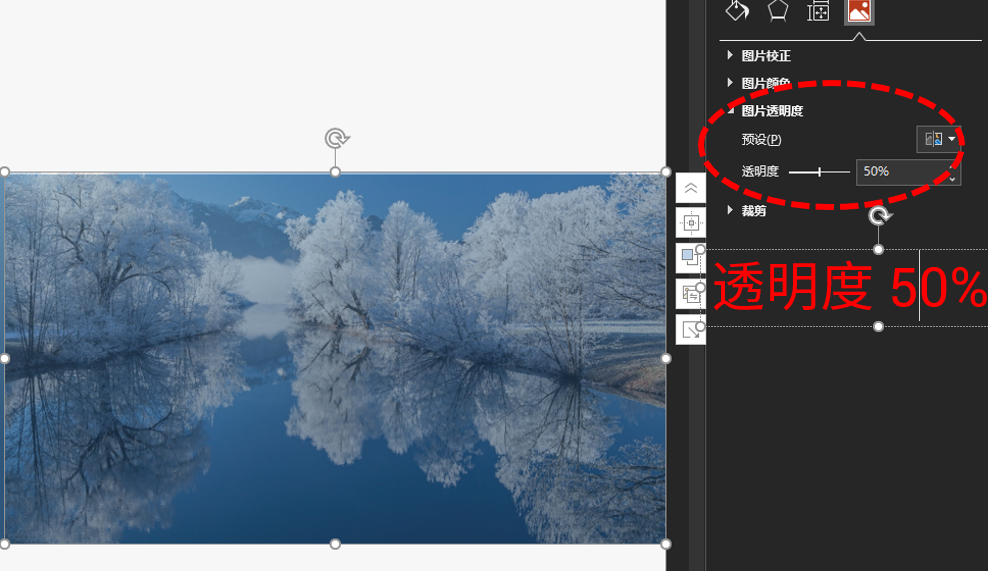
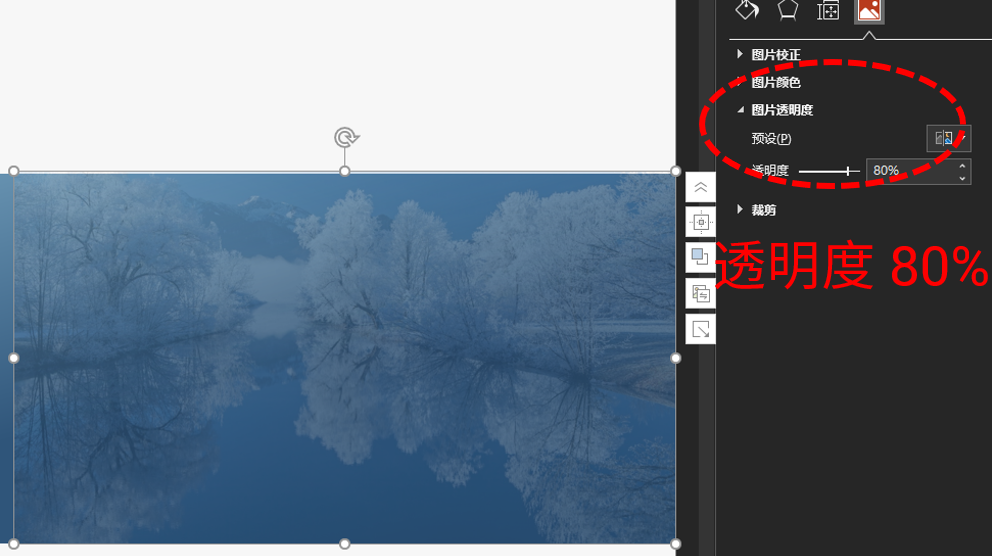
所以,这个时候就需要一个极能提高效率、且能快速上手的神器来帮忙了!
那就是这个PPT插件——OKPlus,先安装好插件,在选中打开,会看到页面中出现图片透明度这个功能,它与PPT自带图片透明度有很大区别。
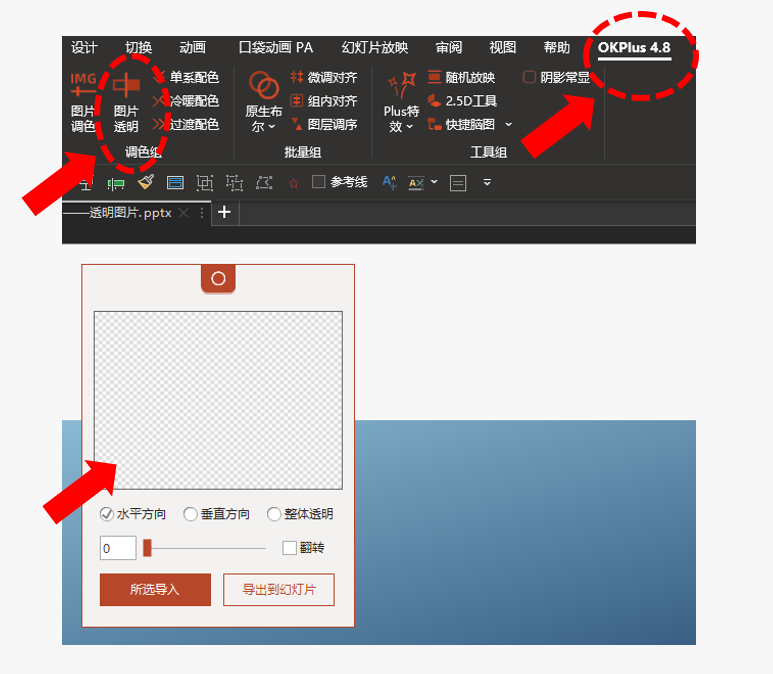
两者之间的区别在于,PPT自带的只能对图片整体进行透明度的编辑,而插件的图片透明度在于可以自由选择图片透明度的方向,可以局部进行调整。
我们选中图片并进行导入,再进行方向的选择,如下图所示:
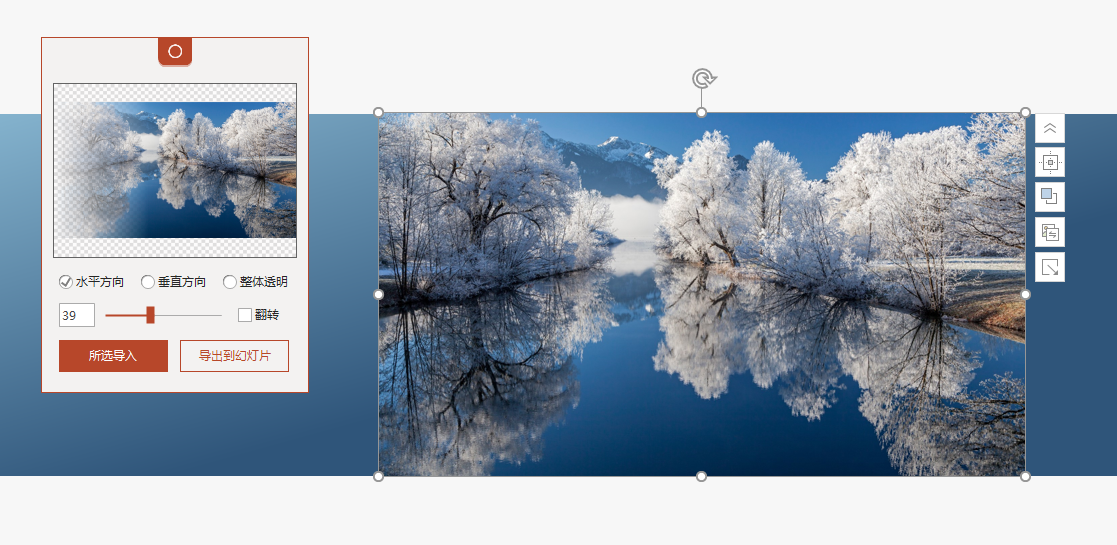
编辑前
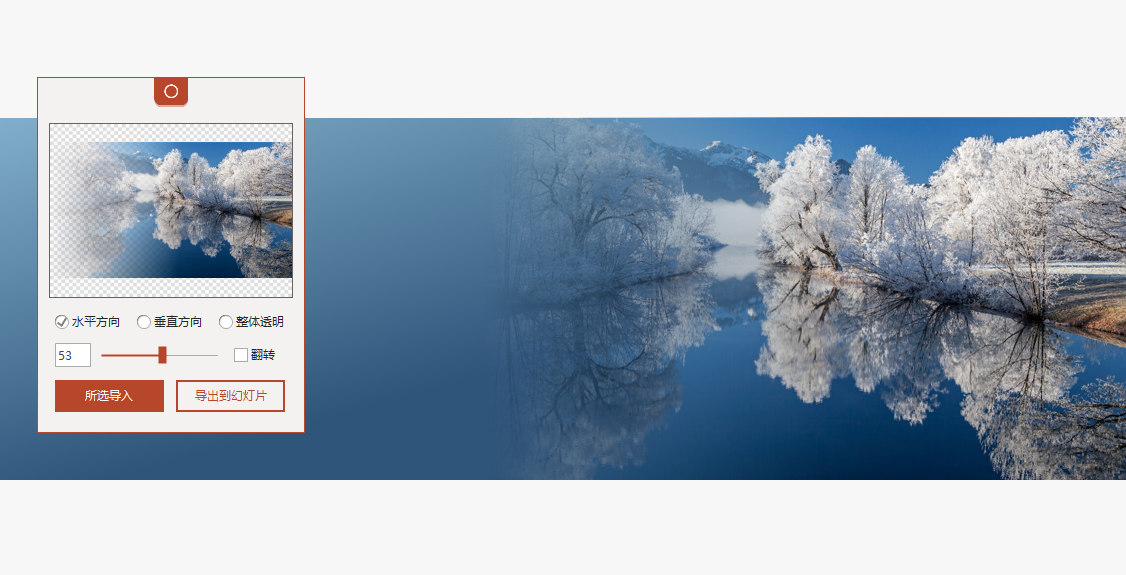
调整后
只要3步,导入图片,调整参数和方向,再导出,就能完成对PPT中图片透明度不同方向的调整!
以读者发来的PPT为例,这是原稿:
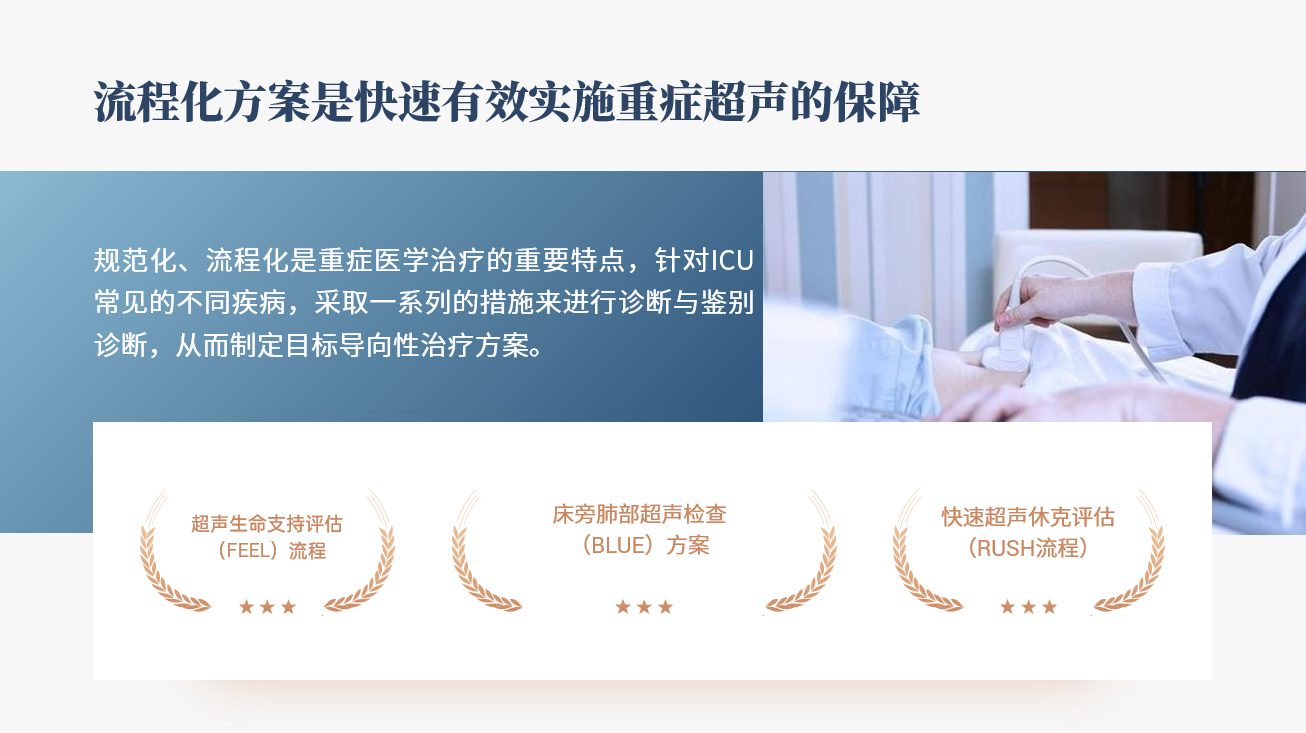
我们选中图片导入:
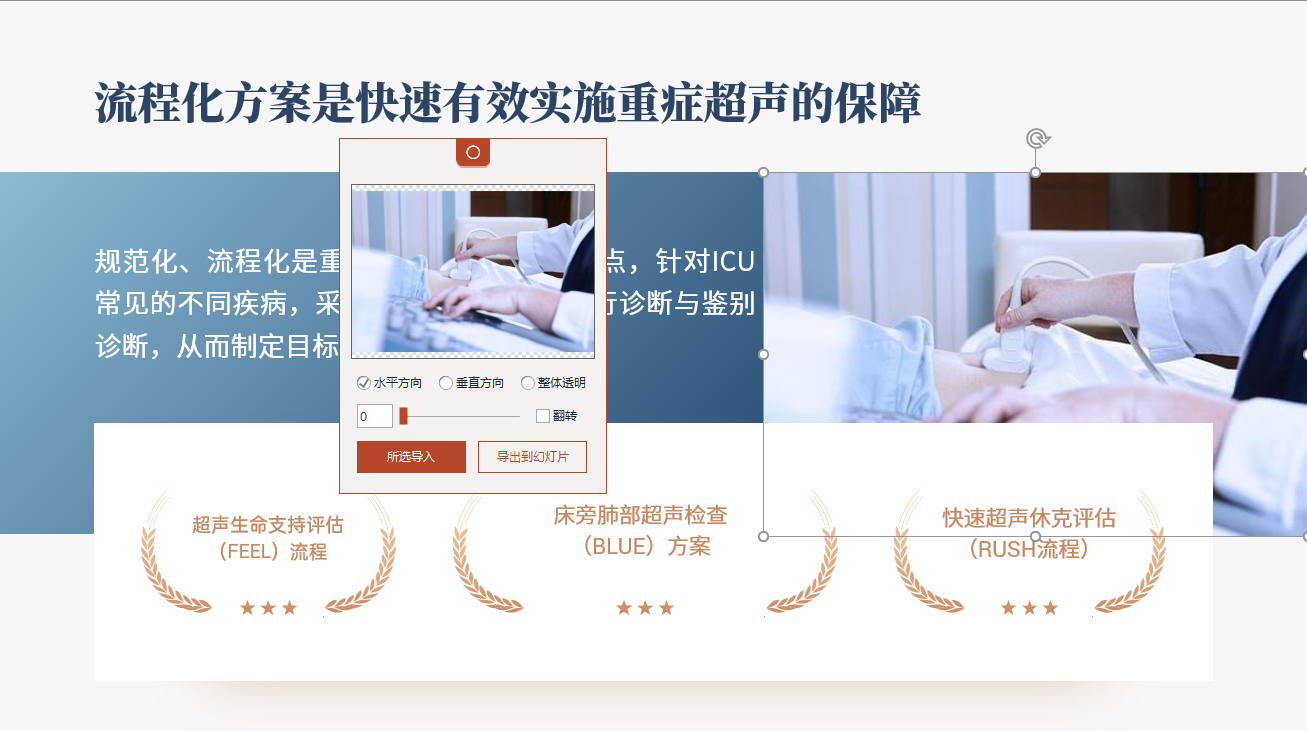
进行参数和方向的设置:

最后导出:
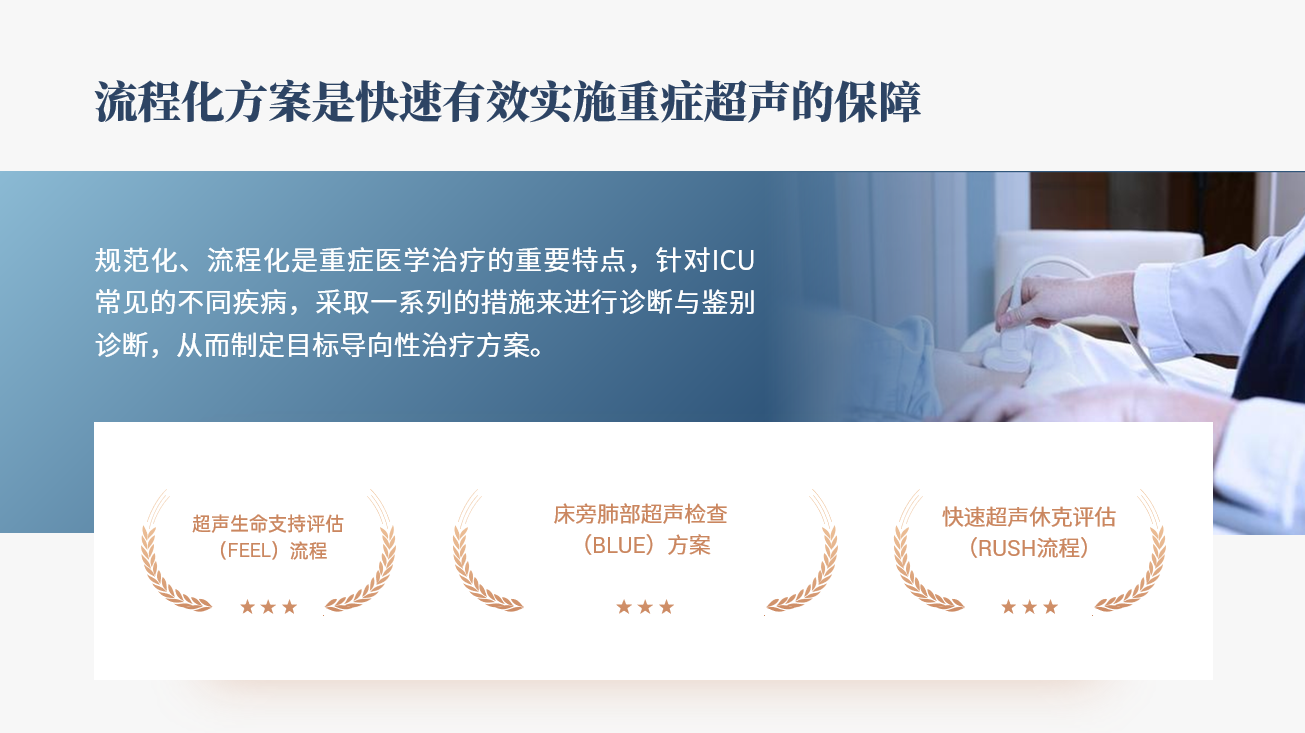
整个过程操作下来,10秒钟就能搞定!

这种渐变透明的方法,还有很多适用场合
比如制作人物页:

又比如很多宽屏幕发布会PPT中也会看到!
对宽屏页面来说,一张图片铺满全屏,是没办法全貌展示的。如果直接将图片放在页面上,图片边界会让页面产生很强的割裂感。

为了避免页面被分割,我们就可以调整图片渐变透明:

举个例子:

先选中图片,并点击 OKPlus 的图片透明:
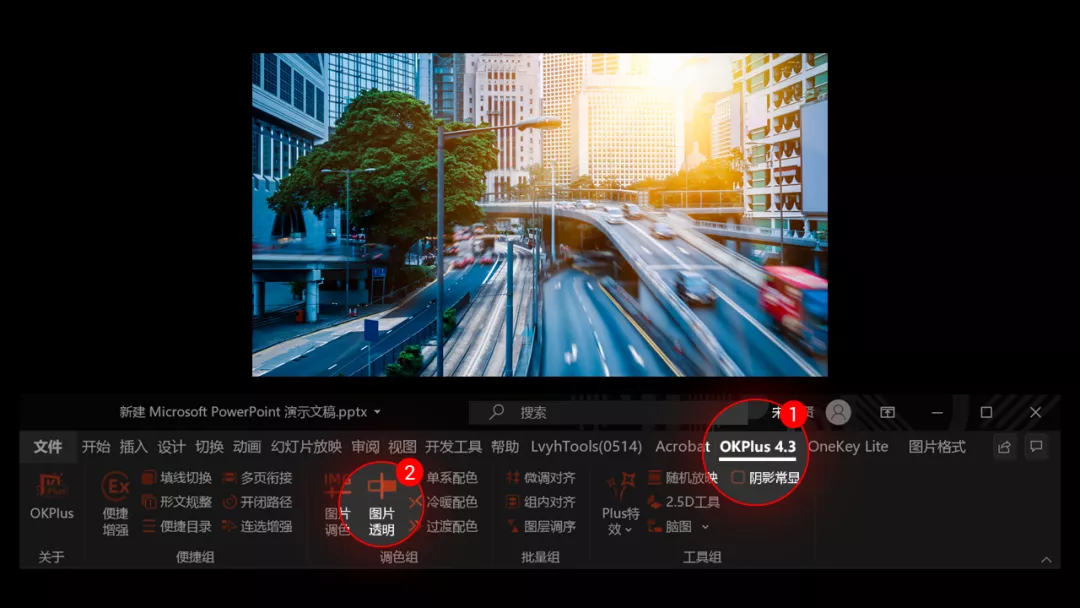
在参数窗格中,点击所选图片,并导入:
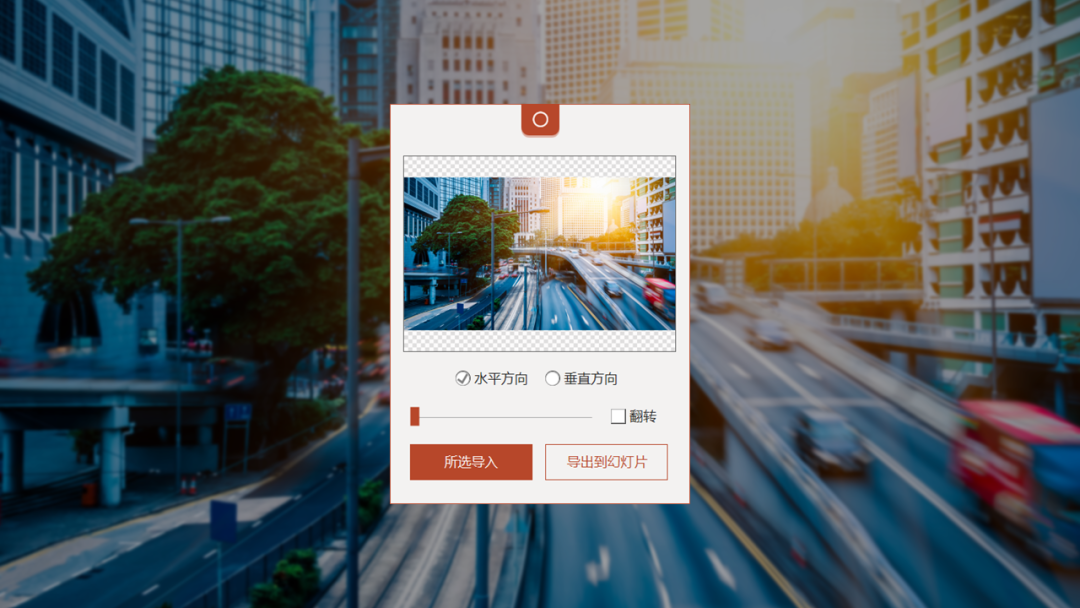
拖动滑块调整图片渐变透明度,甚至还可以调整不同方向的透明度:
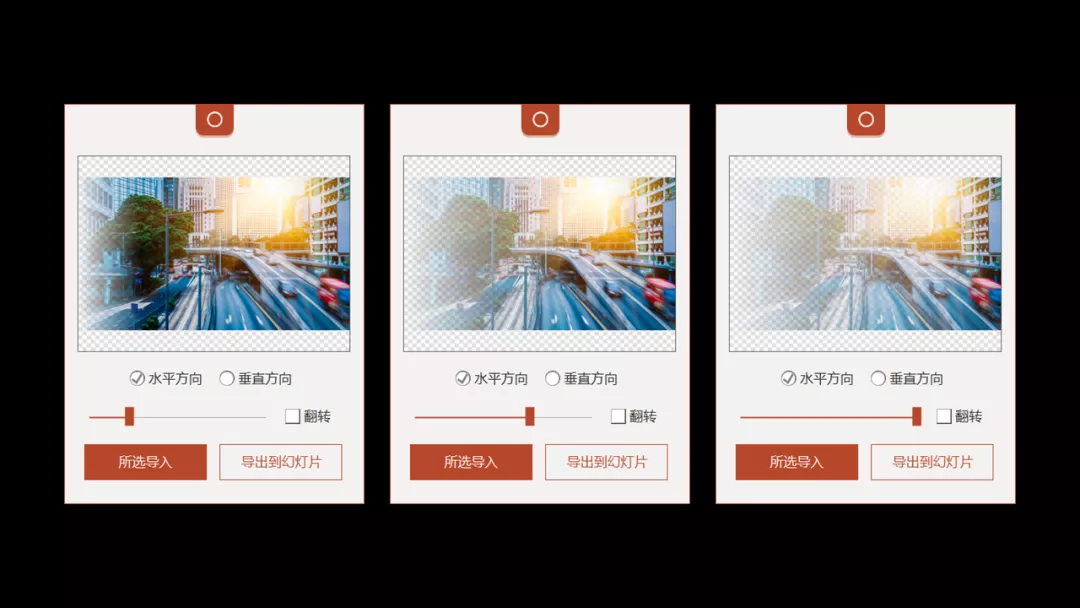
来看下应用的效果:

好了,到这里,今天的内容就结束了~