
小编在初学习CAD绘图中,遇到一些问题,发现好多填充图例在CAD自带图例里面是没有的,而且有些很繁杂的重复性工作也很浪费时间,偶然间被院里老师傅看到,传授了一个自己制作填充图案节省绘图时间的法宝,今天小编跟大家分享一下。
一、图中的这个图形是一个由小单元构成的重复性图形,CAD自带填充是没有的,这个图形要是描的话就会很费劲,画一个单元复制的话,也很浪费时间,做成矩阵的话尺寸不好掌握。但是做成填充的话就会很快。
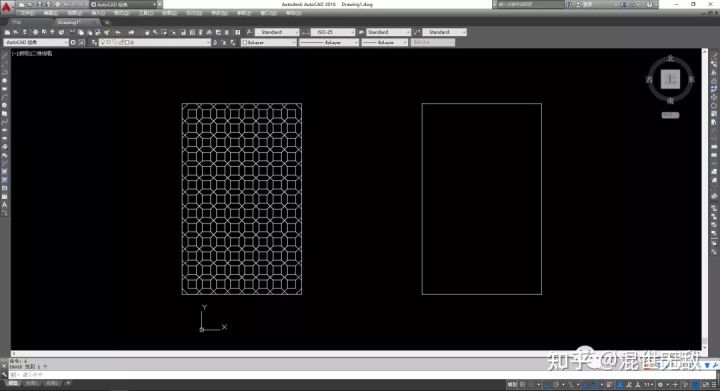
二、接下来跟大家分享怎么制作。首先点击工具,选择加载应用程序。也可以直接输入AP命令,空格或回车确定。
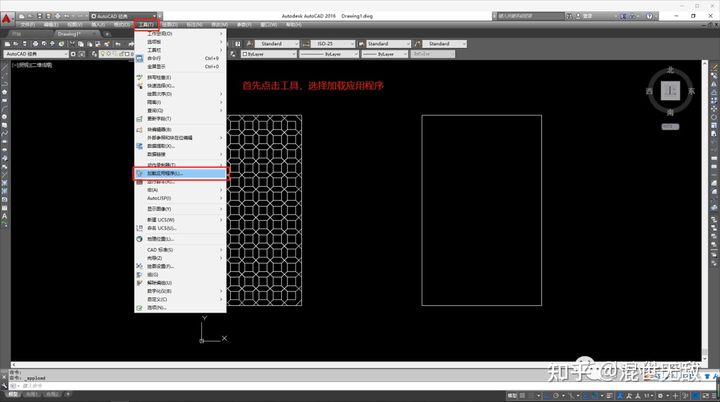
三、然后找到AutoCAD 文件夹下support文件夹双击打开。选择YQMKPAT文件加载。
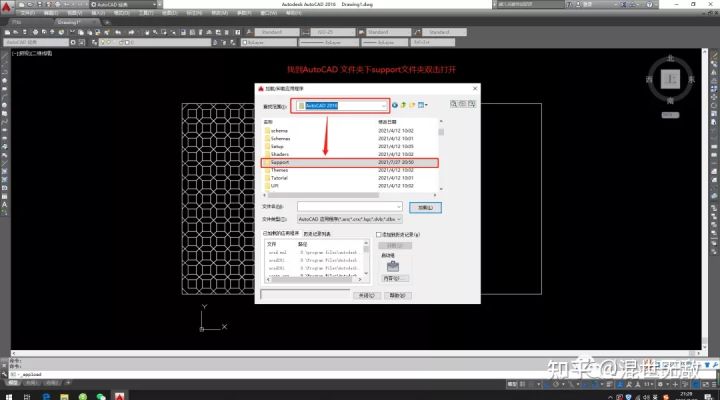
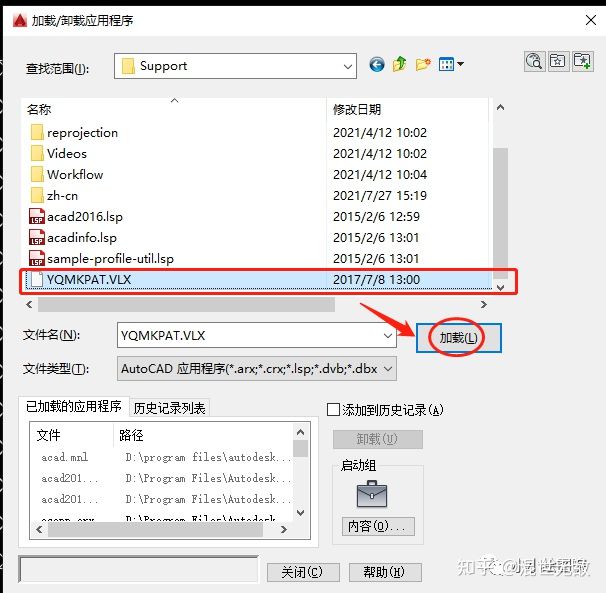
四、加载完成后关闭对话框,输入mp1命令后确认,在弹出的对话窗中给新制作的填充图案取名“花格”后保存。
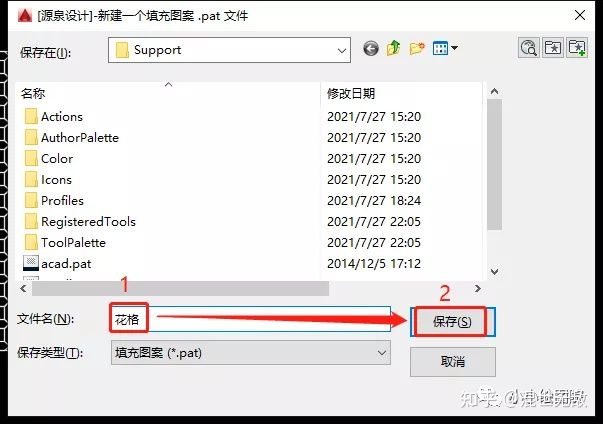
五、选择最小重复单元(红线框内单元)。
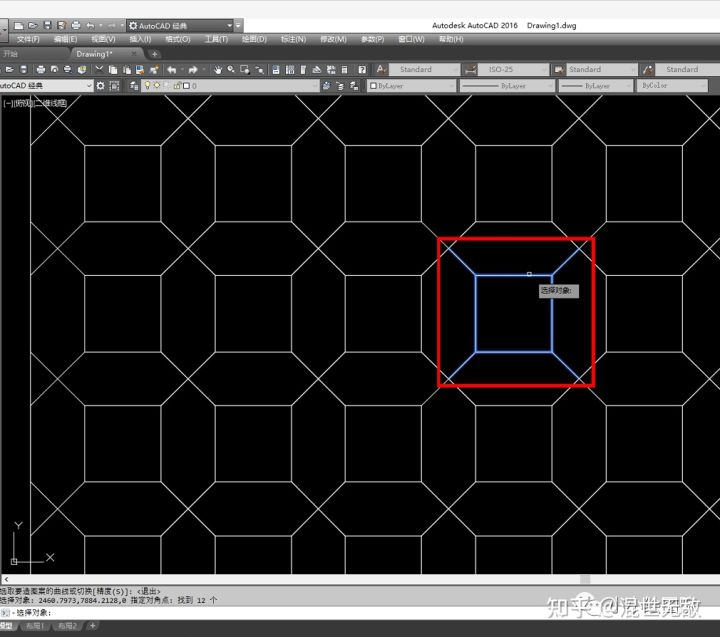
六、选择图案基点,并选择本单元最小重复横向间距与竖向间距。图案制作就完成了。
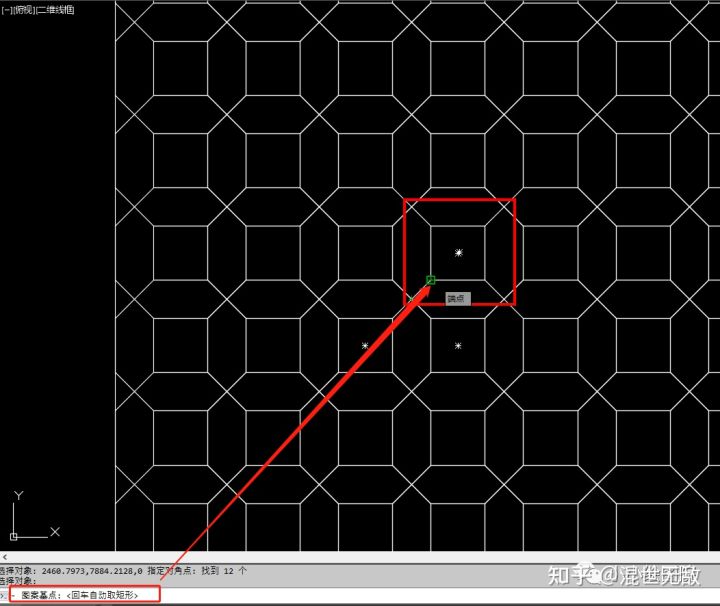
七、打开图案填充找到花格填充图案。填充进入需要填充的图形。
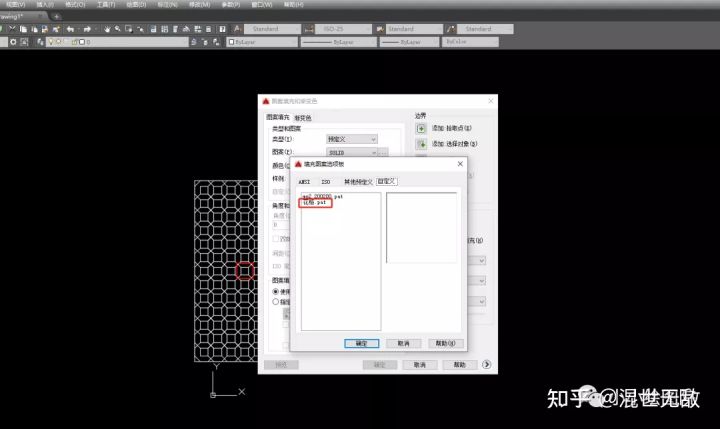
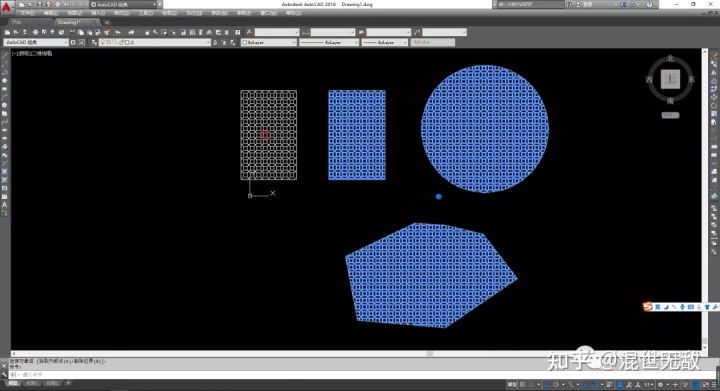
文章到此填充图案的制作就完成了,小伙伴们快去尝试一下吧,小编刚学会的时候也是很惊讶呢,CAd竟然还有这个功能,将来有重复性的复杂图形绘制就会很方便了呢。






