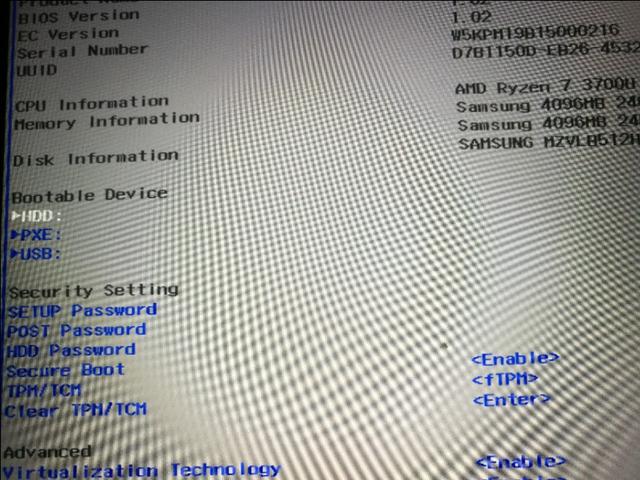在不能有重复值的数据表中如何去重?其实有很多种方法,比如预先防范,Excel – 不允许录入重复的身份证号码,重复会有出错警告;或者出错提示,Excel 多个条件同时重复时,自动标红。
实在不行,也可以亡羊补牢。今天就教大家两种方法。
案例:
将下图 1 的数据表按“姓名”列去重。
效果如下图 2、3 所示。
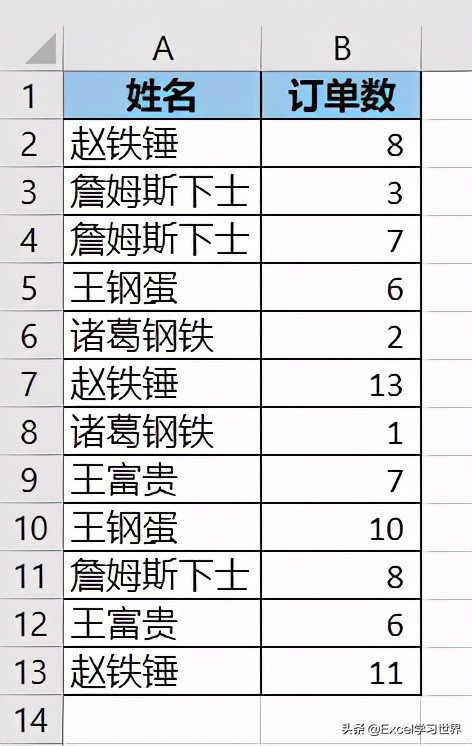
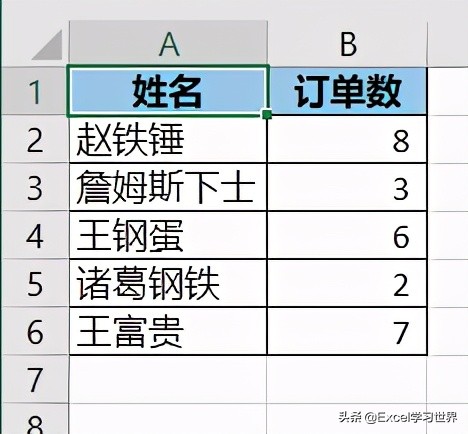
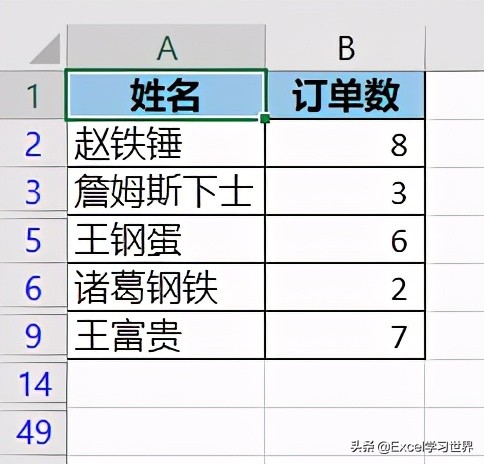
解决方案 1:
第一种方法简单粗暴,只保留每个重复项的第一行,其余全部删除。
1. 选中数据表的任意单元格 --> 选择菜单栏的“数据”-->“删除重复值”
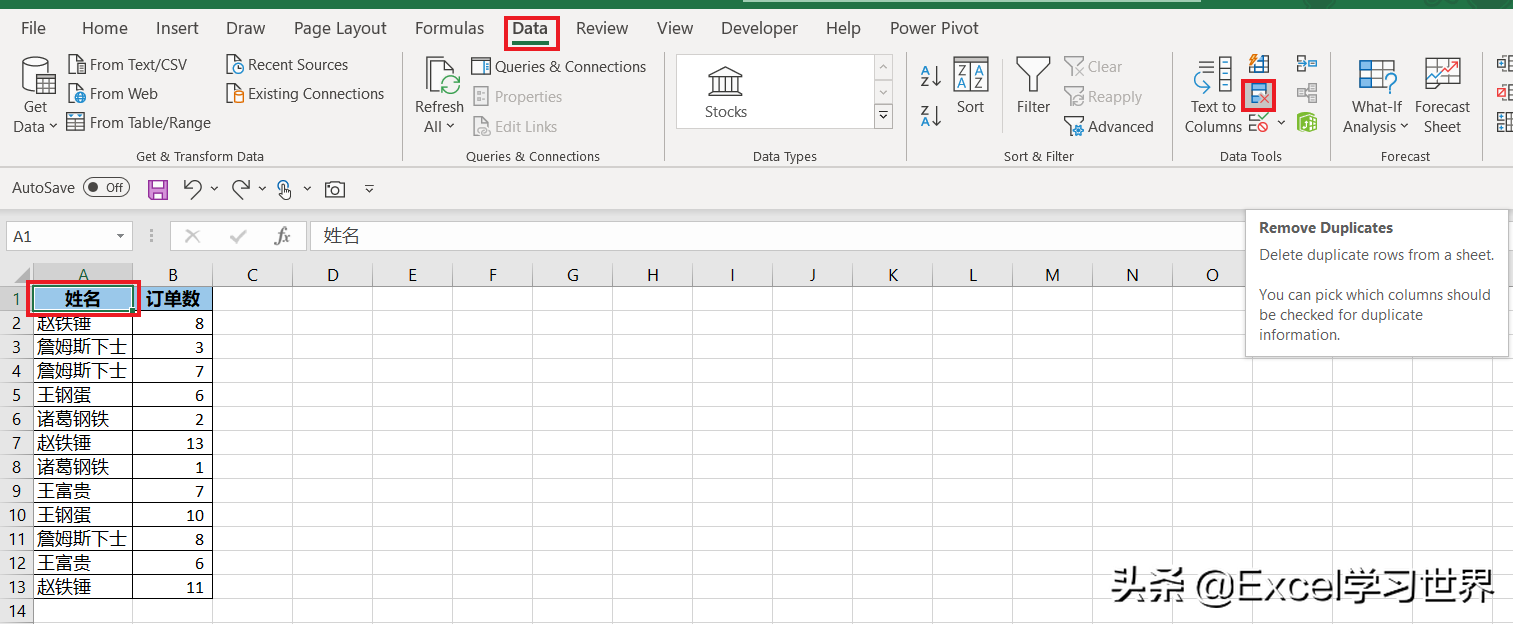
2. 在弹出的对话框中勾选“姓名”列,取消勾选“订单数”列 --> 点击“确定”
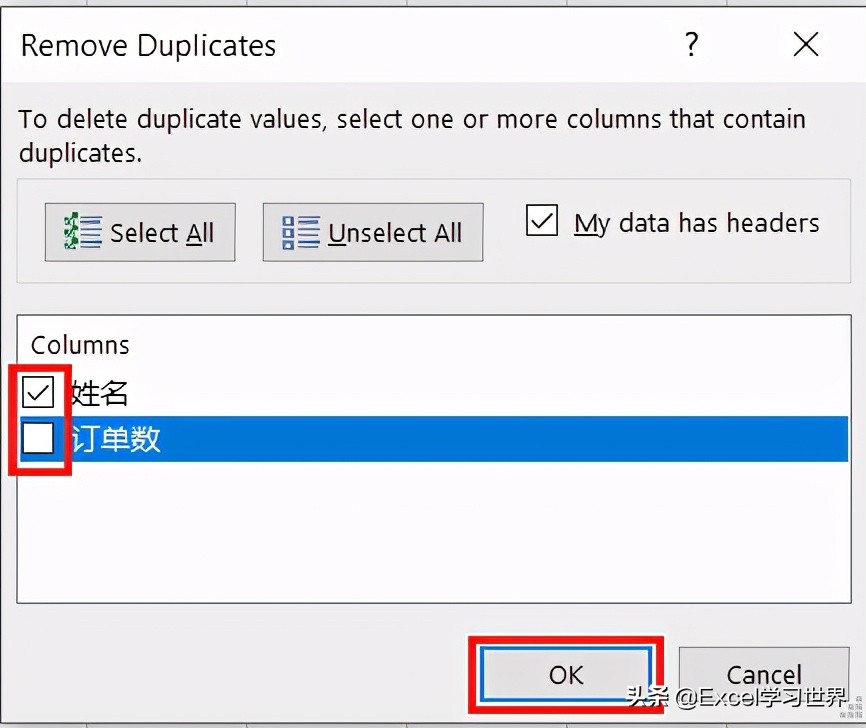
3. 在弹出的对话框中点击“确定”
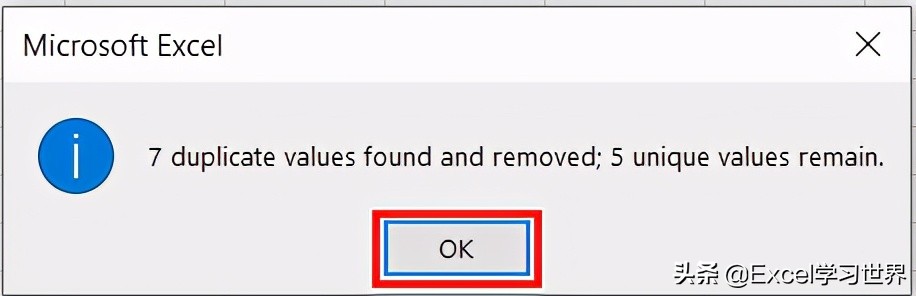
简单粗暴的后果就是:数据表是去重了,但是重复值被彻底删除了。除非你确定真的不再需要这些数据,否则还是慎重。
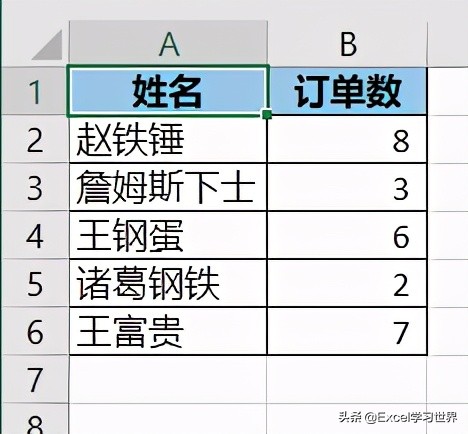
所以我更推荐下面这种方法。
解决方案 2:
1. 选中数据表的任意单元格 --> 选择菜单栏的“数据”--> 选择“排序和筛选”区域的“高级”
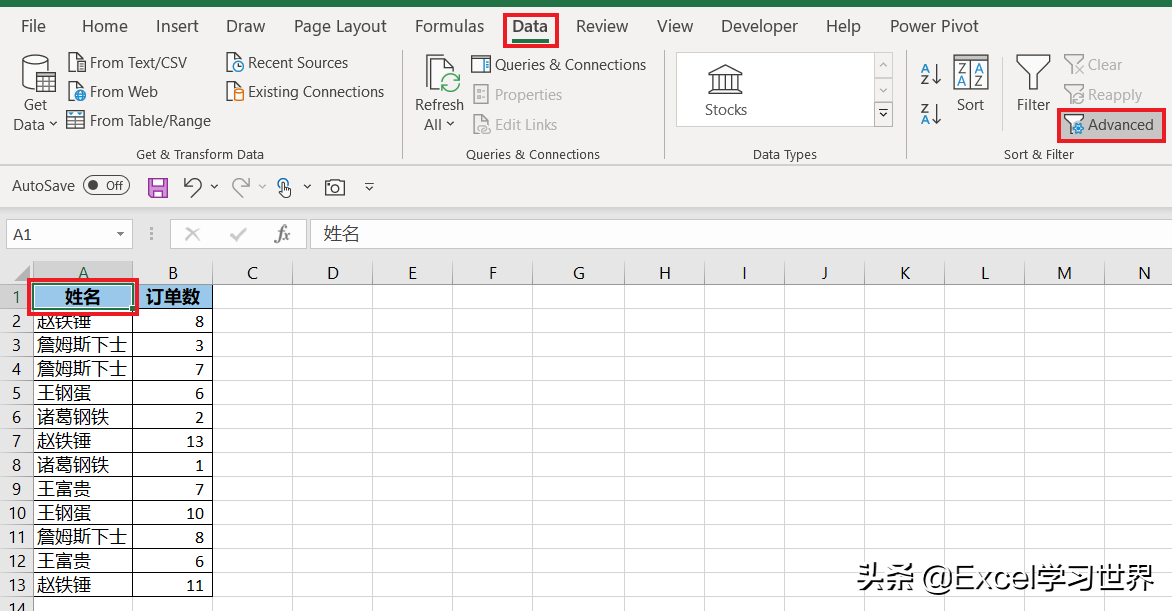
2. 在弹出的对话框按以下方式设置 --> 点击“确定”:
- 选择“在原有区域显示筛选结果”
- 列表区域:选择 A 列
- 勾选“选择不重复的记录”
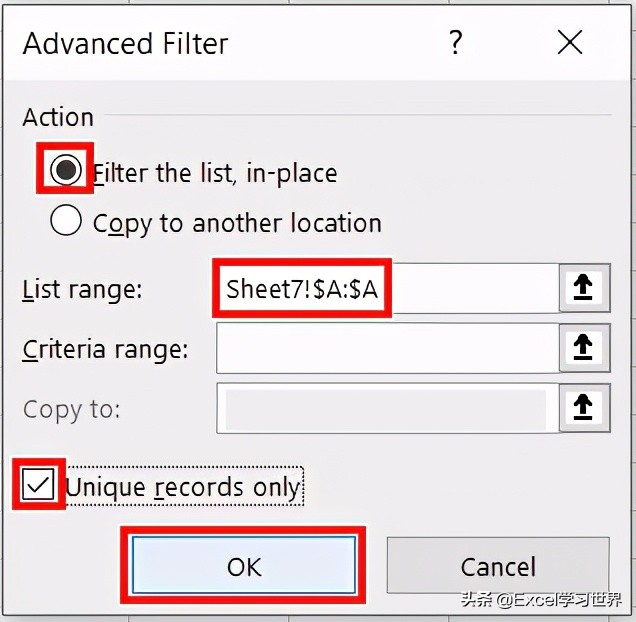
数据表也以姓名为索引去重筛选出来了。
从下图可以看出,这种方式的好处是没有删除任何行,只是把不需要的暂时隐藏起来了,今后需要的时候还是可以找出来。
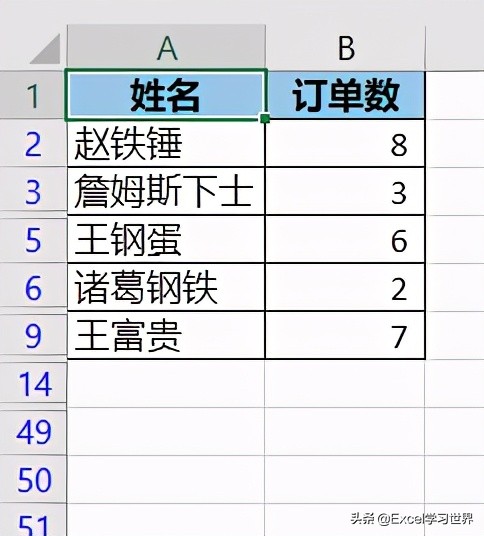
那么我们看一下,是不是还能把这些重复行取消隐藏。
3. 选中 A1:B49 区域 --> 右键单击 --> 在弹出的对话框中选择“取消隐藏”
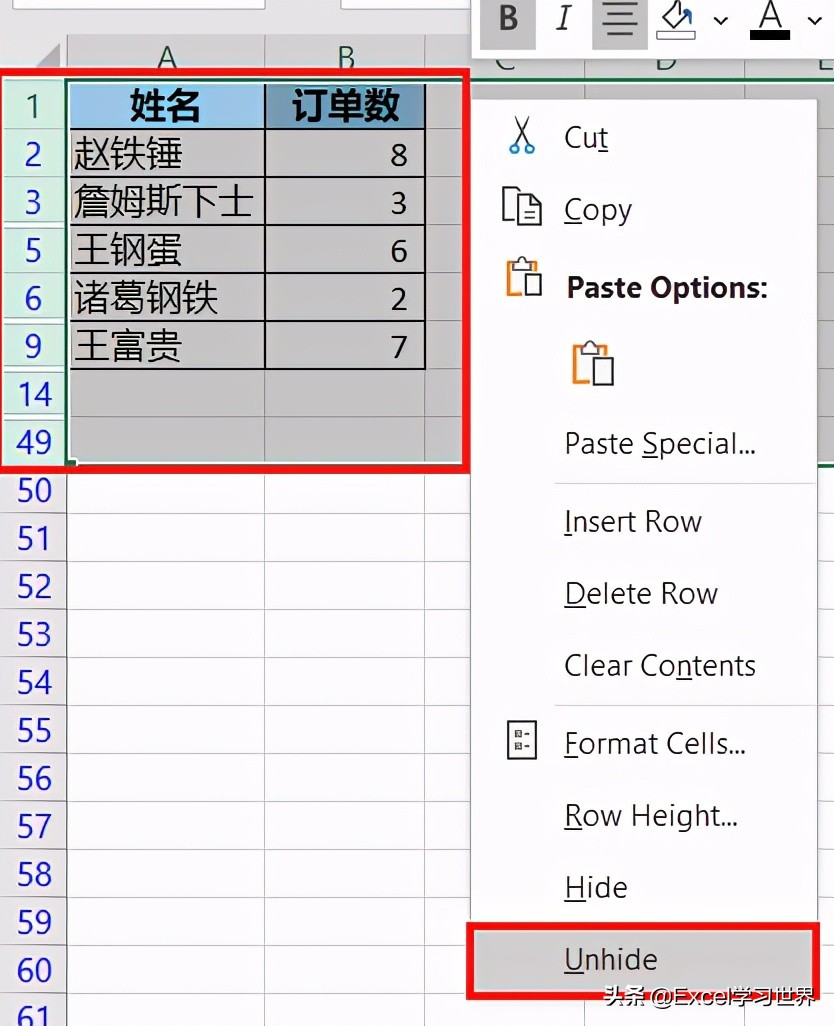
然而数据表纹丝不动,取消隐藏怎么失灵了?这是因为用高级筛选隐藏起来的行,用普通的取消隐藏方式没用,还是得通过菜单栏来恢复。
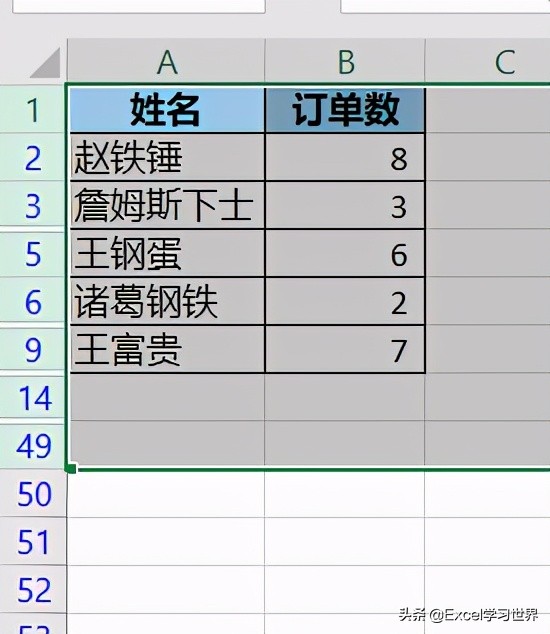
4. 选中数据表的任意单元格 --> 选择菜单栏的“数据”--> 选择“排序和筛选”区域的“清除”
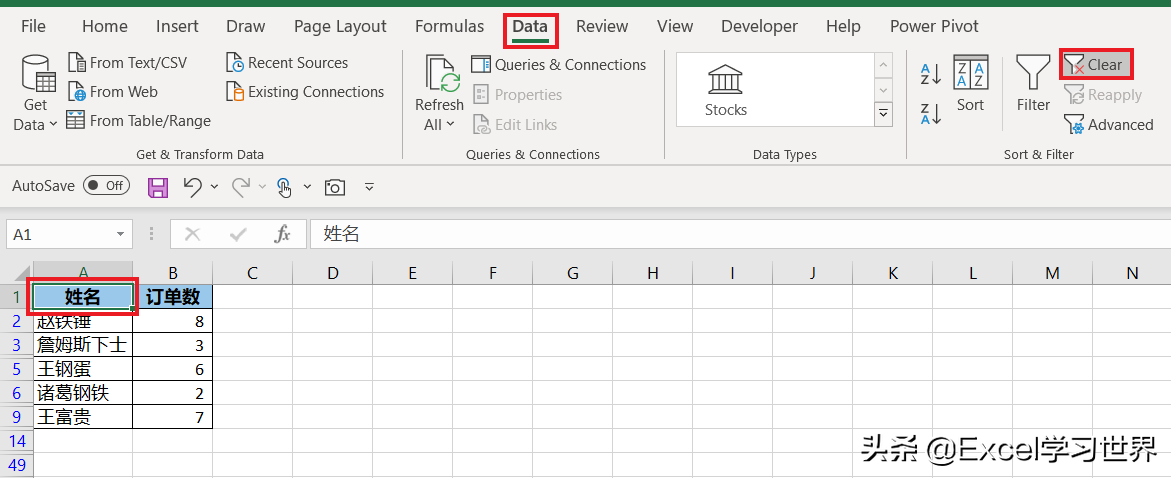
表格就恢复如初了。
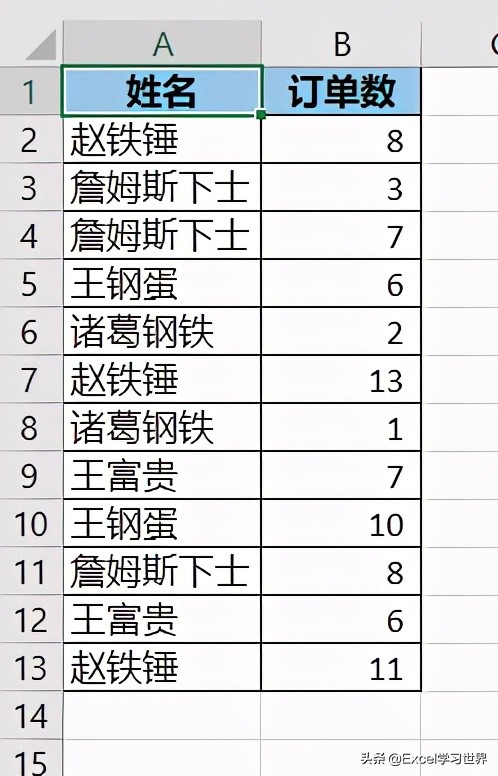
很多同学会觉得 Excel 单个案例讲解有些碎片化,初学者未必能完全理解和掌握。不少同学都希望有一套完整的图文教学,从最基础的概念开始,一步步由简入繁、从入门到精通,系统化地讲解 Excel 的各个知识点。