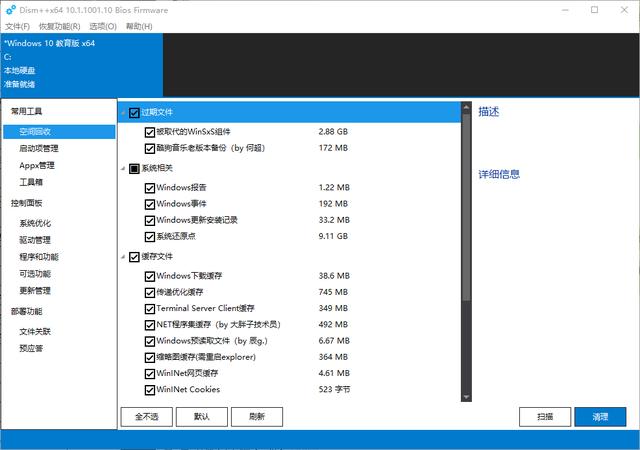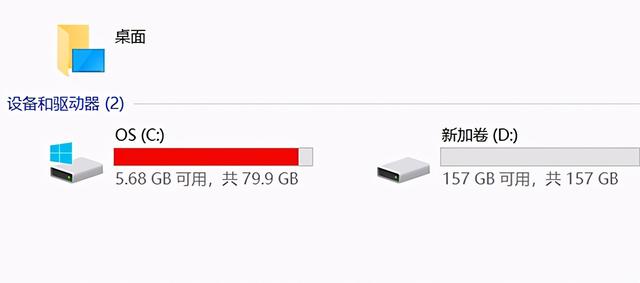
其实这个问题也算是大家经常碰到的,尤其是一些几年前购买或者配置的电脑,而出现C盘变红的原因,无非有三个:
1、系统盘空间偏小;
2、电脑系统更新带来的大量垃圾文件;
3、部分软件打开后缓存瞬间大量占用C盘空间;
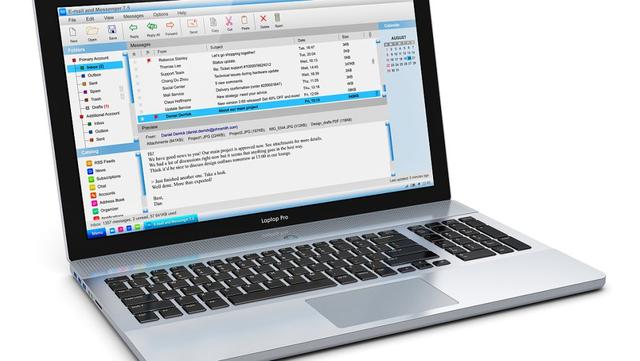
针对不同的情况,有不同的应对方法,下面小迷虫和大家一起学习如何应对各自的问题。
一、系统盘扩容
在保证系统和软件不变动的情况下,最有效的也是最简单的办法是,给C盘扩容。
就现在的win10系统来说,100G的空间,算是比较合理的,即使系统频繁更新,也可以容纳大量的系统垃圾文件。

所以之前小迷虫建议使用120G固态硬盘的朋友,就不要分区了,直接用来做系统盘,软件也全部装在C盘,因为win10系统不同于XP,重装系统后,D盘的软件是无法直接使用的。
而如果使用的还是机械硬盘的话,就建议给C盘扩容,至少达到100G才能应付。
系统盘扩容的办法有很多,小迷虫个人建议在PE系统下扩容,是比较安全的一个操作方法。
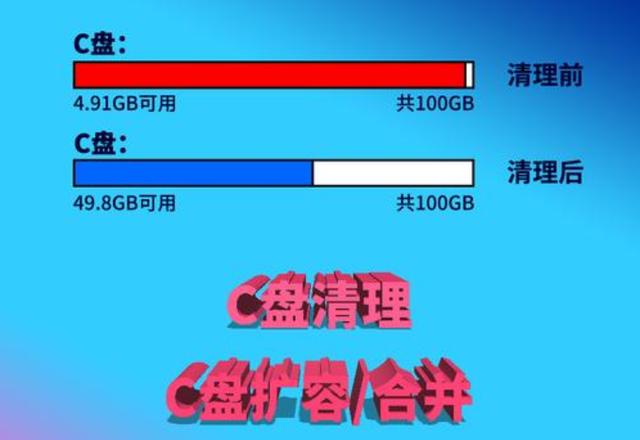
二、清除系统垃圾
这是大部分采取的办法,或者说很多不熟悉电脑技术的普通用户,他们所能采取的简单方法就是清理系统垃圾。
但是操作比较简单,只是大体清理一下C盘而已,这样操作的结果是,只能少许的删除极小部分的空间,根本不够用。

1、磁盘清理
磁盘清理是win10系统自带的清理系统垃圾的程序,它最大的优点是可以有效的、无损的清理系统垃圾,尤其是系统更新之后的遗留文件。
这个方法的缺点是,依然无法大量的清理出空闲空间。

2、卸载软件重新安装
有部分软件,在使用过程中会产生大量垃圾文件,比如QQ,它的缓存文件和聊天记录文件等,都在C盘,随着时间的推移,这些文件会越来越大,甚至达到几个G。
所以针对这类常用软件,可以考虑卸载掉,重新安装,因为使用卸载软件,卸载软件的同时,会把软件附带的缓存等文件,一起清理掉,节省出大量的空间。
但这个办法的缺点是,很多朋友无法有效分别到底哪些软件的缓冲等文件是比较多的。
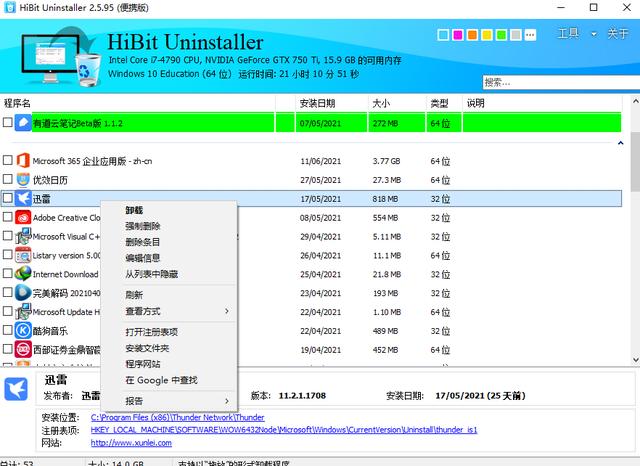
3、使用专业清理软件
这是小迷虫之前多次推荐过的专业的系统垃圾清理方法,使用的是非常专业的系统管理软件:Diss++。
它可以深度的清理系统的各个角落的垃圾文件,而且不会伤害到系统,不会造成系统的蓝屏、重启等情况。