如果你对电脑的操作不是很熟悉,当操作系统出现问题而又无法自己解决的时候,你首先想到的是不是拿去电脑公司或者找身边的"大神"帮忙处理,那么今天小编就给大家科普一下计算机操作系统的一键备份还原方法,从此操作系统问题不求人,新手DIY一键解决。

开始之前先给大家说明一下一键备份还原的原理及流程,以便大家有一个全面的了解。所谓的一键备份操作系统指的是我们在安装好计算机操作系统并做好相关配置及应用软件安装之后,对当前的操作系统做一个备份,当我们的操作系统出现问题时就可以将出了问题的操作系统还原回我们备份时的状态(包括我们的个人配置及备份时安装的所有应用软件)。这样我们就省去了重装操作系统后再一次配置操作系统并安装驱动程序及应用软件的麻烦了。
说干就干,我们马上开始。首先我们要下载一个"一键Ghost"工具,这里我们下载硬盘版的,下载好工具后双击文件夹内的可执行程序(.exe)运行并安装在本机上,安装完成后如下图:

安装好"一键Ghost"硬盘版后运行软件,运行时会有点慢,耐心等待片刻后勾选一键备份系统。
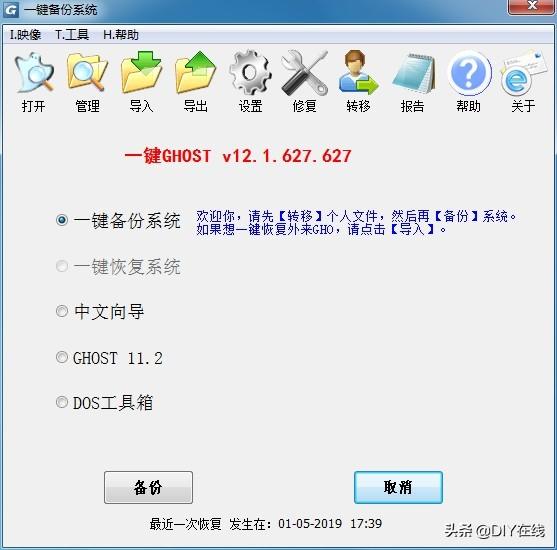
然后点击"备份"按钮,提示需重新启动电脑,点击"确定"按钮,计算机自动重启。
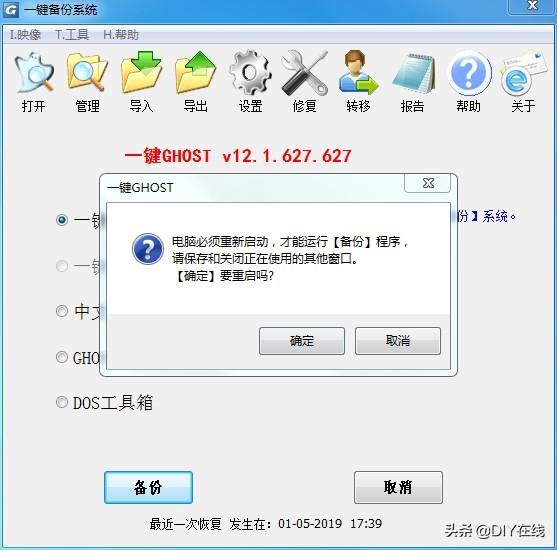
之后的所有步骤会自动依次进行,备份完成后计算机自动开机。大功告成,是不是很简单!(这里给大家科普一下,系统备份完成后会在电脑的最后一个盘生成一个文件名为"~1"的隐藏文件夹,我们刚才备份系统就是存放在这个文件夹里面的,打开该文件夹后可以看到里面有一个文件名为"C_PAN.GHO"的文件和一个文本文档,这两个文件都是我们在恢复系统时须要用到的,一定不能随意删除或修改,小编建议保持隐藏属性并设置"不显示隐藏的文件、文件夹或驱动器",以免误删除)。
系统备份完成后我们就可以开始肆无忌惮的使用了,哈哈,开个玩笑,自己的电脑当然还是要爱护的。那么当我们遇到当我们的操作系统遇到严重问题而自己又无法解决的时候,这时我们之前备份的系统就派上用场了。下面小编就给大家讲讲一键恢复系统的方法。
一键恢复系统分两种情况,一种是系统能够正常启动的,另一种比较严重的就是操作系统已经无法正常启动了,那么两种情况下怎么一键还原系统呢?先易后难,首先我们了解一下系统能够正常启动的情况,启动操作系统后,运行"一键Ghost"软件,稍等片刻后选择"一键恢复系统"选项,然后再点击"恢复"按钮。
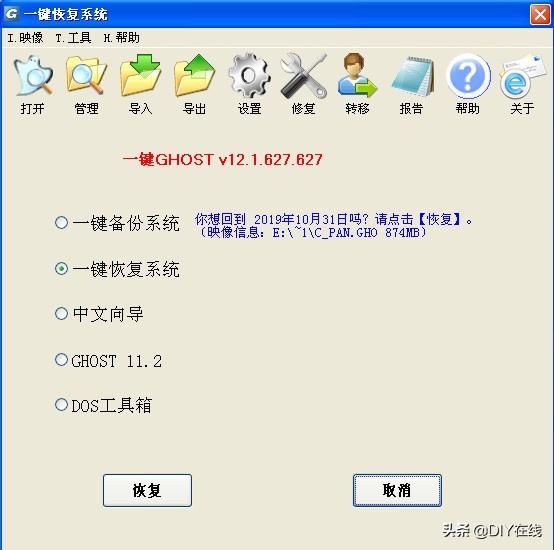
然后提示需重新启动电脑,点击"确定"按钮,计算机自动重启。
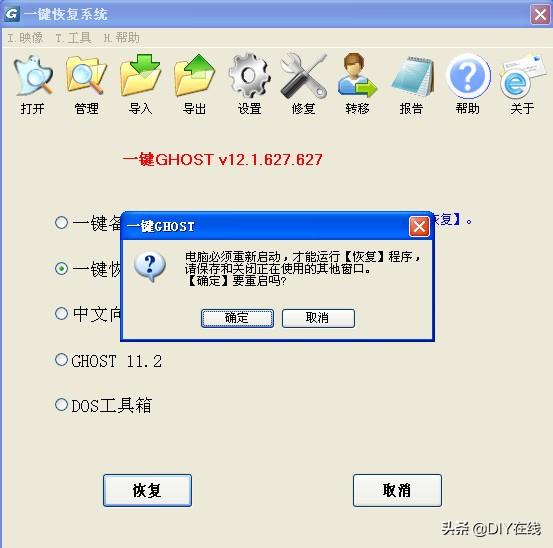
之后的所有步骤会自动依次进行,系统恢复完成后计算机自动开机并回到当初备份时的状态。
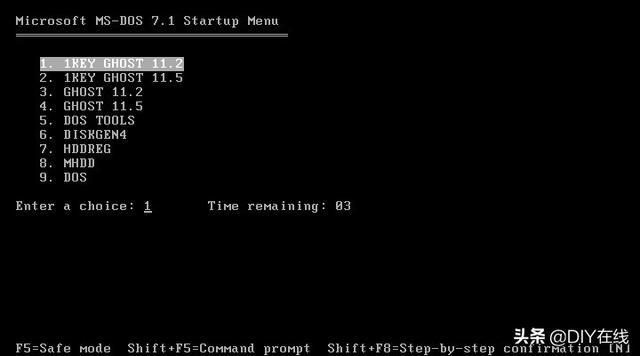
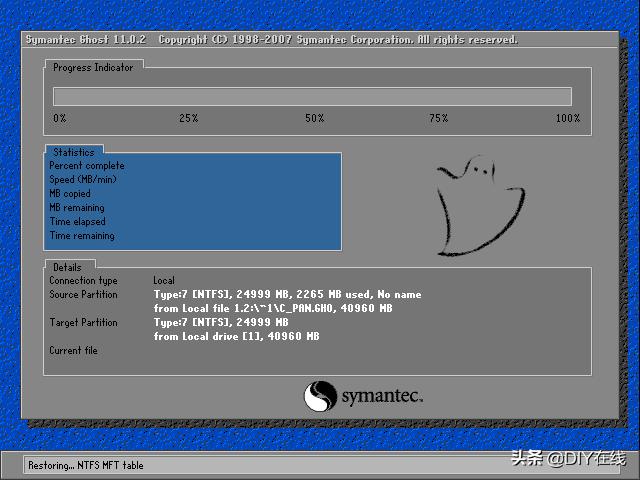
这是计算机能够正常启动的情况,那如果我们的计算机已经无法启动操作系统怎么办呢,下面小编就带大家一起了解一下。
首先在我们开机看到操作系统选择界面后按键盘上的""键选择"一键GHOST"选项,然后按回车键,之后的所有步骤会自动依次进行,系统恢复完成后计算机自动开机并回到当初备份时的状态。
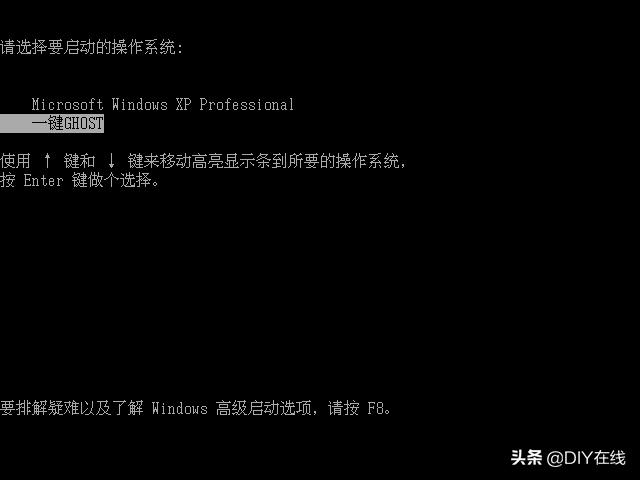
好了,这就是一键备份、恢复系统的完整流程,有了这项技能以后就不怕计算机操作系统出问题了,怎么样,你Get到没有。


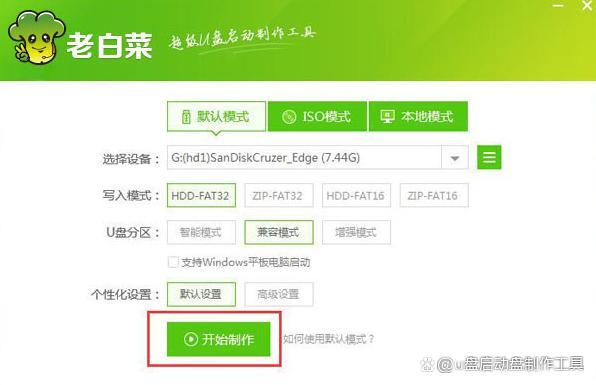

![RedHat服务器上[Errno 5] OSError: [Errno 2]的解决方法](https://img.pc-daily.com/uploads/allimg/4752/11135115c-0-lp.png)

