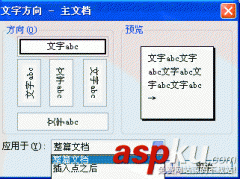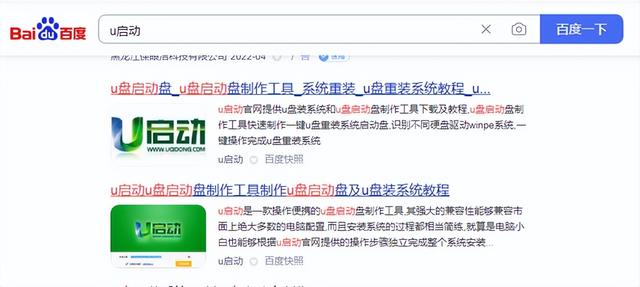将一张普通的照片转成黑白素描画效果!教程简单粗暴,过程很详细,非常适合新手童鞋,赶紧学起吧!
先来欣赏一下转为素描画的效果图:

下面,开始我们的操作:
1、打开原图,双击背景解锁背景层。新建空白图层,填充白色,然后将白色图层移动到图层最下方。选择图片,去色(Ctrl+Shift+U)。


2、选择已经去色的图片,拷贝一个副本(Ctrl+J),再选择拷贝的副本图片进行反相(Ctrl+i),图层混合模式改为“颜色减淡”(此时整个画布几乎成为白色)
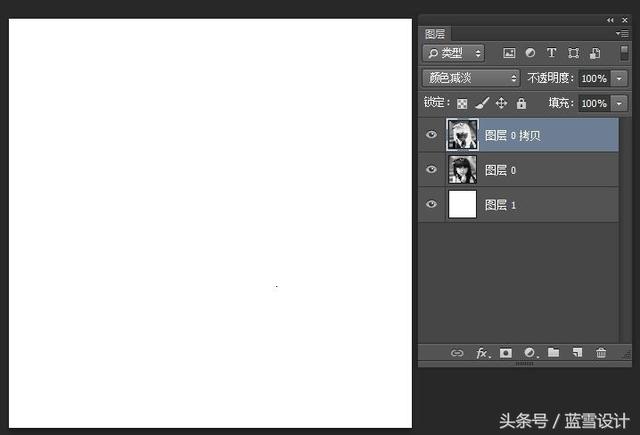
3、选择拷贝的副本图片,点击“滤镜”菜单,选择“其他”,再选择“最小值”。这一步,可以实现线条效果。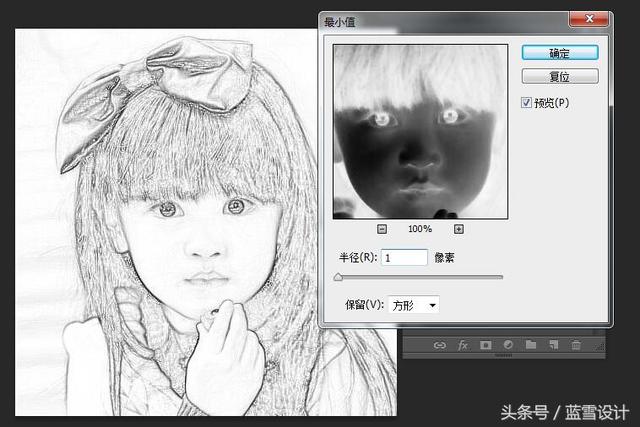
4、选择提取好线条的图层,在该图层后面双击,调出图层样式面板,选择“混合选项”。选择“混合颜色带”中的“灰色”,按住键盘上的Alt键,鼠标拖动下一层的深色滑块的右边一半到合适的位置。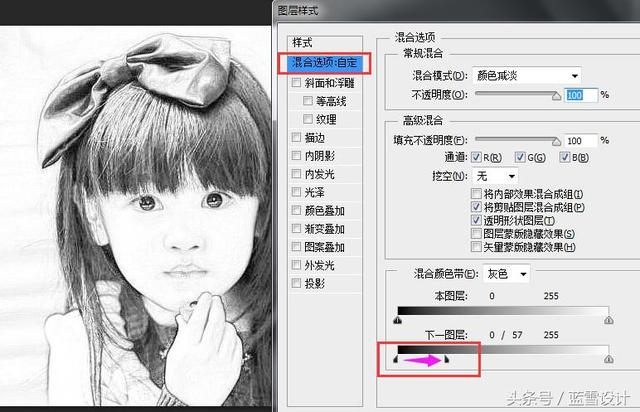
5、Ctrl+E,向下合并,将两个图层合并。用椭圆选框工具绘制一个椭圆选区
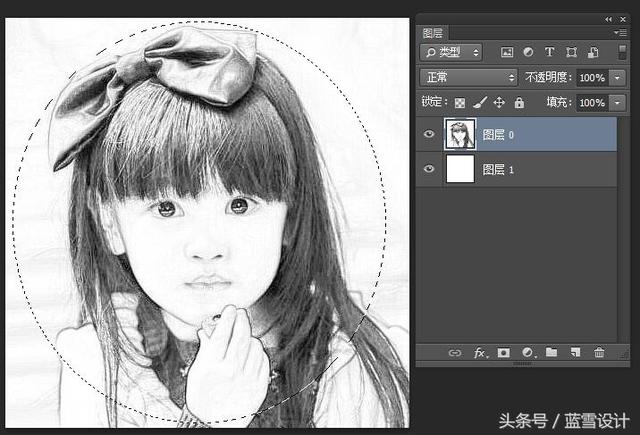
6、对选区进行羽化(Shift+F6),半径设置为“30”,确定,紧接着添加图层蒙版。这一步,是为了羽化边缘,弱化背景。
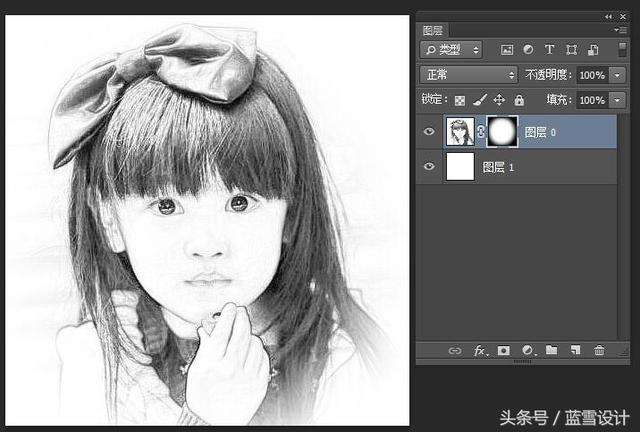
7、新建图层,向下合并(Ctrl+E),这一步是为了把图层蒙版和图层合并到一起。
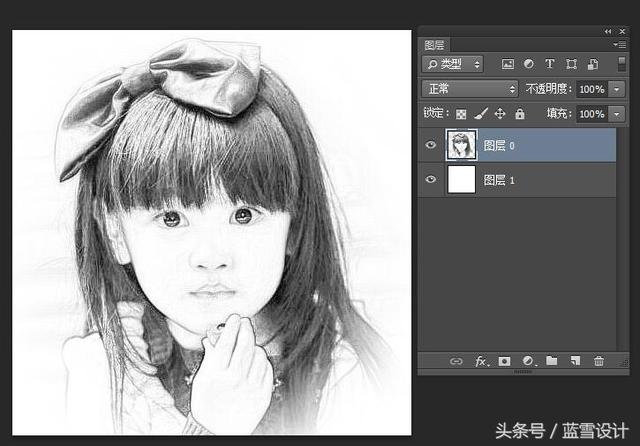
8、直接再对图层添加蒙版,选择蒙版层,选择“滤镜”菜单—“杂色”—“添加杂色”,数量设置为100%。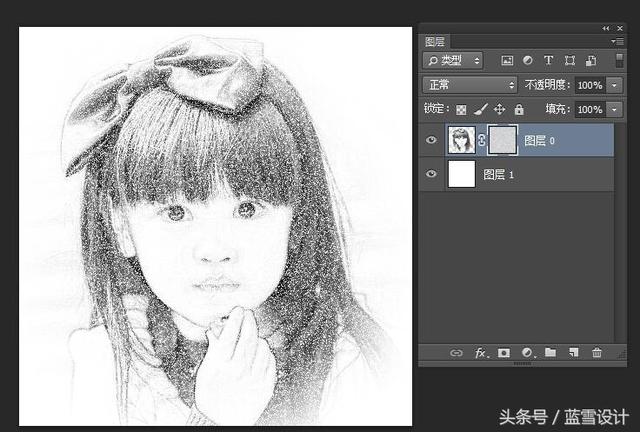
9、还是在蒙版层中,“滤镜”菜单—“模糊”—“动感模糊”,适当设置参数值。现在,素描效果已经差不多出来了。

10、最后,再调整一下亮度和对比度(“图像”菜单—“调整”—“亮度/对比度”),效果就OK了。