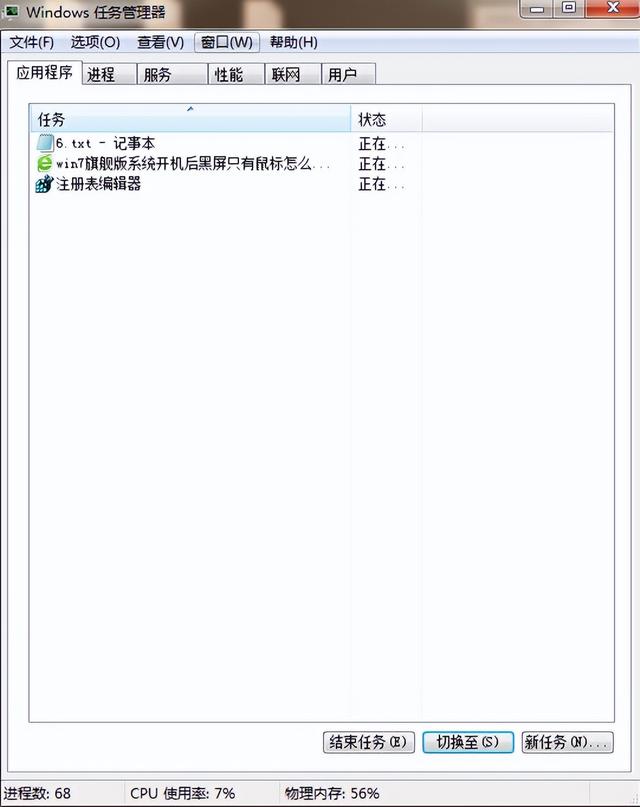首先,先说一下必要条件。
1.你的电脑必须有无线网卡而且是打开的(有的笔记本无线网卡是关闭的,自己注意下),不限内置还是外置的,也就是说,台式机只要插上一个USB无线网卡一样能用。
2.你电脑的系统必须是win7的,别的系统试过了,真的不行。
下面开始正式教程(参考网上的教程自己制作的):
1. 单击"开始>所有程序>附件"
找到"命令提示符",右击它,选择"管理员身份运行"。
记住,必须选择"管理员身份运行",否则会出现各种各样奇怪的事情。
2.在"命令提示符"界面里输入命令netsh wlan set hostednetwork mode=allow ssid="sdhyzzw" key="1122334455"然后回车,会出现以下界面

这里注释以下,"netsh wlan set hostednetwork"这段是固定的,不用解释。"mode=allow"代表承载网络模式为允许,不允许对应的值为"disallow";ssid是网络广播的名字,也就是你搜到的那个无线网络的名字;key是密码。这些都是可以自己设置参数的,但是key不要使用字母,因为手机连接的时候,密码里是无法输入字母的。
"命令提示符"也不要关掉,后面还会用到。
3.单击电脑右下角的网络连接图标,就是那个小电脑
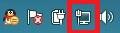
选择"打开网络和共享中心"
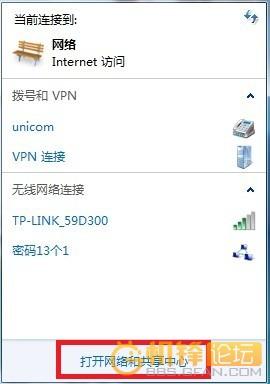
打开"更改适配器设置"
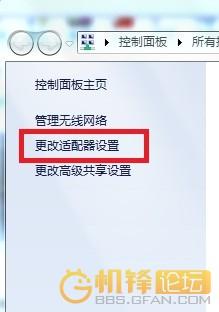
会发现多了"无线网络连接2"(这个名字可能不一样,要记住,下面会用到)这样一个网络连接图标
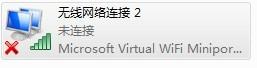
4.右击已经连接宽带的网络图标,我的是"本地连接",选择属性
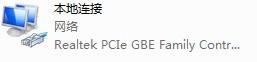
在弹出的对话框里选择"共享"选项卡
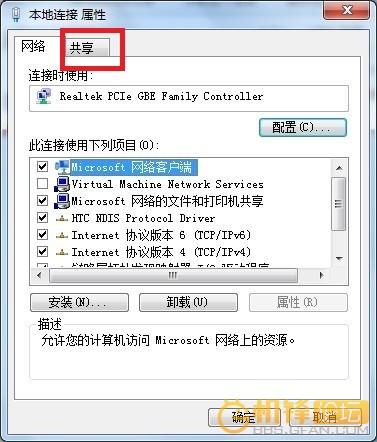
5.勾选"允许其他网络用户通过……"这一项,并在"家庭网络连接"的下拉选项里选择你刚才记住的那个多出来的网络连接的名字,这里是"无线网络连接2".最后确定
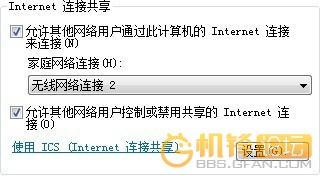
这时候,连接宽带的那个"本地连接"下面会变成共享的
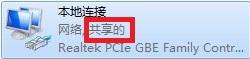
6.回到一开始的"命令提示符"里,输入命令netsh wlan start hostednetwork回车,就是下面的样子

这样你的电脑就变成无线路由器了,把手机的WLAN打开,搜索无线网络,就会看到刚才设置的ssid,这里是"sdhyzzw",点它,输入刚才的密码"1122334455",连接,OK,可以上网了。
以后每次上网的时候就不需要设置这么多了,只要最后一步就可以了,但是要记住,必须要"以管理员身份运行",否则会出现各种各样说不明白的问题。