我们平时在使用电脑的时候,经常会发现当我们长时间没有进行操作的时候,电脑系统就会自动进入休眠模式,休眠模式有时候会影响到我们的日常使用,所以呢,今天小编就以win7系统为例,和大家讲解一下win7系统如何关闭休眠功能。大家一起来看下吧。
1,左键点击桌面左下角的“开始”按钮,点击“控制版面”,接着点击“系统和安全”,最后点击“电源选项”打开。
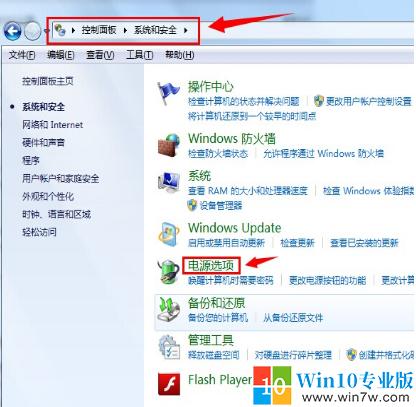
2,在打开的页面中选择首选计划下的“平衡(推荐)”然后点击后面的“更改计划设置”;
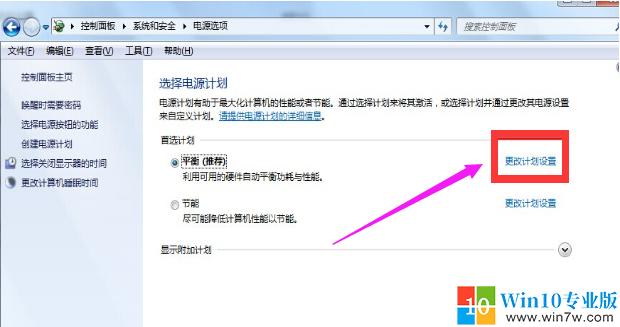
3,再打开的“编辑计划设置”页面中点击“更改高级电源设置(C)”进入页面;
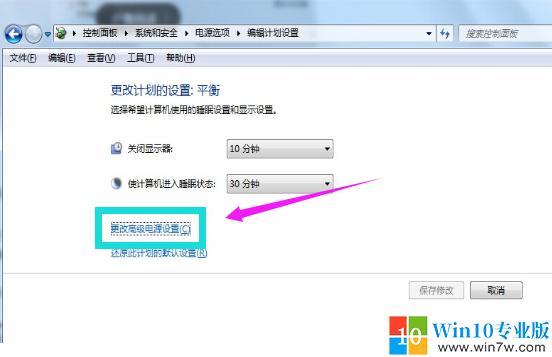
4,然后如下图所示点击睡眠 → 允许使用唤醒定时器 →设置(禁用),最后点击“确定”按钮。
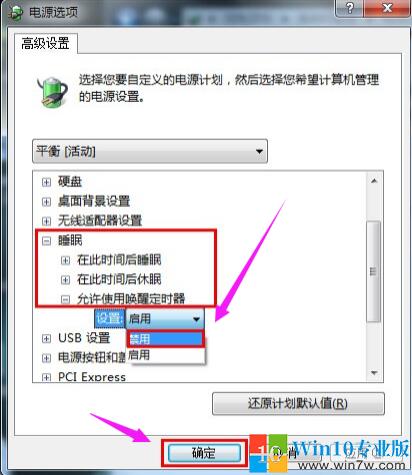
5,按照顺序点击开始→所有程序→附件→记事本,系统会打开记事本窗口;
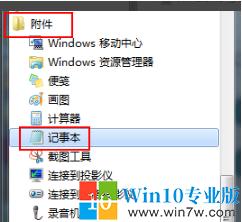
6,在记事本中输入下面的指令,接着在点击另存为;
关闭休眠功能:
@powercfg-hoff
重启休眠功能:
@powercfg-hon
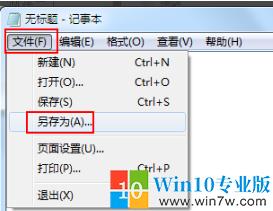
7,另存为我们想要的任意名字+.bat文件;
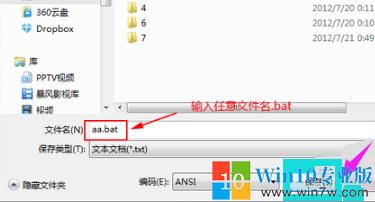
8,小编以aa.bat为例子;
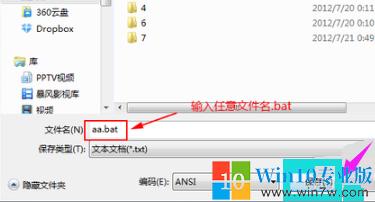
9,文件保存好之后,我们右键点击创建好的批处理文件,选择以管理员身份运行,就可以完成相关命令。
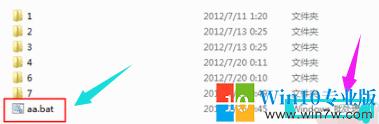
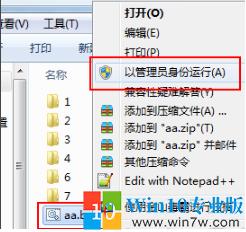
这就是win7系统关闭休眠模式的操作步骤,是不是很简单呢?

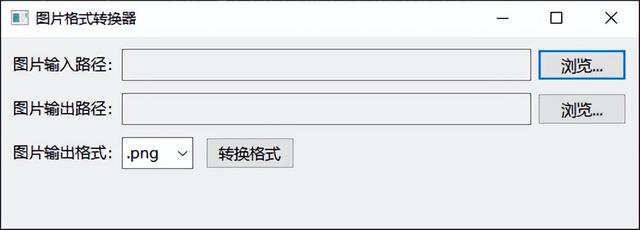
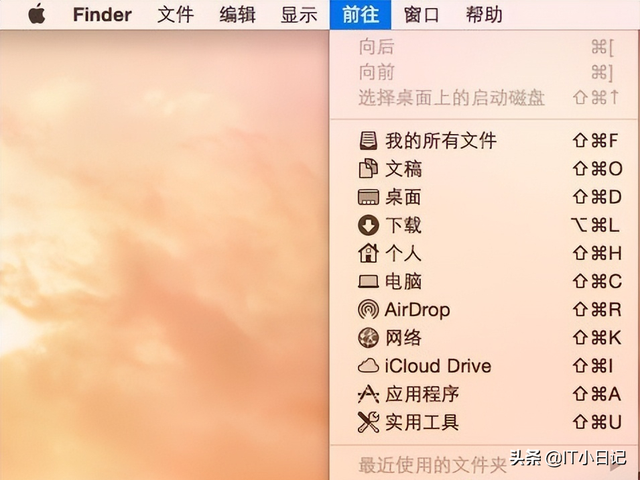

![RedHat服务器上[Errno 5] OSError: [Errno 2]的解决方法](https://img.pc-daily.com/uploads/allimg/4752/11135115c-0-lp.png)

