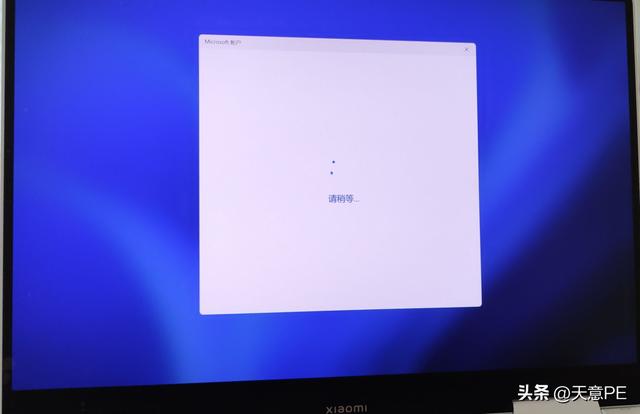大家在平时使用共享文件夹的时候,遇到下图提示的时候,是不是一筹莫展,今天给大家介绍下如何设置远程访问共享文件夹。
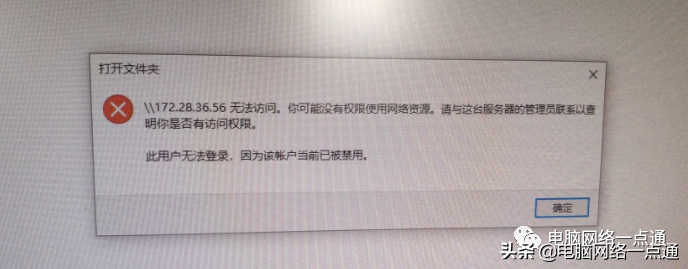
详细操作步骤如下:
1、同时按下“Windows键”和“R键”,打开“运行”选项框。
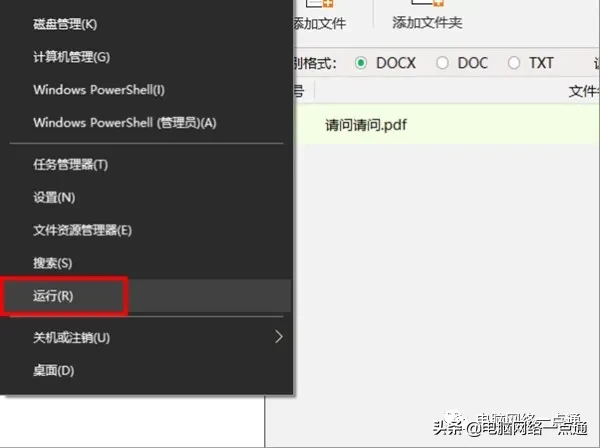
2、在弹出的“运行”命令框中输入“gpedit.msc”命令以打开本地策略编辑器,下图所示,然后进入下一步。
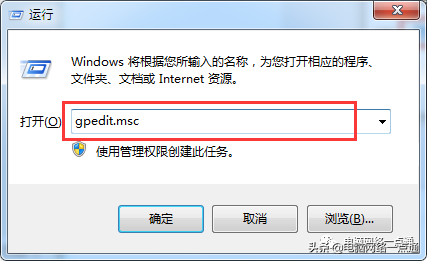
3、完成上述步骤后,在本地策略编辑器下选择“Windows 设置”选项,然后双击,如图所示,然后进入下一步。
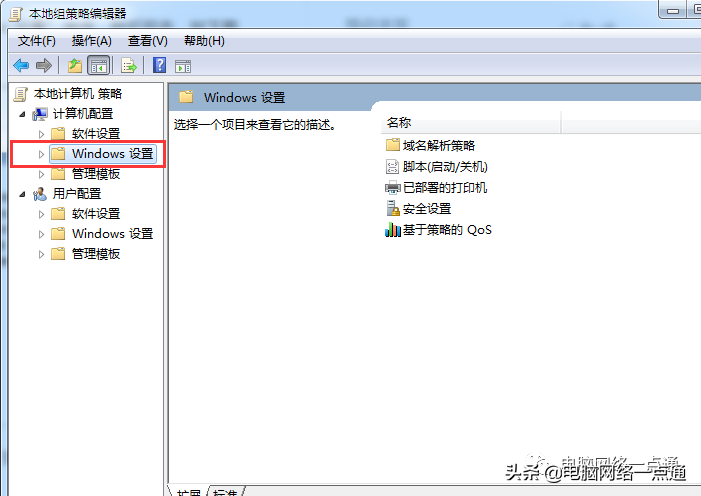
4、完成上述步骤后,选择“安全设置”选项,然后双击,如下图所示,然后进入下一步。
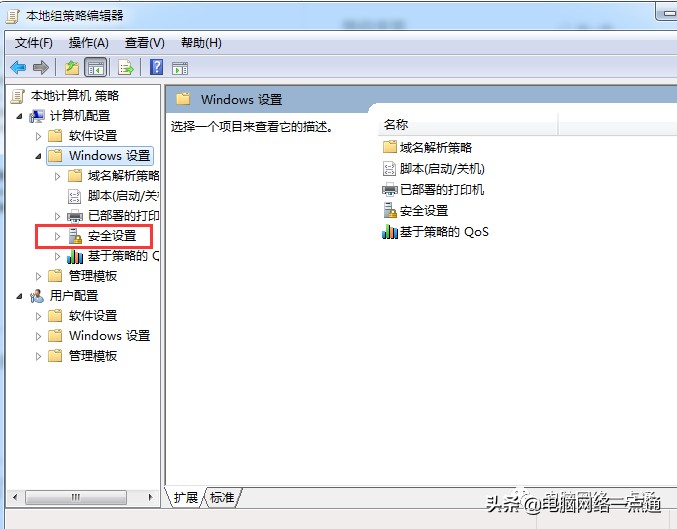
5、完成上述步骤后,在右侧的显示框中找到“本地策略”选项,然后双击以打开,如下图所示,然后进入下一步。
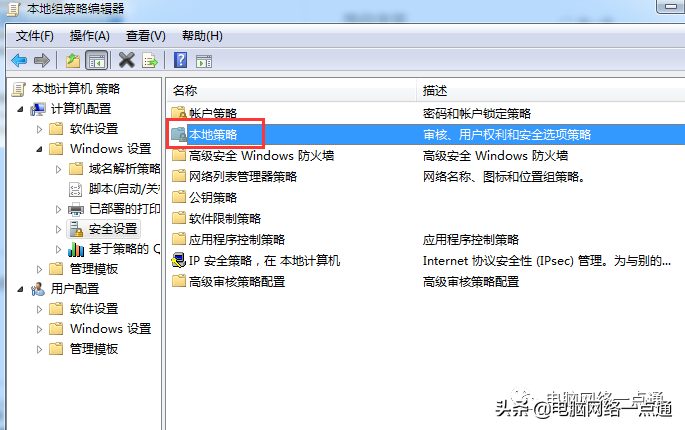
6、完成上述步骤后,选择“用户权限分配”选项,双击并打开,如下图所示,然后进入下一步。
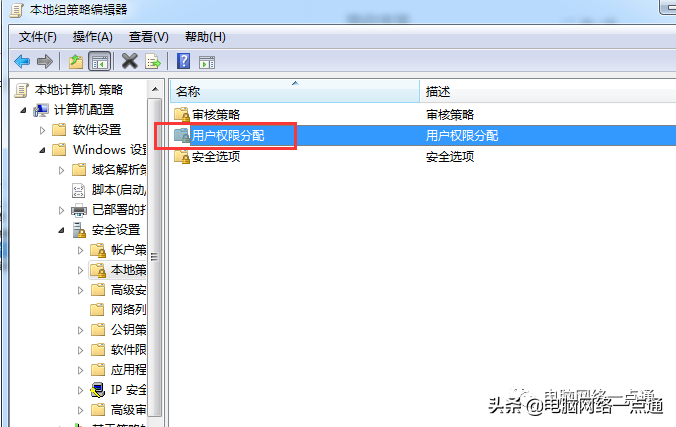
7、完成上述步骤后,选择“拒绝从网络访问这台计算机”选项,双击并打开,如下图所示,然后进入下一步。
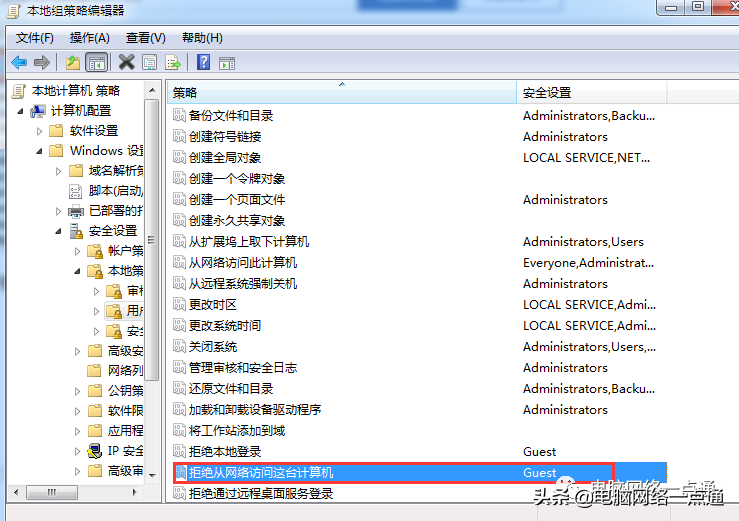
8、完成上述步骤后,选择“guest”并且按“删除”按钮进行删除,如下图所示,然后进入下一步。
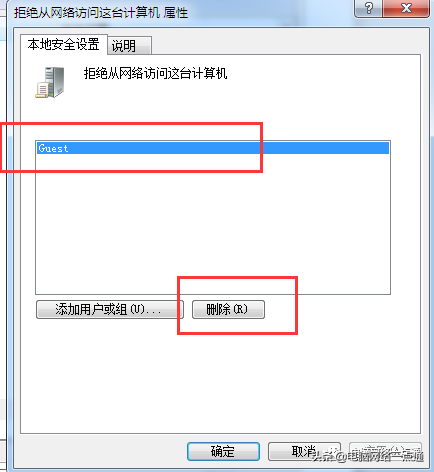
9、完成上述步骤后,双击“网络访问:本地账号的共享和安全模型”选项,如下图所示,然后进入下一步。
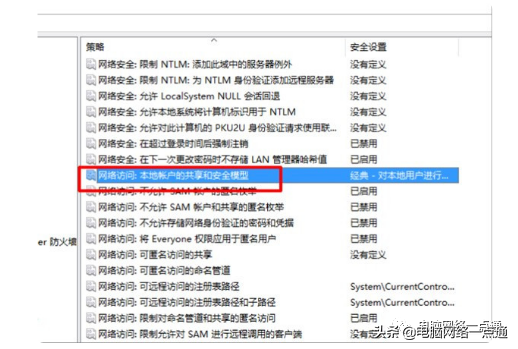
10、完成上述步骤后,在如下红框标注的地方选择“经典-对本地用户进行身份验证、不改变其本来身份”选项,如下图所示。
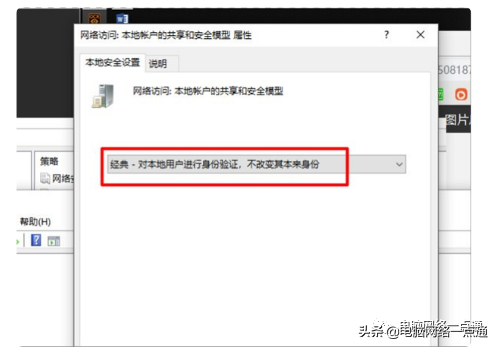
11、完成上述步骤后,在以太网属性中勾选“允许你的计算机访问Microsoft网络上的资源”选项即可。这样,以上的问题就解决了。