笔记本怎么重装系统呢?随着科技的发展,笔记本功能越来越强大,越来越多的朋友开始购买笔记本电脑。如果笔记本电脑出现系统崩溃你会重装吗?今天,我就将笔记本重装系统的方法分享给你们
笔记本安装系统准备工具:
一个8G或以上的空U盘
小白U盘启动盘制作工具
一个windows系统映像
笔记本电脑安装系统操作步骤:
1。插入U盘,打开生产工具的“U盘启动ISO模式”,首先点击“生成ISO启动盘”,然后点击“生成ISO启动U盘”,耐心等待生产完成。
制作完成后,将系统映像文件复制到U盘。
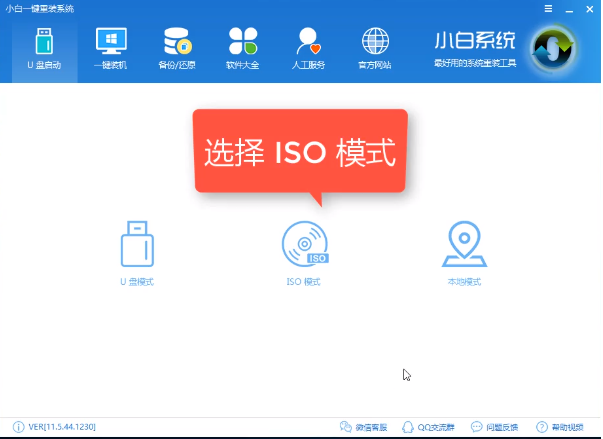
2。重新启动计算机时,按一键U盘可连续启动快捷键。通常(F12、del、F11、F2等)不同计算机主板上的快捷键可能不同。当许多计算机启动时,在徽标屏幕的底部会有一个简短的按下提示。
3。打开启动选择界面后,带USB或USB品牌的选项为U盘。确认后,用方向键选择进入PE选择界面。

4。选择“02 windowspe/Ramos”回车键确认
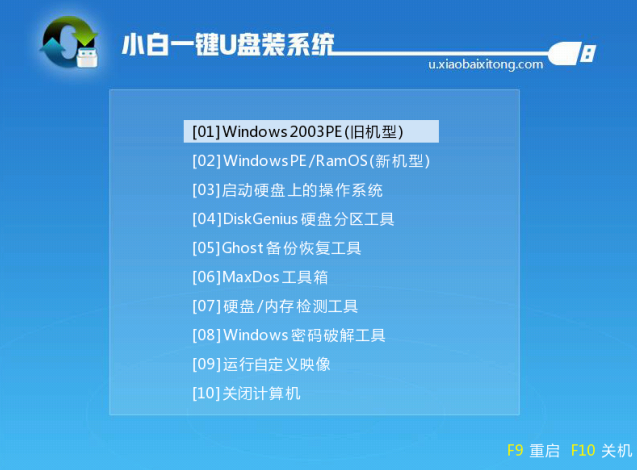
5。弹出PE安装工具,选择需要安装的系统镜像,然后在左下角的“目标分区”中确定是否选择了系统盘(C盘)。确认后点击右下角的“安装系统”。
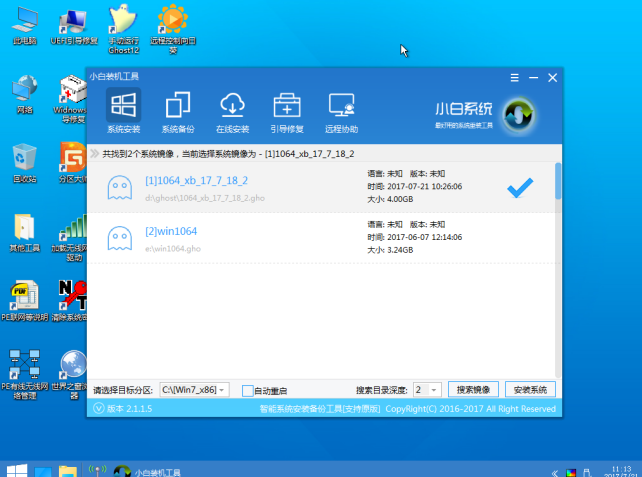
6。安装系统
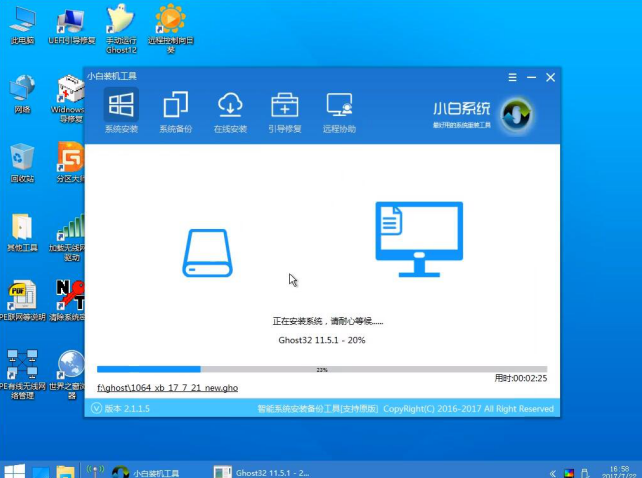
7。安装系统后,重新启动计算机,出现以下界面

8。笔记本安装系统成功
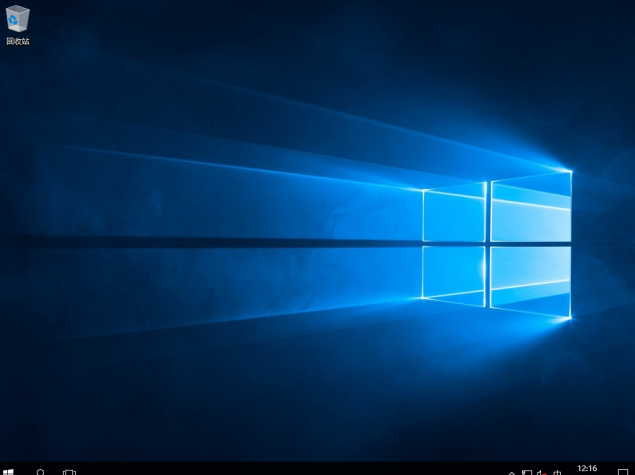
这就是如何安装笔记本电脑系统。你学会了吗?






