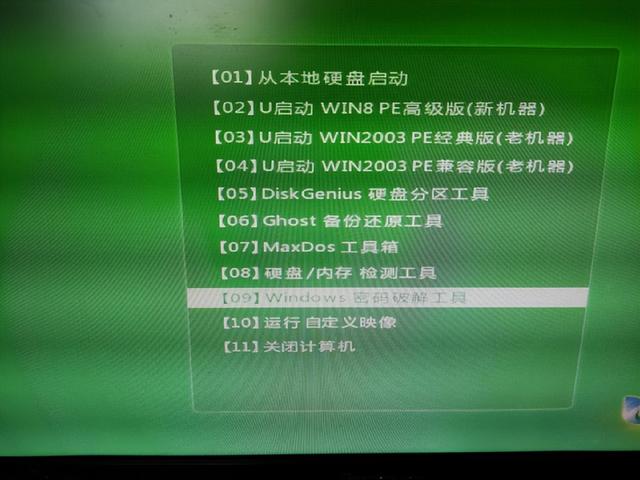电脑默认的系统盘是C盘,要是遇到电脑卡顿得厉害了,都会赶紧按下“Ctrl+Shift+Esc”查看任务管理器中的性能状况,接着打开计算机,看看C盘是否亮起了红色的“警报灯”。在无数遍这样的操作之后,看着C盘的剩余空间从几十G变为几G,心痛不已!
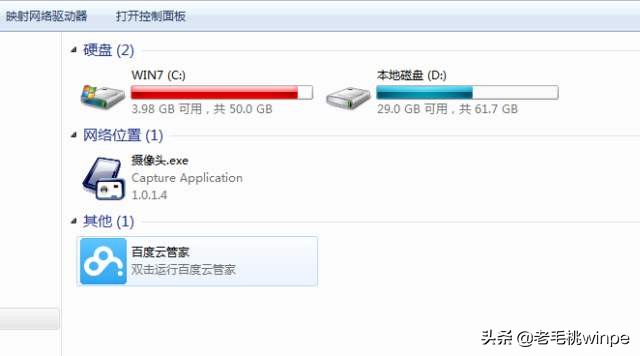
于是,老毛桃开始从不为人知的“山旮旯”找来各种清理工具,但清理不久之后就被打回原形了,最后的最后,我放弃了挣扎。花了几百个大洋买了块固态硬盘,我滴心呀!再次隐隐作痛。

没错,是时候加固态了,接下来老毛桃要做的就是将系统盘迁移到固态硬盘上,这样做的好处就是系统的运行速度得以大幅度提升,比如有的人开机时间仅为4秒,若不是使用了固态硬盘,你还能想出其他的可能吗?

知识小科普:
说到系统迁移,相信不少朋友会想到硬盘对拷。这两者有什么区别呢?系统迁移,简单一句话就是将系统盘(C盘)所有的数据复制到另外的硬盘上;而硬盘对拷是把电脑任一磁盘上的所有数据拷贝至其他磁盘中,除了系统盘,我们还能对除系统盘以外其他盘进行操作。硬盘对拷通常在硬盘升级、制作备份盘等等才会使用到。

好了回归正题,那我们如何把系统盘迁移到固态硬盘SSD?
第一步:准备一个4G以上的U盘,制作成winpe启动盘(注意:制作过程中U盘会被格式化,请注意备份数据!);
如何制作winpe启动盘?
第二步:将winpe启动盘插入电脑的USB接口,重启计算机,出现开机画面后迅速按下U盘启动快捷键,进入U盘优先选择界面将U盘设置为开机第一选项;
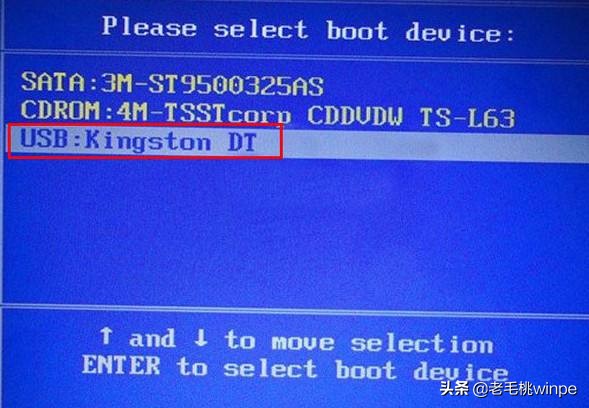
第三步:进入pe系统桌面后,点击“开始”按钮,点击“程序—磁盘管理—傲梅分区助手”;
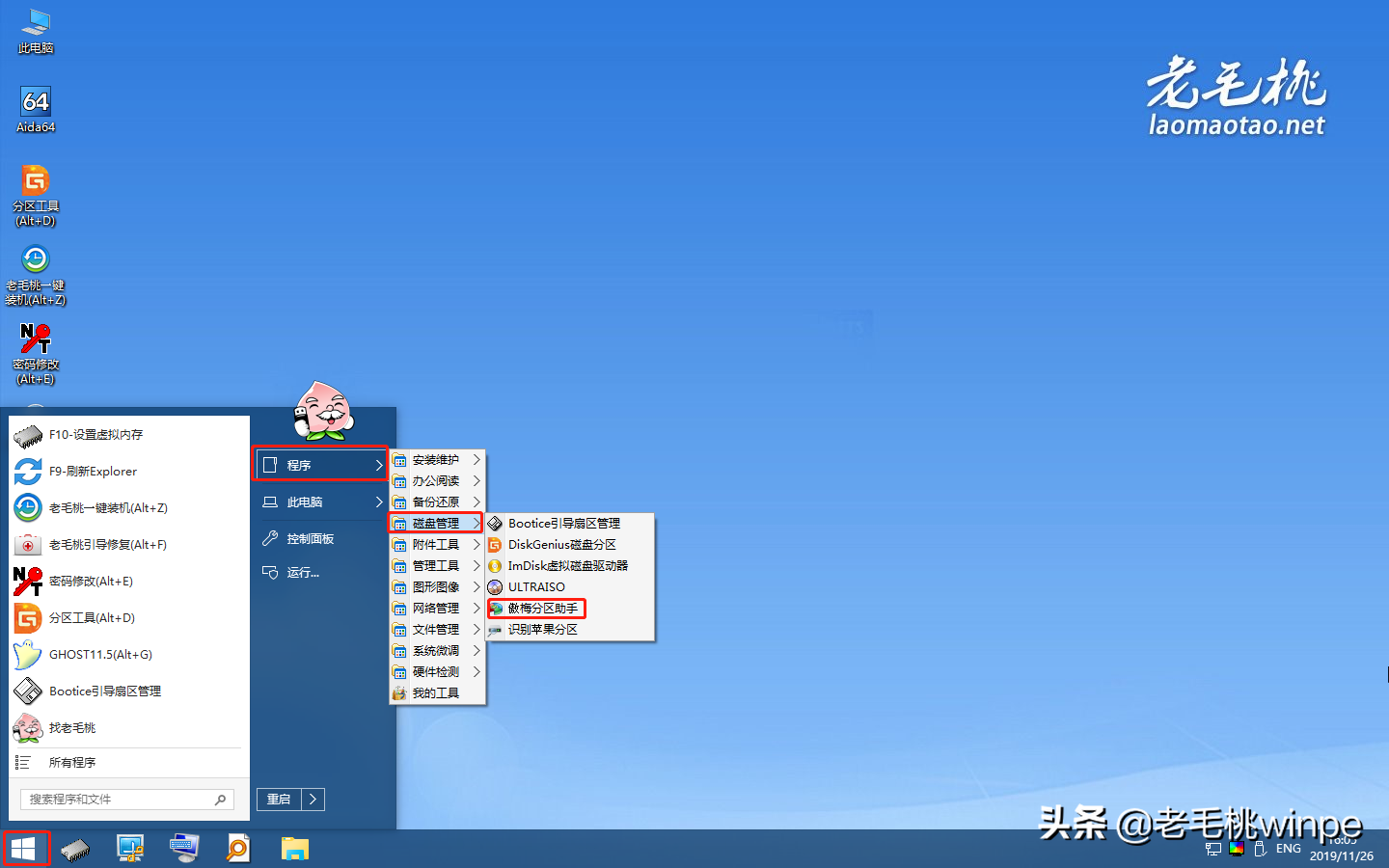
第四步:在分区助手界面左侧栏目中,点击“迁移系统到固态硬盘”,在弹出的对话框中点击“下一步”;
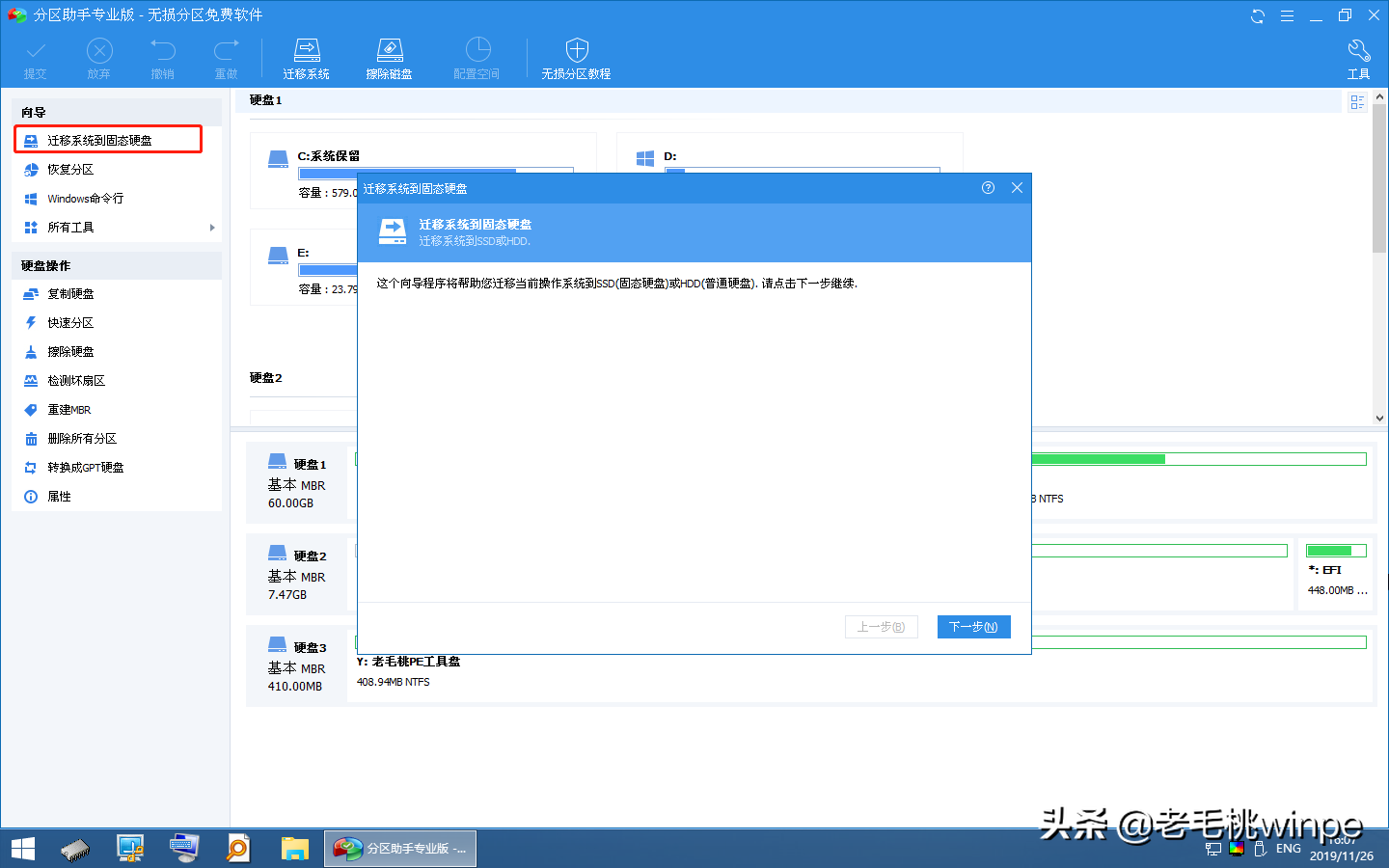
第五步:选中固态硬盘上的“未分配空间”,或直接选中整块固态硬盘,点击“下一步”;
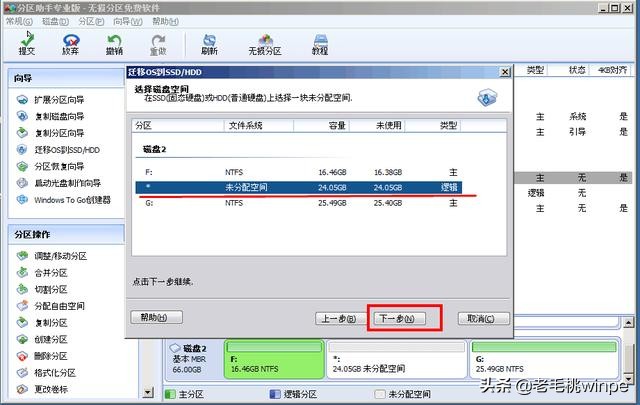
第六步:接下来可设置盘符、分区大小等等信息,一般情况下我们保持默认设置,点击“下一步”;

第七步:阅读“引导操作系统”的内容,点击“完成”;
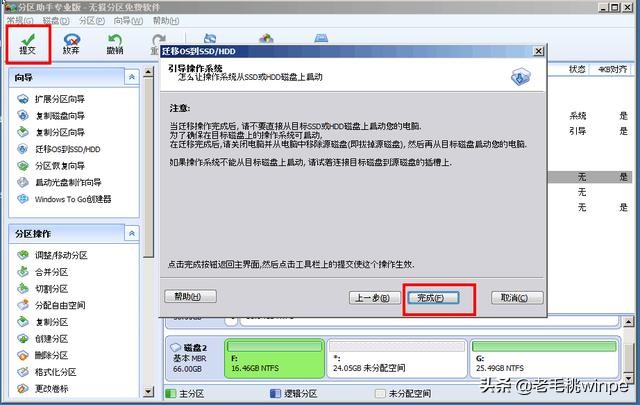
第八步:回到主界面,在左侧栏目下方有个“等待执行的操作”。点击左上角的“提交”,接下来根据提示完成操作即可。
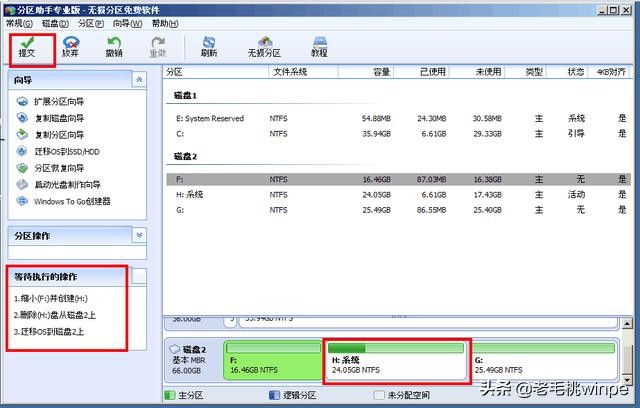
最后,老毛桃和大家说说系统迁移SSD的注意事项。
1、 执行固态硬盘4K对齐的操作,如何操作呢?选中固态硬盘,右键点击选择“高级操作—分区对齐”,回到主菜单点击左上角的“提交”即可。
2、 完成系统迁移后,我们需要重新设置电脑的引导顺序,也就是说进入BIOS设置,将固态硬盘的启动项设置为第一位。