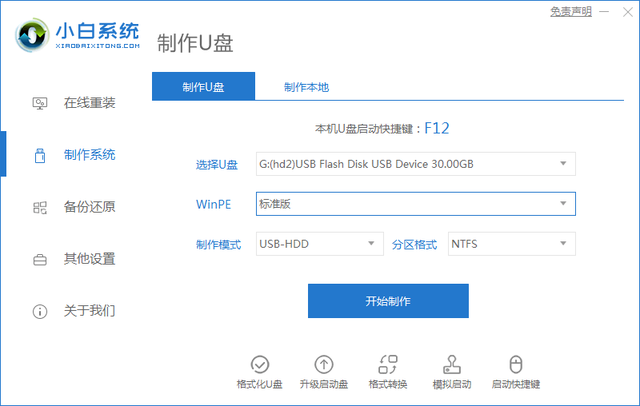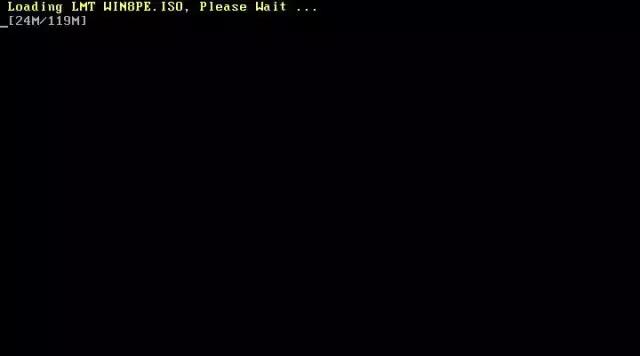裁剪工具可以很方便地调整图像大小,拉直扭曲的图像。
首先点击工具栏里的裁剪工具。
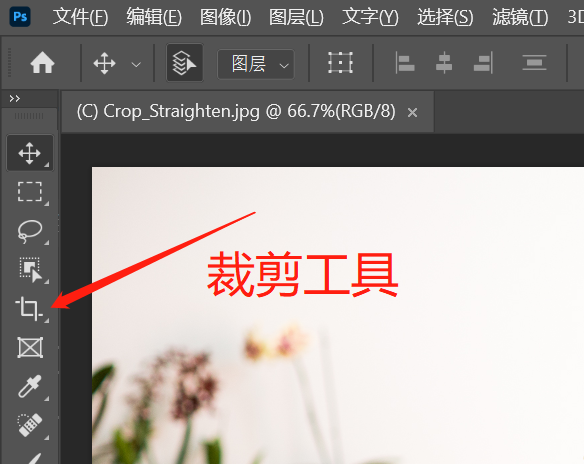
点击裁剪工具后,图像的周围便会出现一个裁剪框。通过调整裁剪框的大小,来确定要保留和被裁剪的图像区域。
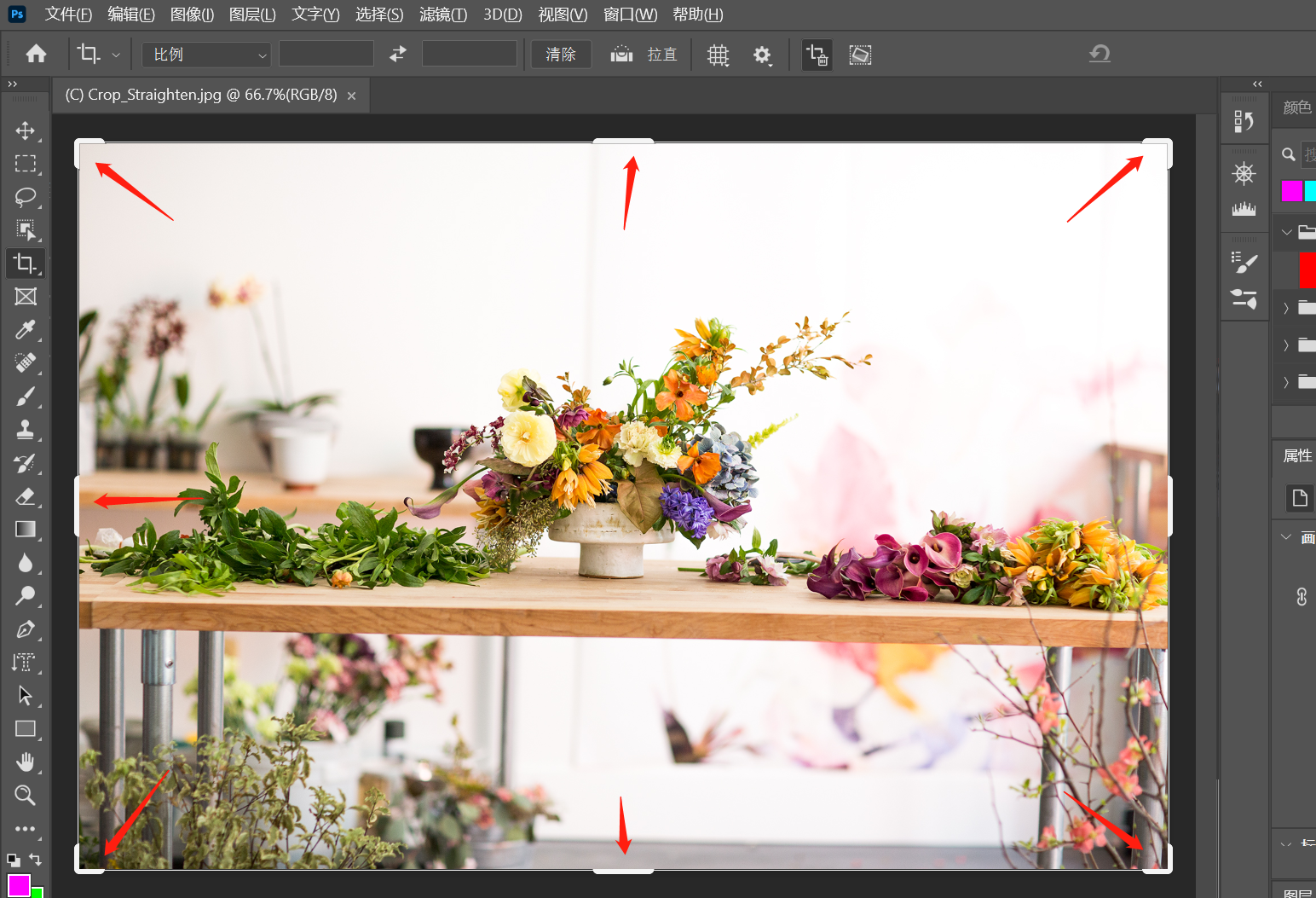
自由拖动:鼠标指针放在裁剪框任意一个边角上,按住向里拖动,就可以调整裁剪框的大小,但这种方法缺点是,只有被拖动边角和相邻两角会一起被拖动,而对角固定不动。
等比例拖动:按住alt或option键,再将指针放在裁剪框任意一个边角上,按住向里拖动,此时整个裁剪框的四个角会同步等比例变化。
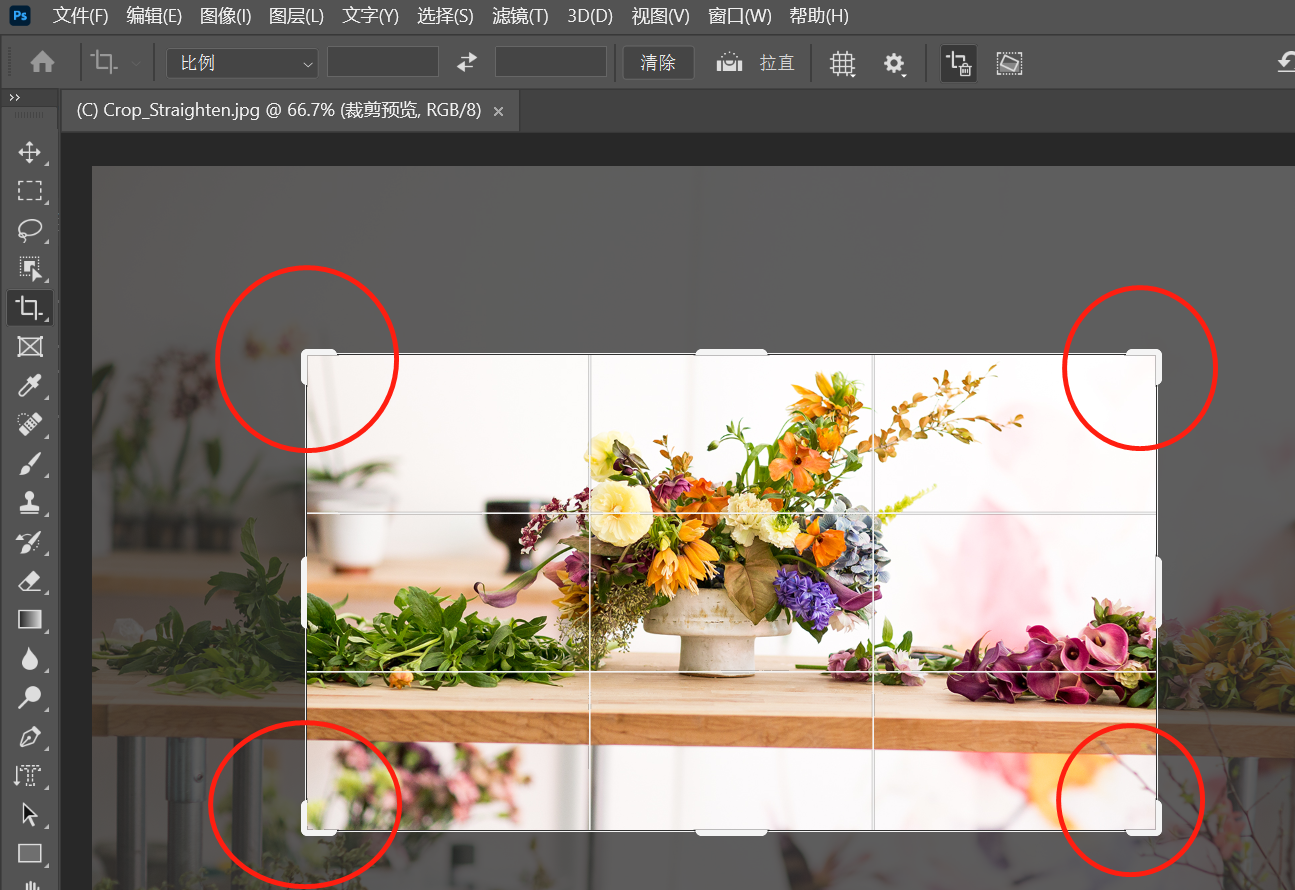
此时便得到一个与原来完全不同的构图。PS提供了图像裁剪预览功能,要被裁剪掉的图像区域,被覆盖了一层灰色阴影,可以提前评估裁剪后的效果。

先看一个工具栏里的重要选项【删除已裁剪像素】,这个选项的功能是用来确定删除还是保留裁剪框外的图像。这个选项默认是选中的,但我们一般都会取消选中。
如果这个选项被默认选中的话,当我们完成裁剪并进行图像保存后,裁剪框外的图像会被永久删除掉,且不可恢复。
但如果取消默认选中的话,我们就可以随时恢复被裁剪掉的图像,可以随时反复编辑。
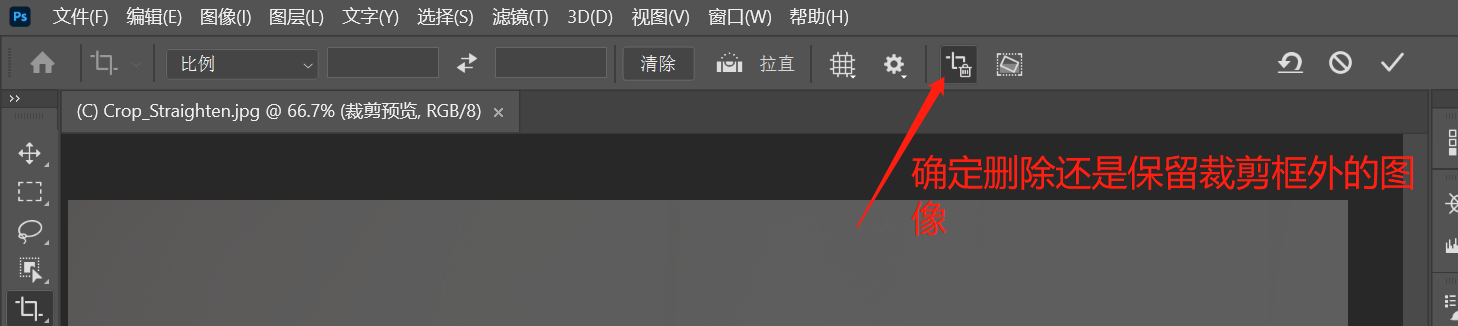
接下来我们测试一下这个选项的功能,首先取消选中1,接着点击对勾2,完成裁剪。
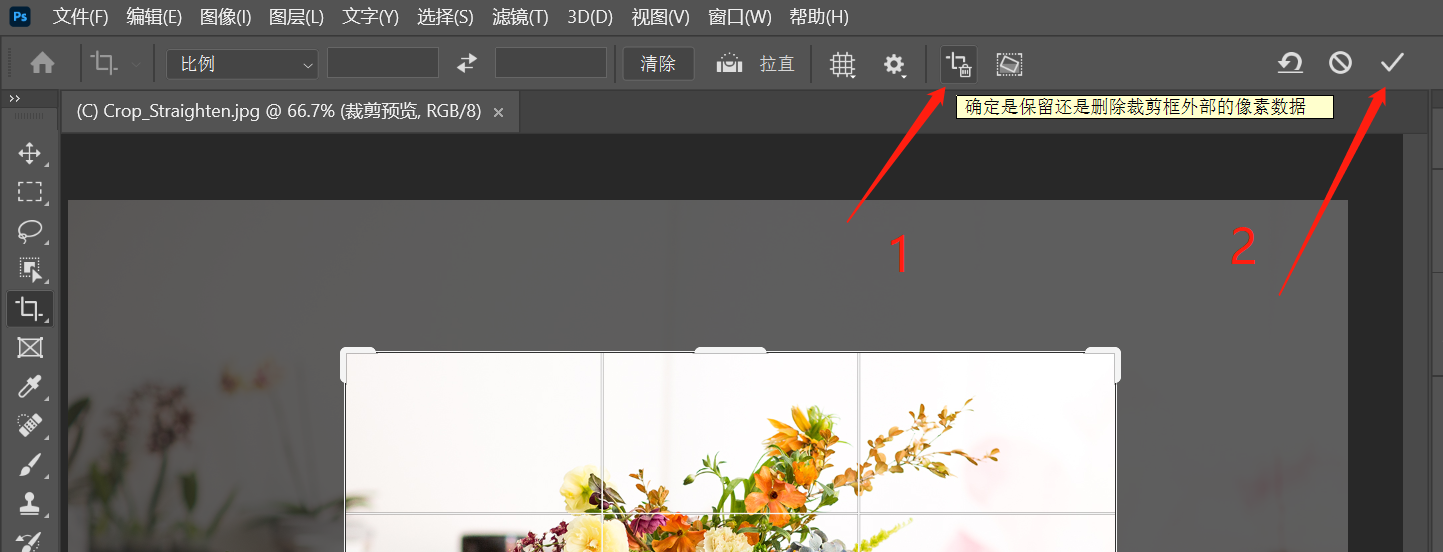
裁剪后的变化,如下图所示,不再逐个解释。
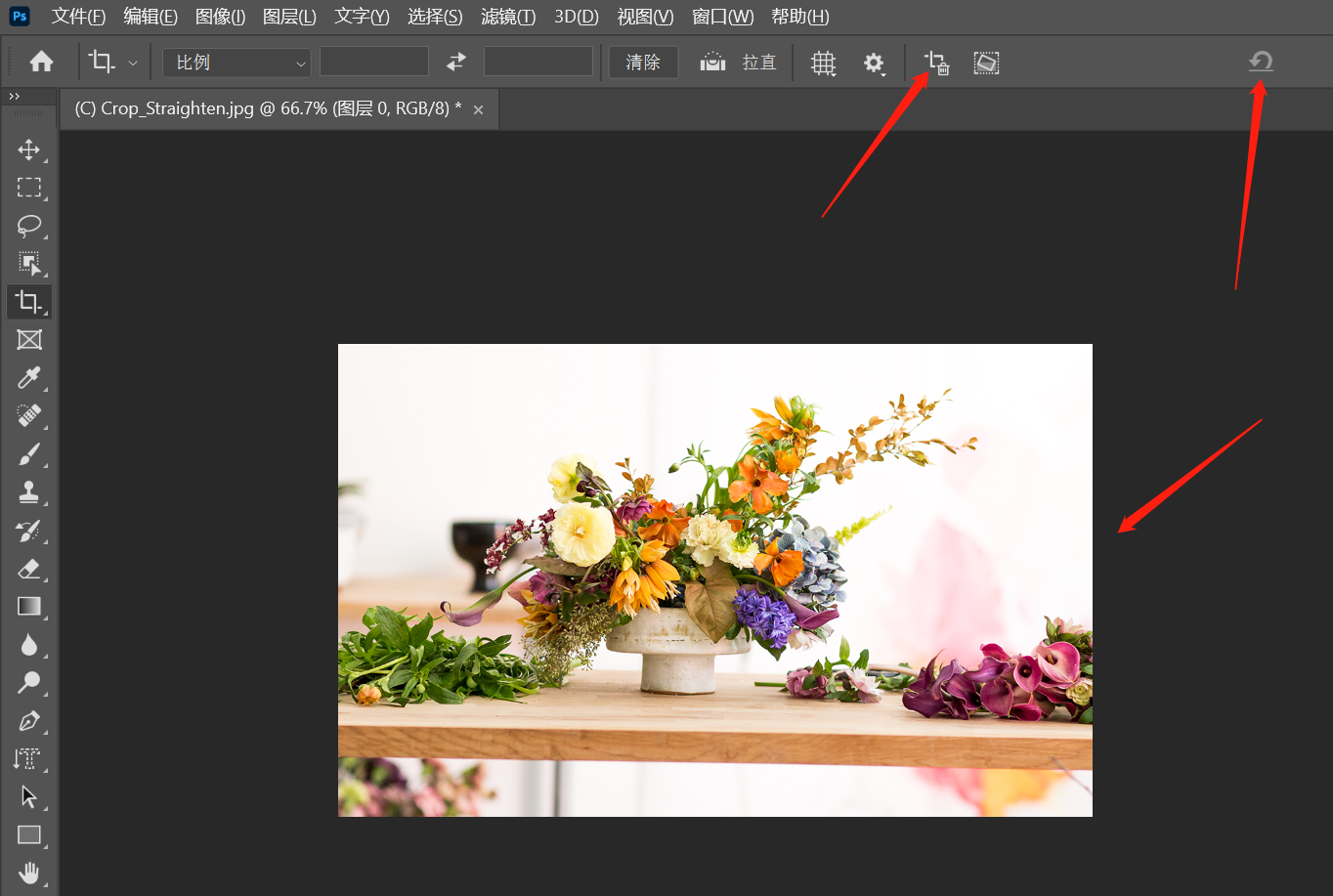
此时,我觉得上图裁剪的不符合心意,需要重新编辑。点击【裁剪】工具,点击图像,就会恢复到裁剪前的图像状态了,这时就可以重新编辑了。我重新选择了裁剪区域。
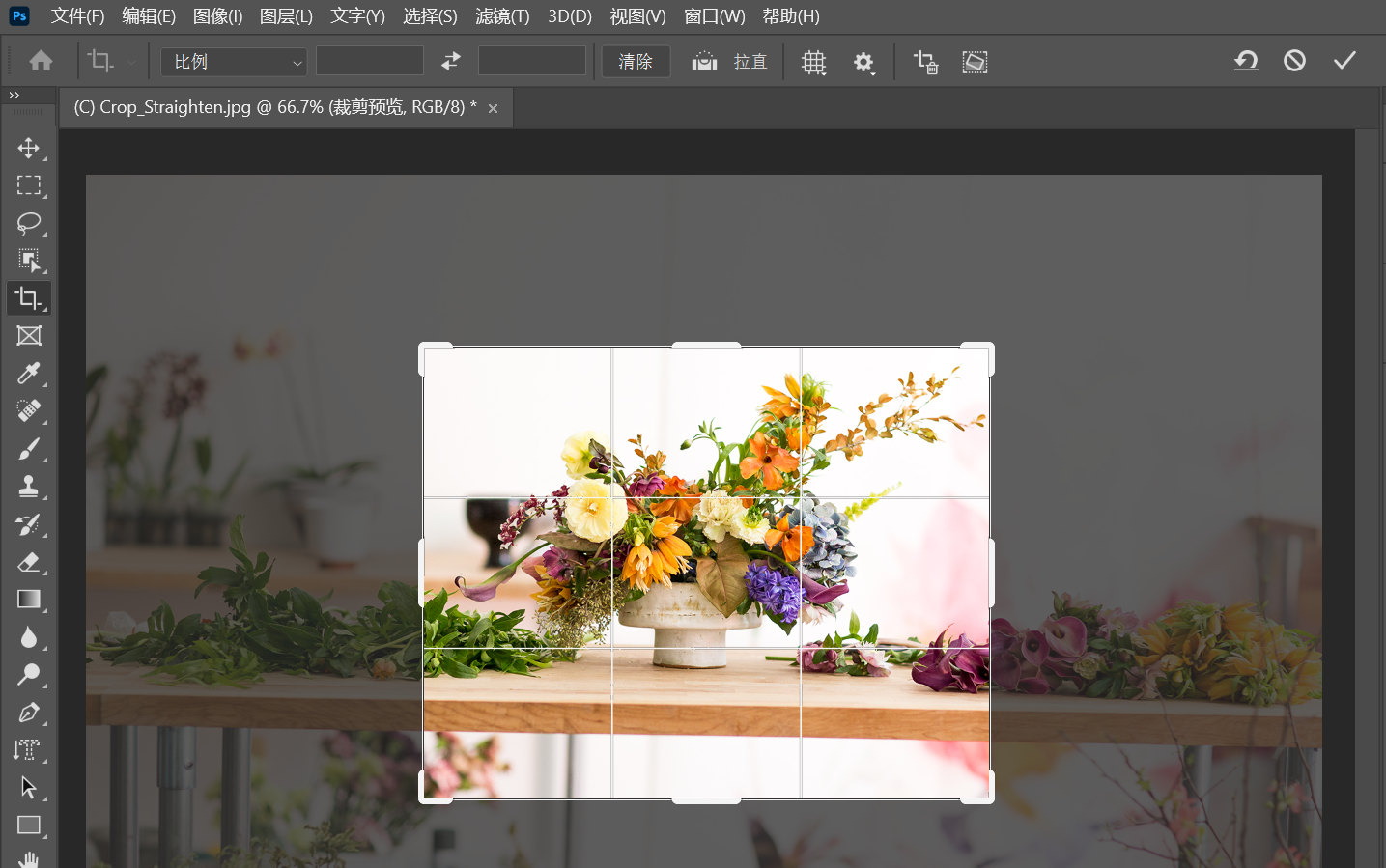
你可能已经注意到了,裁剪框是由2条横线和2条竖线交错构成的,形成了一个九宫格样式。这是一种经典的构图技巧,称为三分构图法。这个技巧的要点就是将图像重要的内容放置在任意一个由直线和竖线构成的点上,可以优化构图。
我将花放在了右上角的点上,重新调整了裁剪框。

下图就是调整后的图像,但是桌子看起来是歪斜的,需要调整端正。
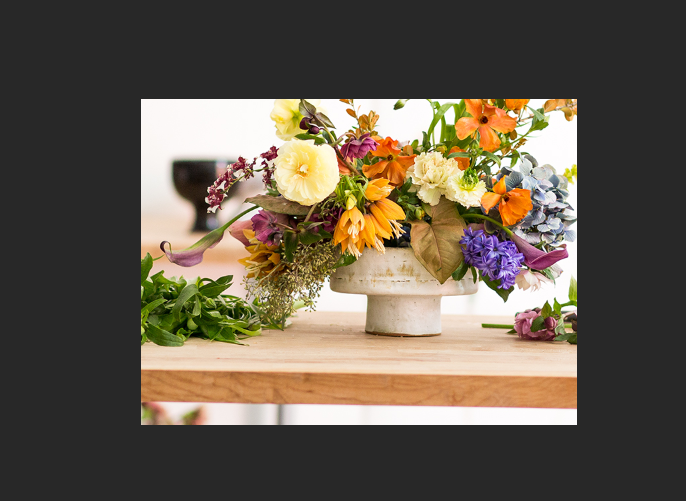
想要将歪斜的图像调整端正有两种方式:第一种是手动调整。将鼠标指针放在裁剪框外的右上角,按住鼠标左键不松,按照鼠标箭头指示方向转动,进行方向调整,此时裁剪框内九宫格会变为更多的小方格。

第二种就是自动拉直。点击选项栏里的【拉直】选项,接着在桌子的边缘点击作为起点但不松手,沿着桌子边缘拖动一条直线后松手,这条直线就是自动调整的水平参考线,PS会参考这条线旋转图像,将图像拉直。
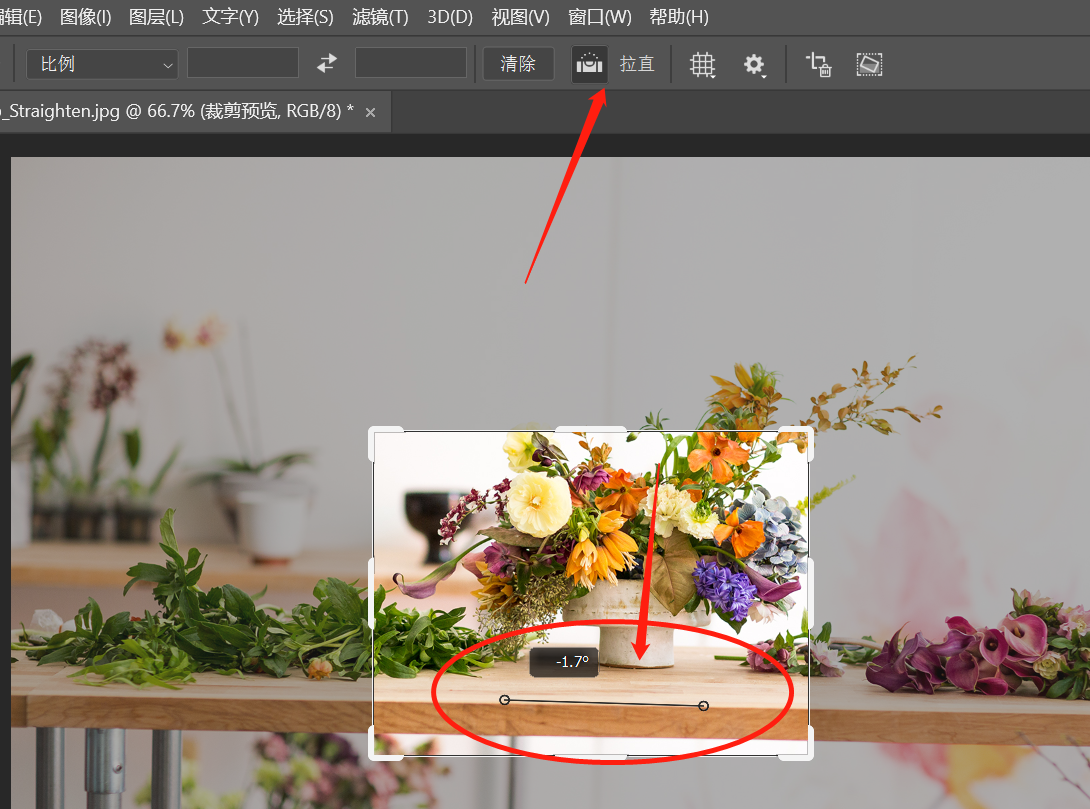
最后再做一下微调,点击选项栏右侧的对勾,完成图像裁剪和拉直。

好了,今天课程就到这里,非常简单,一分钟就可以学会。