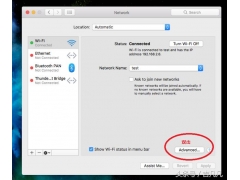点击电脑右下角的“电脑”图标,点击“网络和Internet设置”进入网络状态界面。
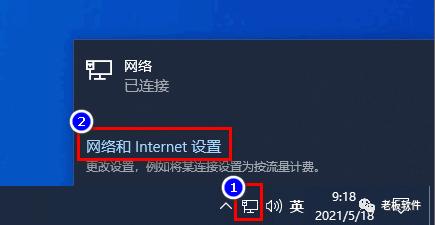
在网络状态界面找到并点击“更改适配器选项”,
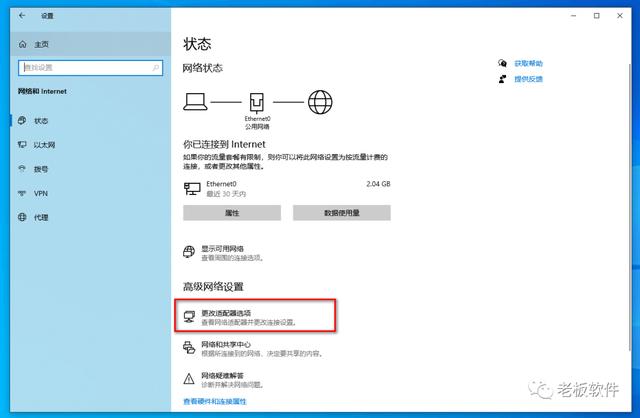
选择本地网卡,按鼠标右键,在弹出的对话框中点击“属性”,
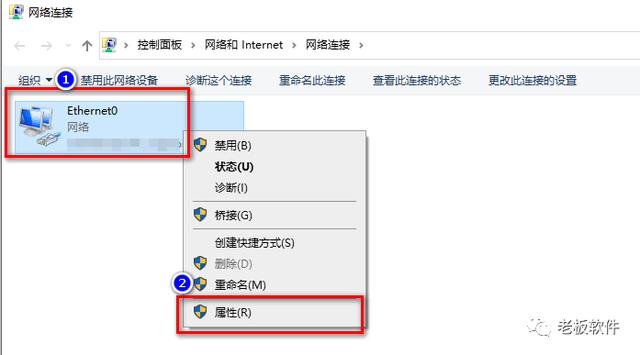
然后在本地网卡属性界面的“此链接使用下列项目”中找到并选中“Internet协议版本4(TCP/IPv4)”,然后点击下方的“属性”按钮,
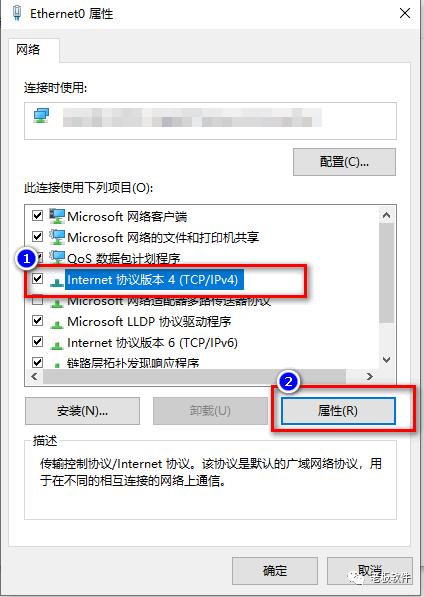
打开“Internet协议版本4(TCP/IPv4)属性”界面,此时可以看到系统默认勾选的是自动获得IP地址、自动获得DNS服务器地址。
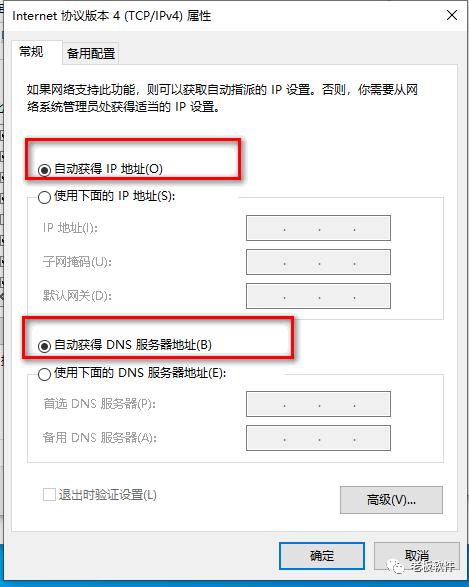
接下来我们在“Internet协议版本4(TCP/IPv4)属性”界面勾选“使用下面的ip地址”、“使用下面的DNS服务器地址”,正确填入相关“IP地址、子网掩码、默认网关、首选DNS服务器、备用DNS服务器”即可,填写完成后按“确定”按钮退出。
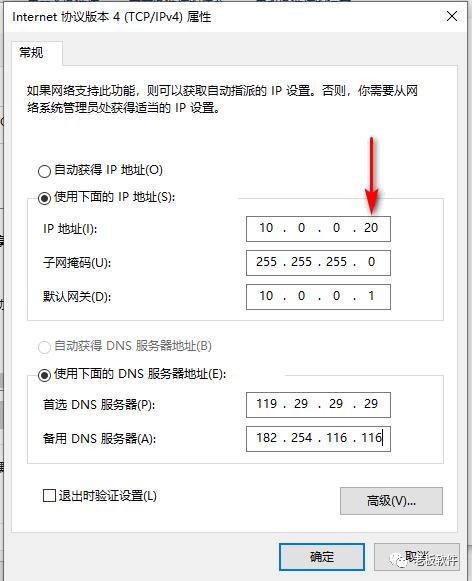
不知道填写上述IP地址信息的,可以按住Win+R快捷键,输入cmd,在命令提示符窗口中输入"ipconfig /all",将对应的信息填入“Internet协议版本4(TCP/IPv4)属性”界面中的相关文本框内,点击确定即可。
注意,我们这里将原IP地址10.0.0.19更改为10.0.0.80,其它参数保持不变,否则无法正常上网。
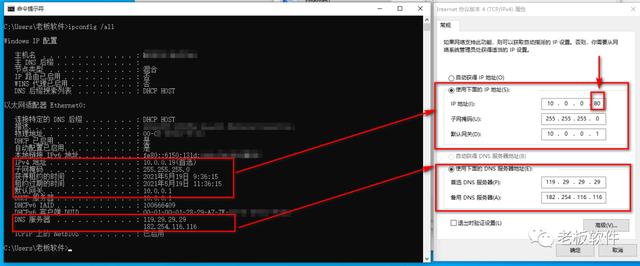
在网卡状态界面的“IPv4连接”显示为“Internet”则说明设置成功。
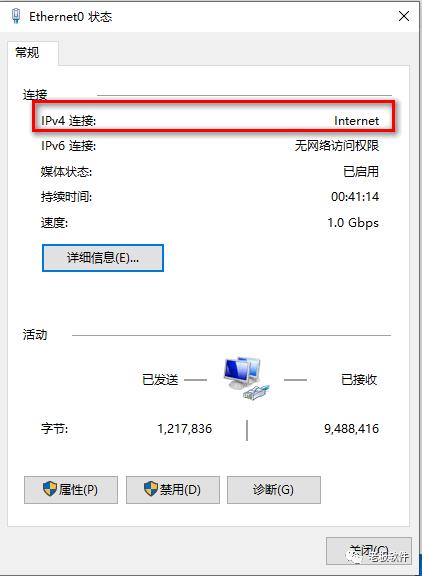
此时我们在命令提示符窗口重新输入“ipconfig”命令后回车,即可看到ip地址已经成功的更改为10.0.0.80。