多数电脑用户为了电脑的安全,都会给电脑设置一个开机密码,但过一段时间就会修改下来增强电脑的安全性。那么小伙伴你们知道要怎么修改电脑的开机密码呢?相信还是有不少的小伙伴不是很清楚的。所以今天,小编将会来给大家来演示下更改开机密码的流程,感兴趣的朋友一起往下看看吧。
1,打开我们的win10菜单栏,找到设置按钮然后点击。
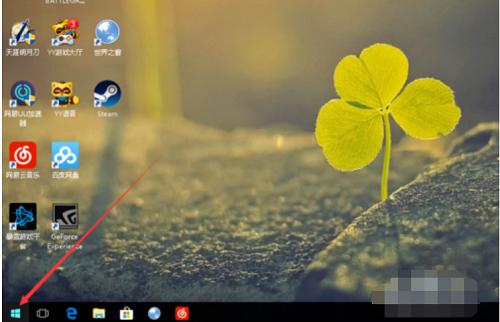
2,在设置面板中我们找到“账户”这一栏,点击进入。
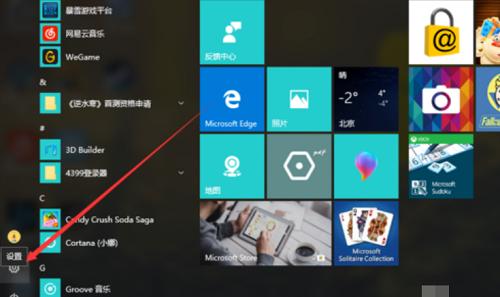
3,在账户管理界面中我们找到“登陆选项”,然后在右边找到“密码”,点击更改。
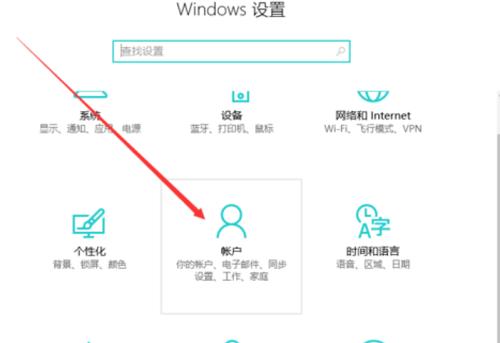
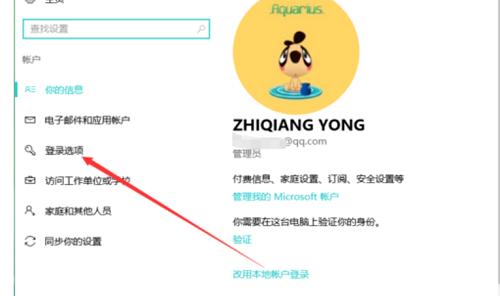
4,输入我们以前旧的密码,才能进行下一步操作。
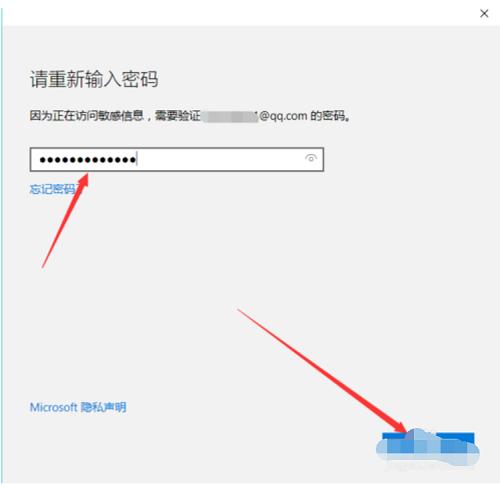
5,一般我们以前设置密码的时候都会让我们输入一个邮箱账号,这个时候我们就需要用到它了,点击我们的邮箱账号。
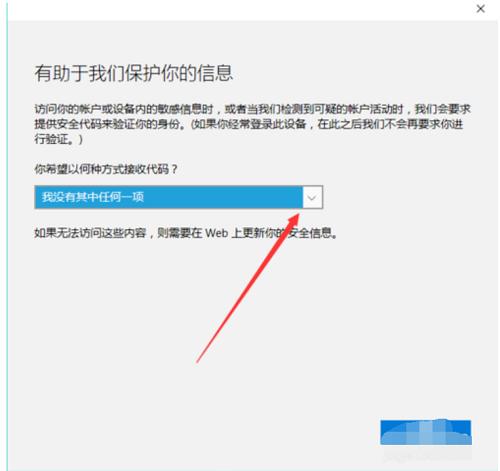
6,然后等到收到一封邮件的时候,输入我们的代码,点击下一步。
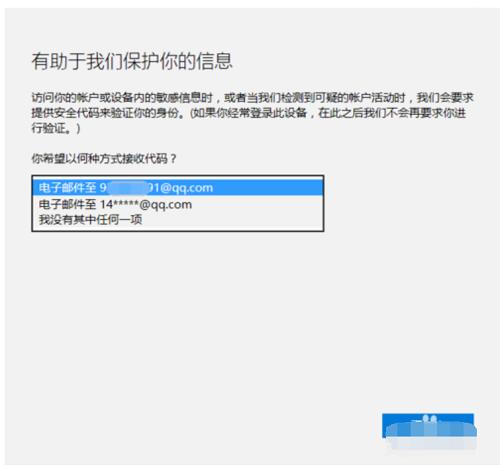
7,在这里我们输入我们的旧密码和我们需要的新密码,值得一提的是,这里我们不能使用我们以前用过的密码,所以我们选择一个新的密码,然后完成更改设置。
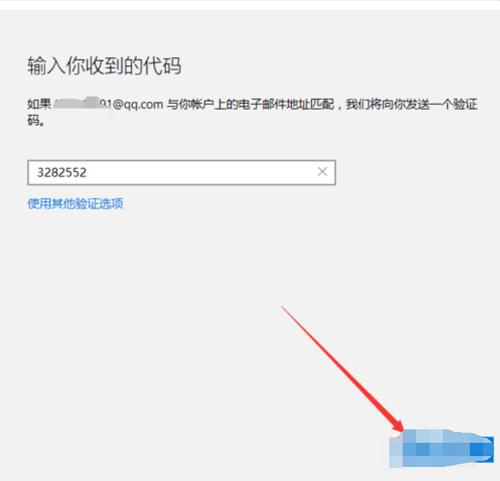
8,接着我们在打开菜单,然后找到账户,将我们的电脑锁定,重新输入我们新的密码验证更改是否成功。当然会成功啦。
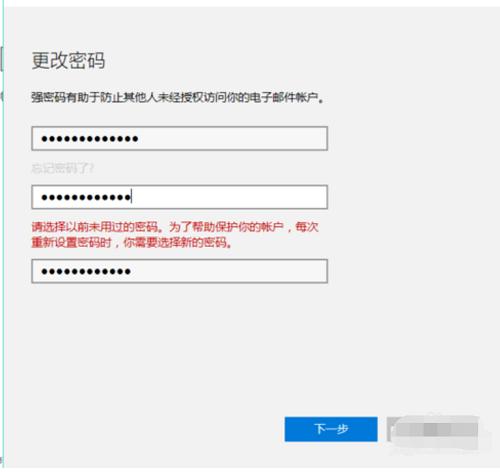
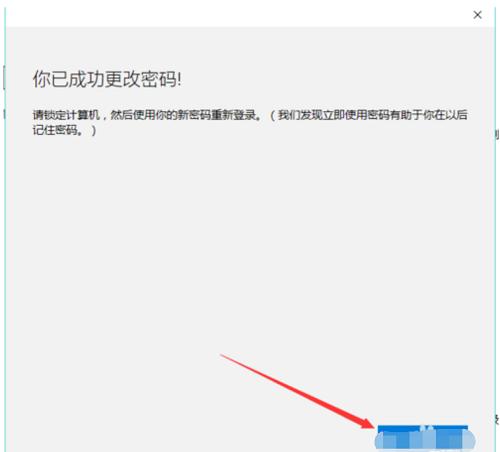
以上就是怎样更改开机密码 win10更改开机密码的方法教程的全部内容了。

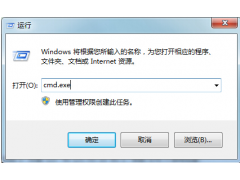
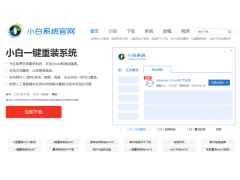

![RedHat服务器上[Errno 5] OSError: [Errno 2]的解决方法](https://img.pc-daily.com/uploads/allimg/4752/11135115c-0-lp.png)

