
对于 Windows 用户来说,有一件头痛的事情,那就是随着使用时间的变长, C 盘的空间就越来越小。眼看容量显示由蓝色变成红色,电脑在使用过程中也会越来越慢,但是对于一般用户来说,不可能 C 盘快满了,就去重装一次系统,毕竟安装 Windows 系统都是在不得已的情况下才会进行的操作。而且安装系统会重构桌面,在没有准备的情况下重装系统,会丢失许多资料。
所以对于一般用户,如果在硬盘够大的情况下,在安装系统或者进行系统盘分区的时候,就要给予 C 盘足够的容量,来满足日常使用过程中容量不断缩小的 C 盘。
因此我们利用 Windows 自带有磁盘清理程序,对 C 盘进行清理。
打开”我的电脑”,选中 C 盘,单击鼠标右键,在弹出菜单中选择”属性”。
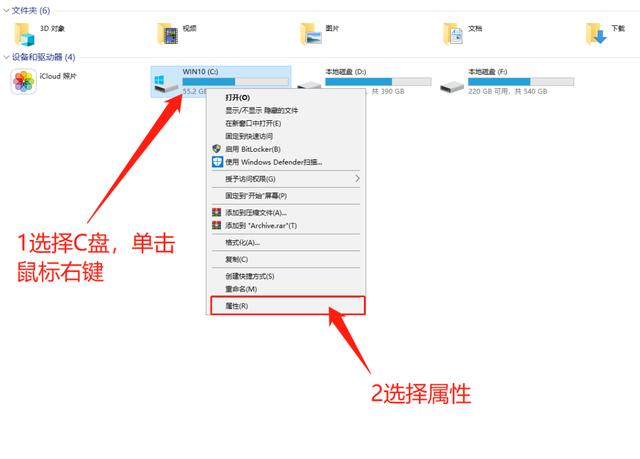
在弹出的Windows (C:) 属性窗口中,选择确认“磁盘清理”。
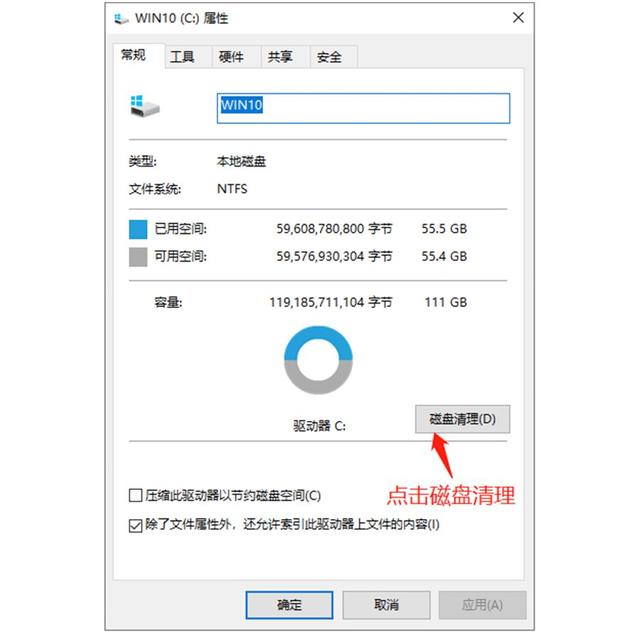
在弹出来的磁盘清理窗口中,勾选要删除的文件,然后点击清理系统文件。
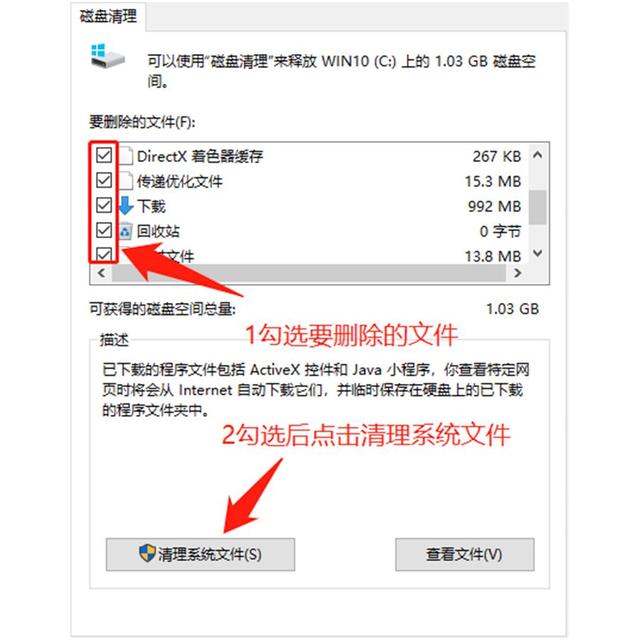
点击后运行清理程序,会进行以下提示。
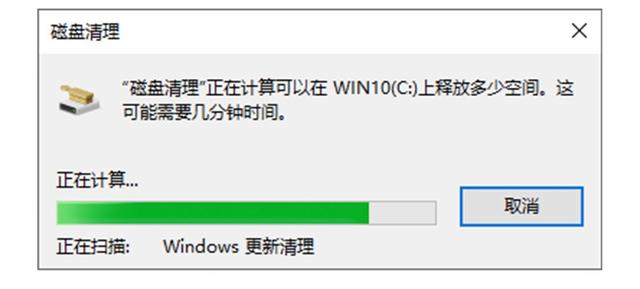
运行完成后,Windows 会更新需要删除的文件,再次进行勾选,并点击进行确认,在弹出磁盘清理确认窗口中选择并点击删除文件。
注意可获得的磁盘空间总量由 1.03G 增加到1.66G,也就是运行磁盘清理程序后,C 盘增加近 600M 的空间。
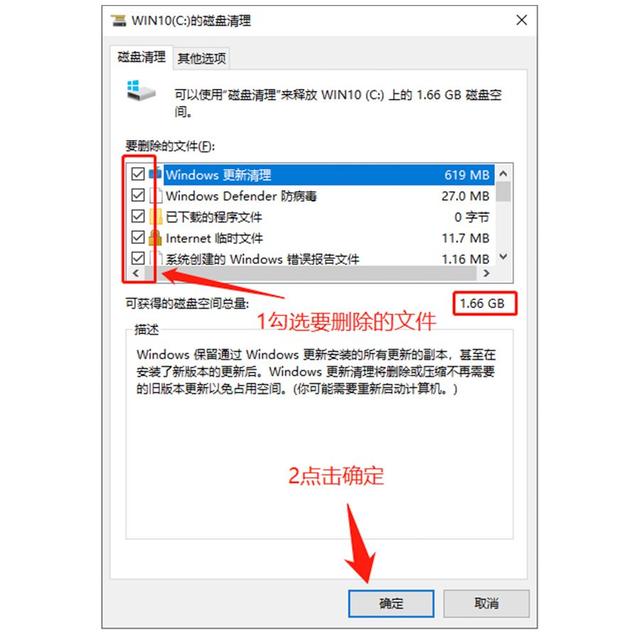
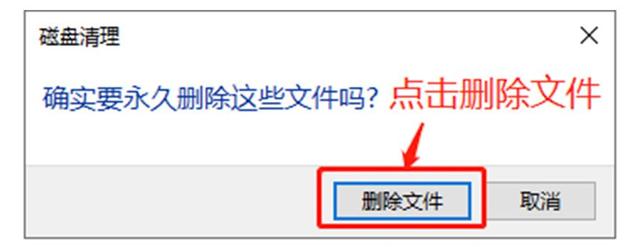
点击后开始清理 C 盘垃圾文件。
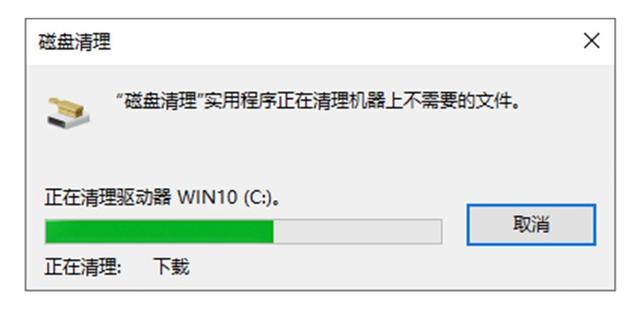
清理完成后,C 盘空间剩余空间由清理前的 55.2G,变成了 57.4G,说明 Windows 自带的磁盘清理程序是有作用的。所以用 Windows 自带的磁盘清理程序已经能满足清理需求,不需要安装第三方程序进行清理。
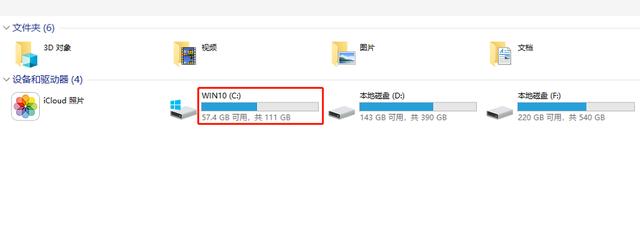
但是这样清理需要手动进行,在智能的时代显得并不智能,Windows 系统可以设置计划任务定期清理磁盘,这样就可以做到非常静谧的情况下,定期清理 C 盘垃圾文件。
第一步,Win+R 键,输入taskschd.msc,回车,调出任务计划程序。
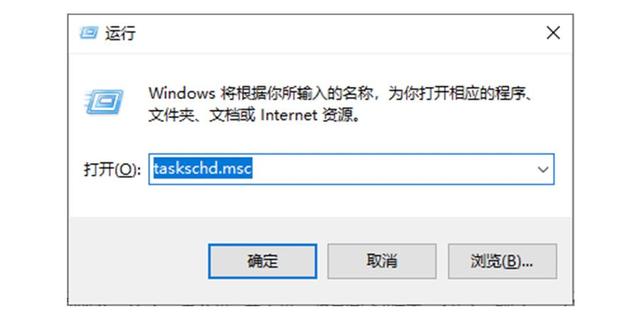
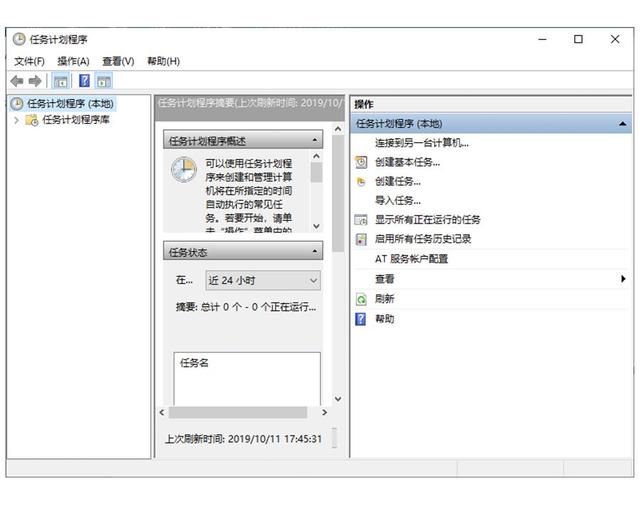
点击窗口左侧菜单栏任务计划程序库,在右侧可以看到计划任务菜,点击创建基本任务。
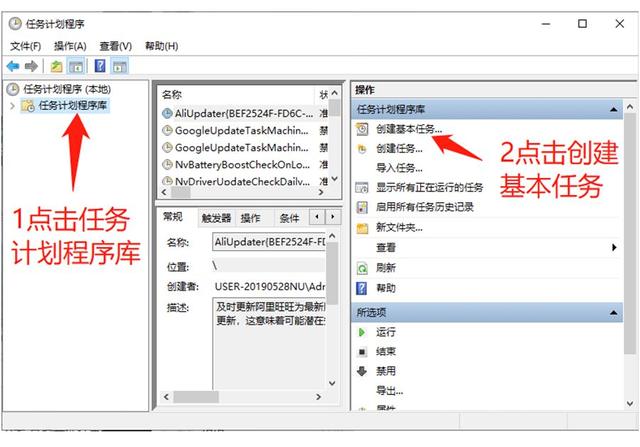
在弹出创新基本任务向导中,填写任务名称”C盘清理”,任务描述为“C盘垃圾文件定期清理”。
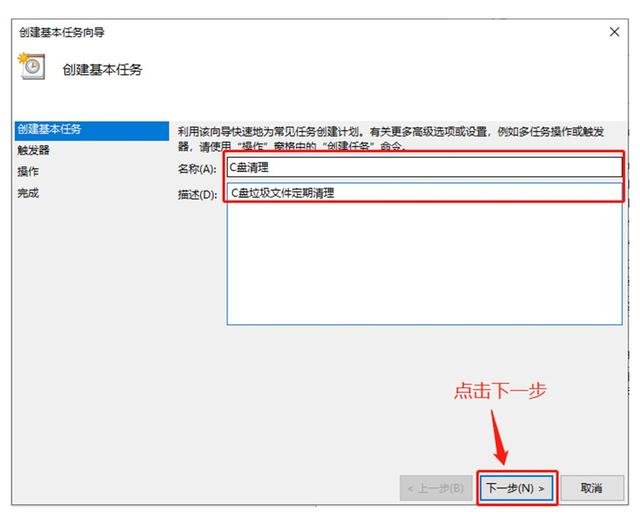
在创建基本任务向导触发器步骤,设置计划任务启动周期,这里设置每周进行清理。
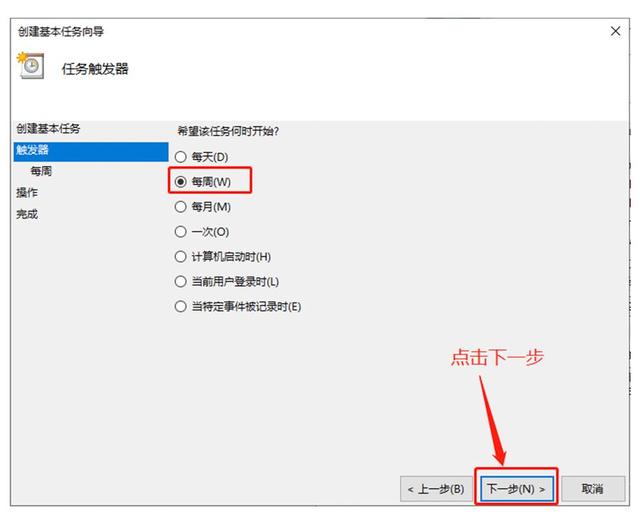
再设置每周什么时间及星期几启动任务计划,这里设置是每周五 18:00 启动。
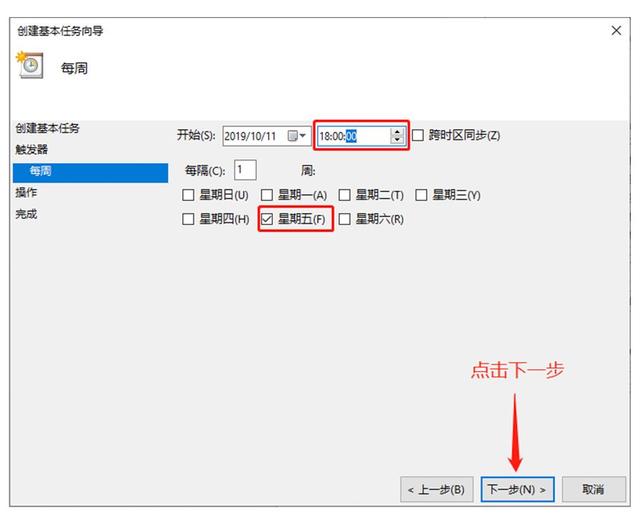
在创建基本任务向导中,设置操作内容,这里选择启动程序,并点击下一步。
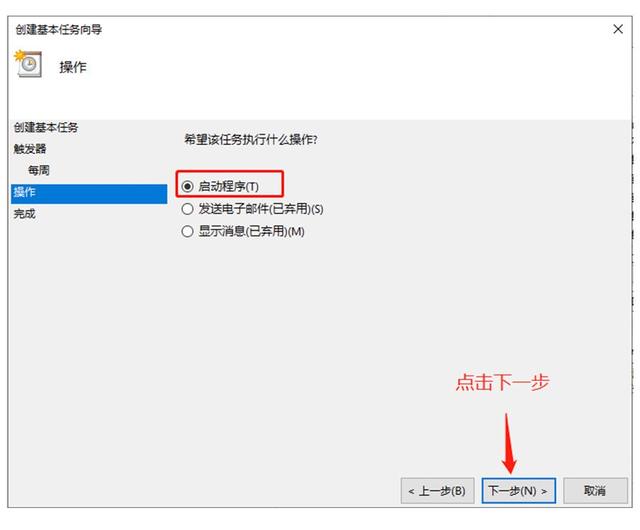
在创建基本任务窗口中,点击浏览。
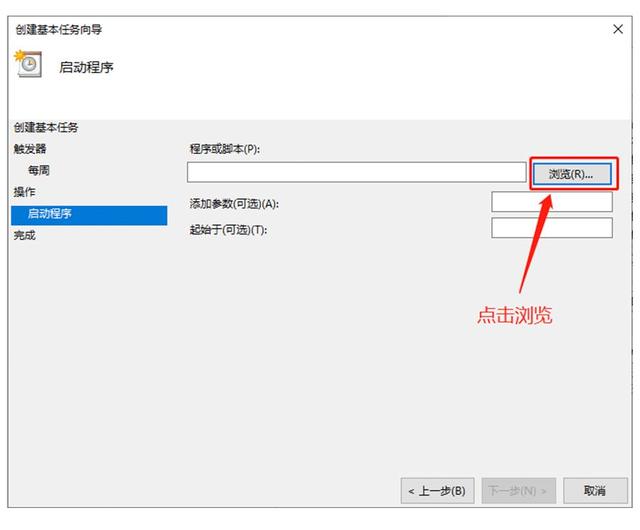
在弹出的窗口中,找到 Windows 管理工具,路径如下:
C:\ProgramData\Microsoft\Windows\Start Menu\Programs\AdministrativeTools
选择磁盘清理,并点击下一步。
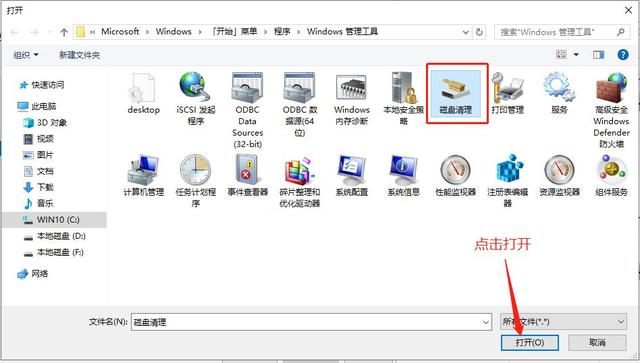
创建基本任务向导启动程序设置 OK,并点击下一步。
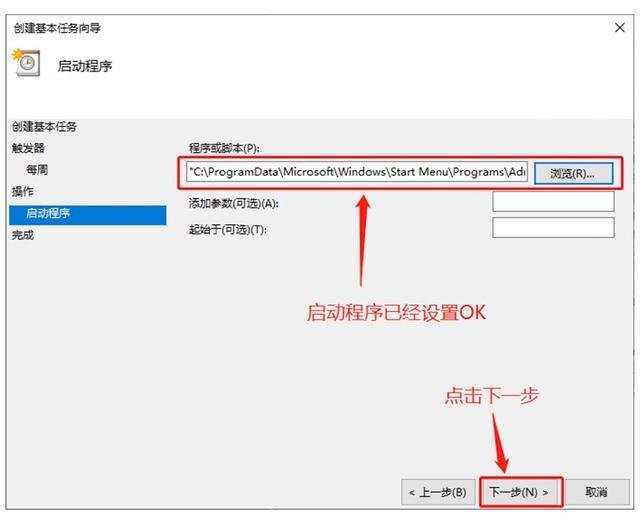
在创建基本任务摘要窗口,可以看到磁盘清理计划任务名称、描述、触发器、操作(启动程序),最后一步就是点击完成。
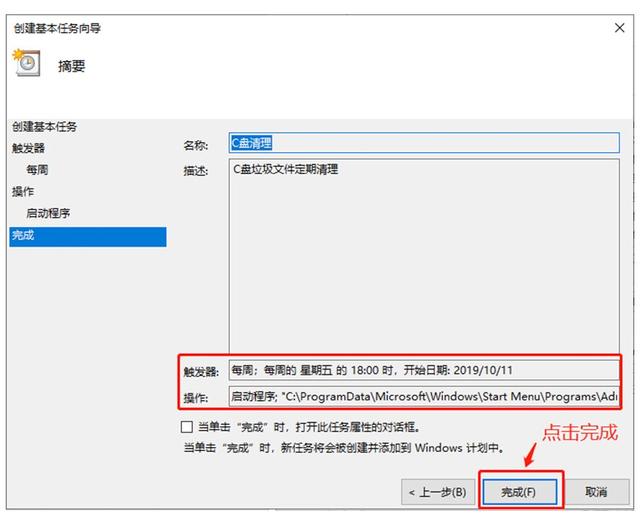
在任务计划程序库中就可以看到,C 盘清理计划任务程序,在准备就绪状态,触发器中的触发日期也可以看到。
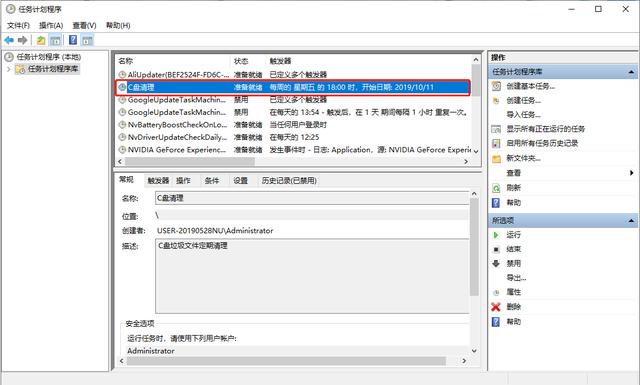
创建 C 盘垃圾文件清理计划任务后,再也不用担心 C 盘空间日益变小,正在为 C 盘空间发愁的伙伴们赶紧去设置吧。

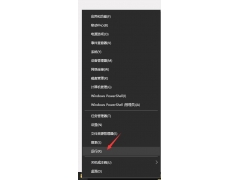
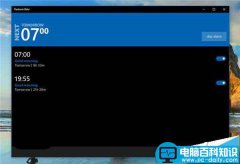

![RedHat服务器上[Errno 5] OSError: [Errno 2]的解决方法](https://img.pc-daily.com/uploads/allimg/4752/11135115c-0-lp.png)

