有很多朋友在升级安装win10系统的过程中遇到很多问题,不能很好的解决安装好后的系统性能,结合自己的体验,为大家介绍一下系统的安装过程。文章结尾有安装系统下载地址,希望能帮助到大家。
1.双击打开下载后的【win10】文件夹(下载后的文件夹不要存放在C盘或桌面)。

2.双击打开【虚拟光驱】。
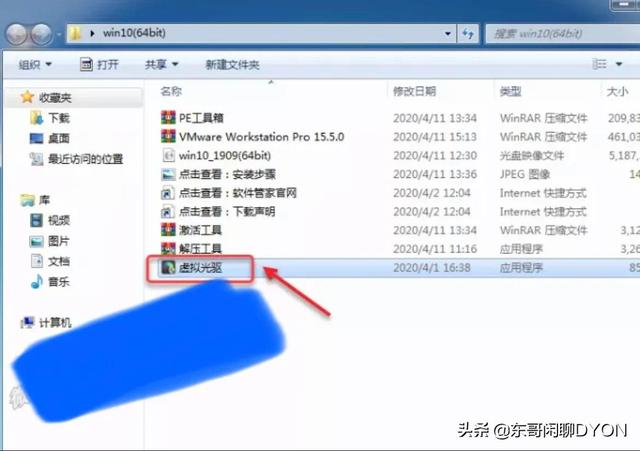
3.点击【是】。
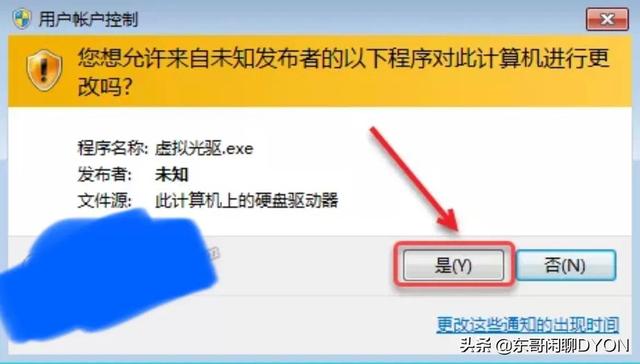
4.点击【加载镜像】选择【win10(64bit)】,点击【打开】。
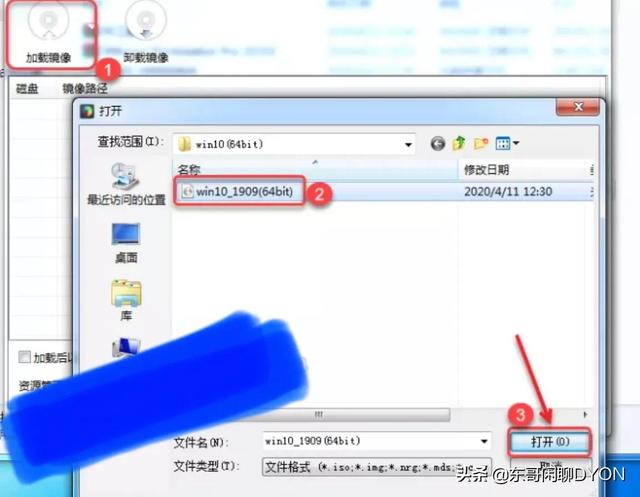
5.双击镜像路径中的【win10(64bit)】。
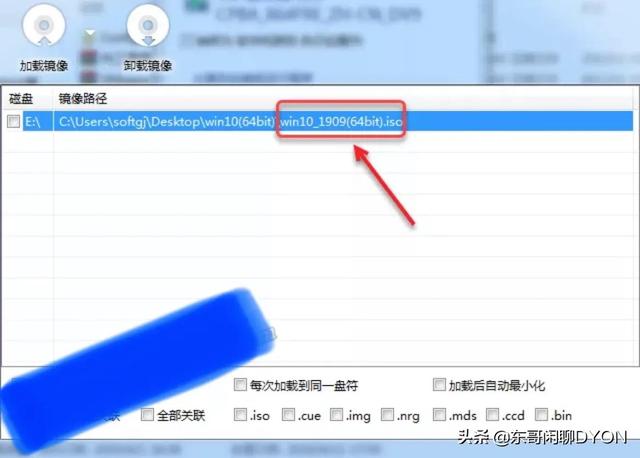
6.进入加载后的文件夹,鼠标右击【setup】选择【以管理员身份运行】。
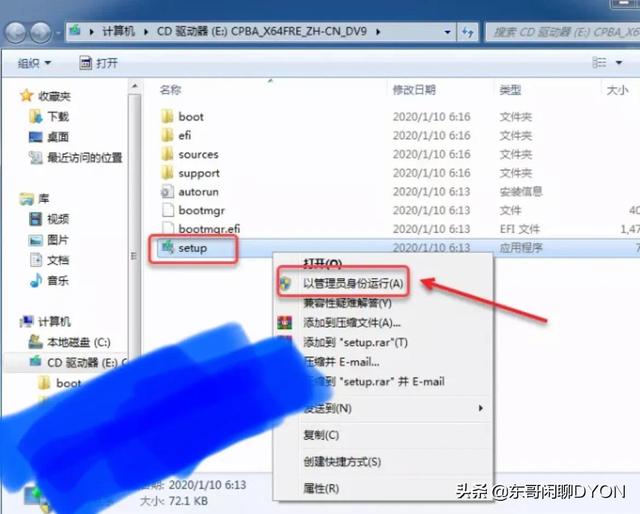
7.点击【是】。
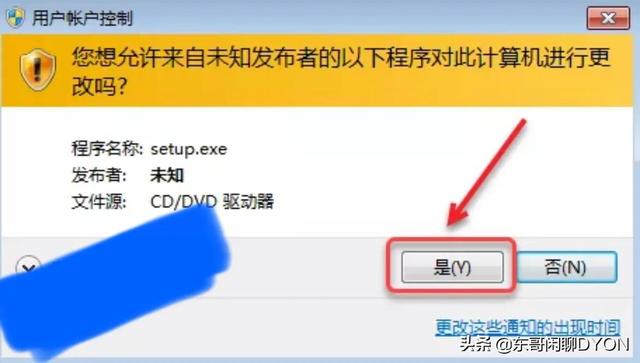
8.点击【更改 Windows 安装程序更新的安装方式】。
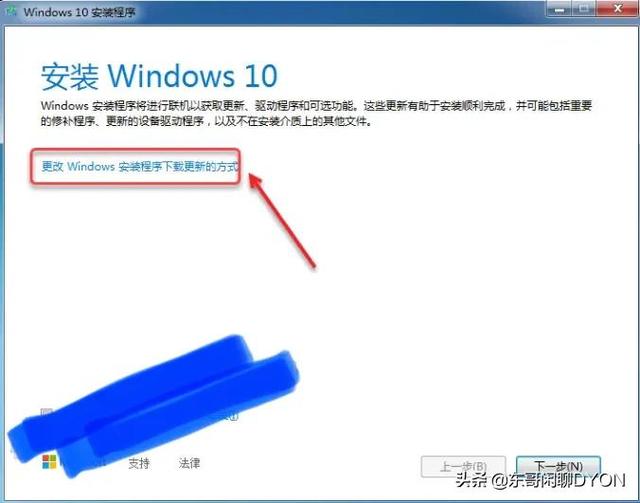
9.选择【不是现在】,点击【下一步】。
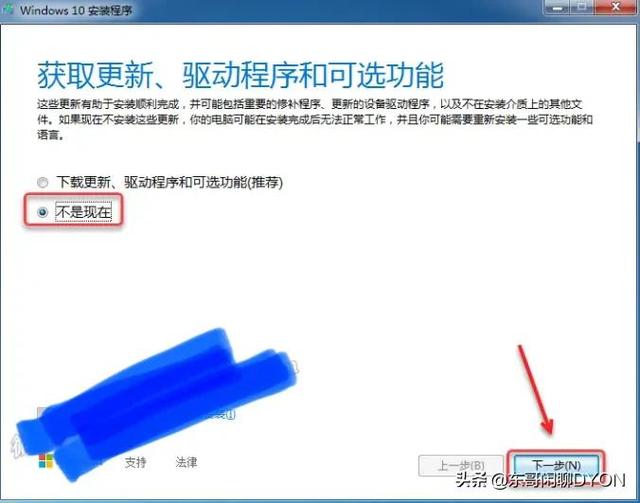
10.选择需要安装的版本(推荐安装专业版),点击【下一步】。
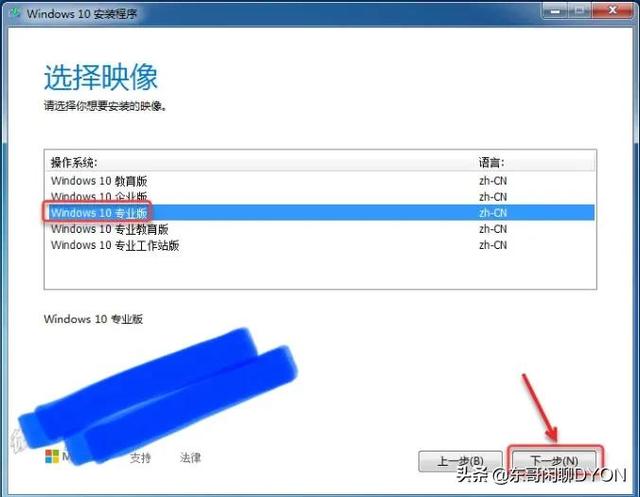
11.点击【接受】。
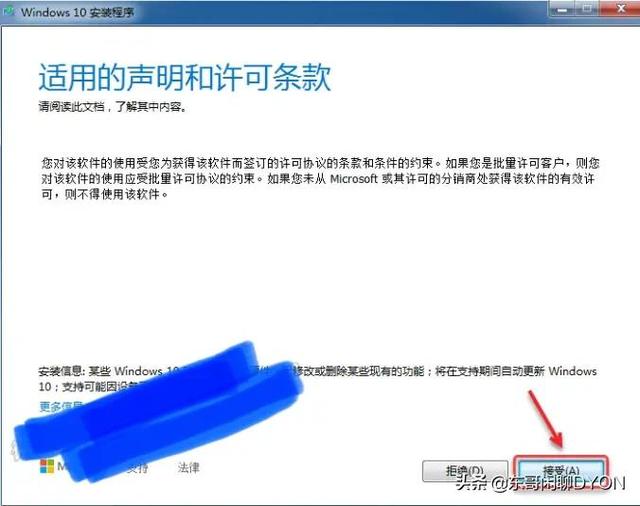
12.点击【更改要保留的内容】。
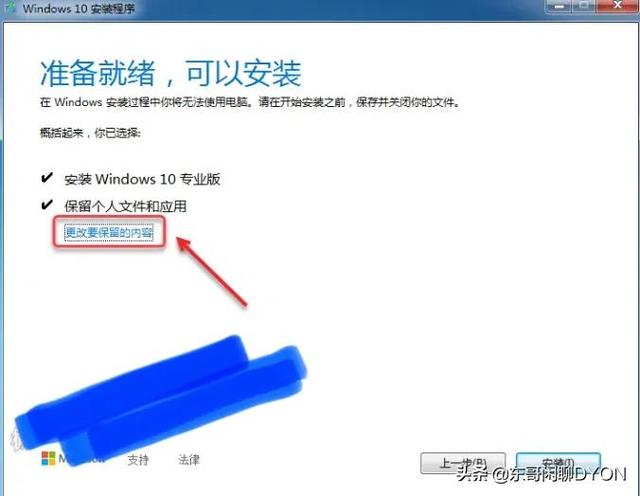
13.选择【保留个人文件和应用】(若电脑上无需要保存的内容,可选择“无”会大大节省系统安装时间),点击【下一步】。
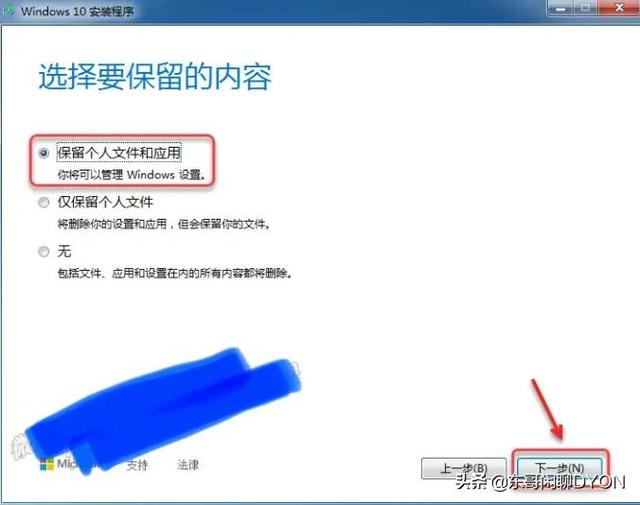
14.点击【安装】。
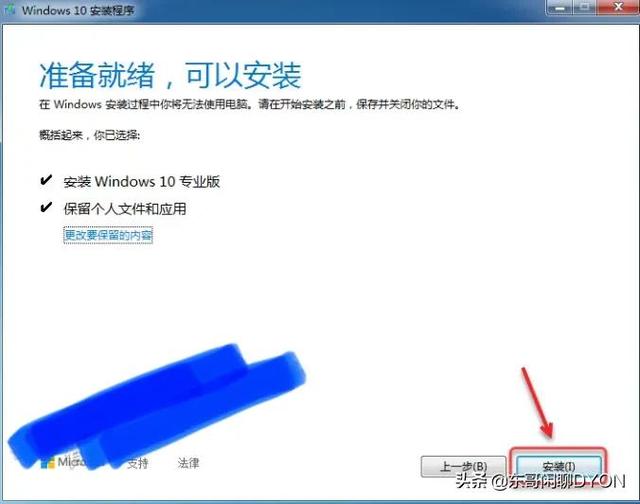
15.系统正在安装中(期间电脑会重启数次)……

16.选择【中国】,点击【是】。

17.选择输入法(拼音或五笔),点击【是】。
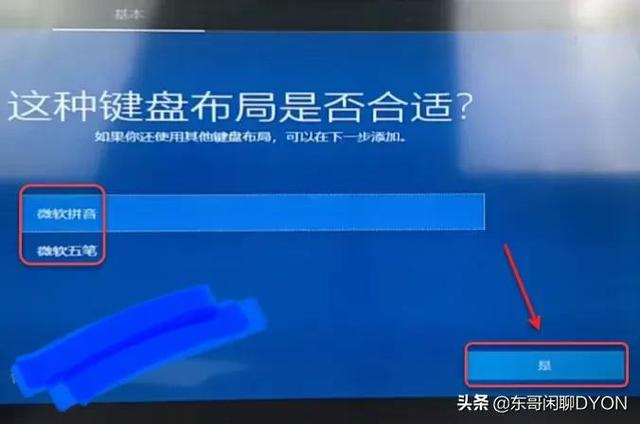
18.点击【跳过】。

19.点击【我没有 Internet连接】。

20.点击【继续执行有限设置】。
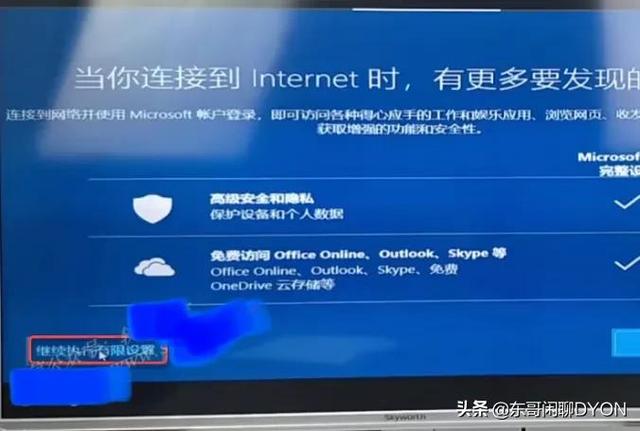
21.设置电脑名称(建议不要输入中文,部分软件无法在含有中文名的计算机名下安装),点击【下一步】。

22.设置电脑开机密码(若想要设置开机无密码,不用输入,直接点击下一步即可),点击【下一步】。

23.点击【否】。

24.点击【拒绝】。

25.点击【接受】。
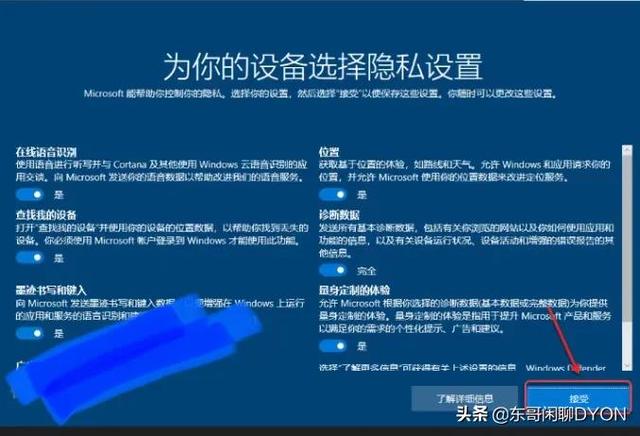
26.安装成功。

27.双击打开下载后的【win10】文件夹。

28.安装解压软件:
①双击【解压工具】,点击【安装】。
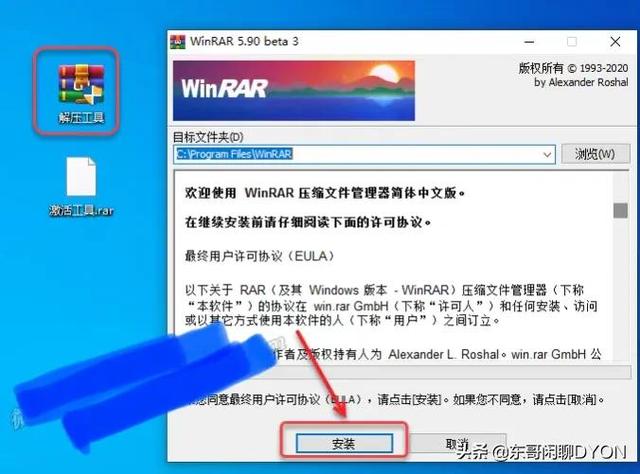
②点击【确定】。
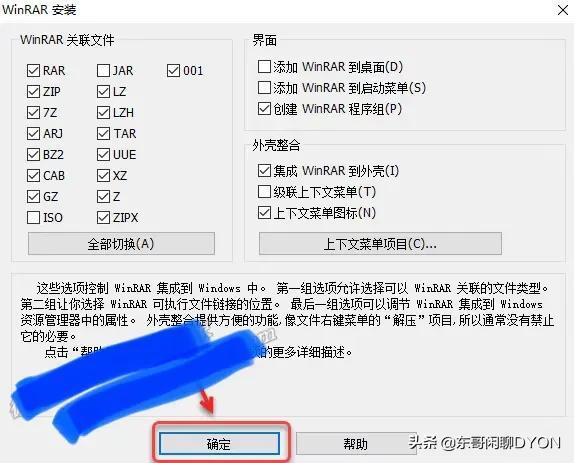
③点击【完成】。
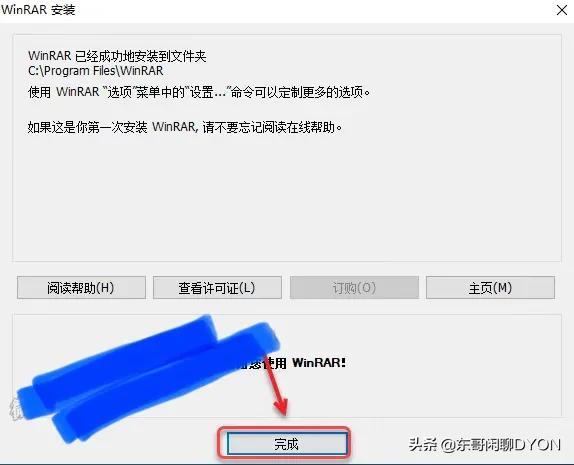
29.关闭【windows deferder】(利用激活工具激活必须关闭,否则无法激活,激活成功后可开启):
①双击桌面右下角【windows安全中心图标】。
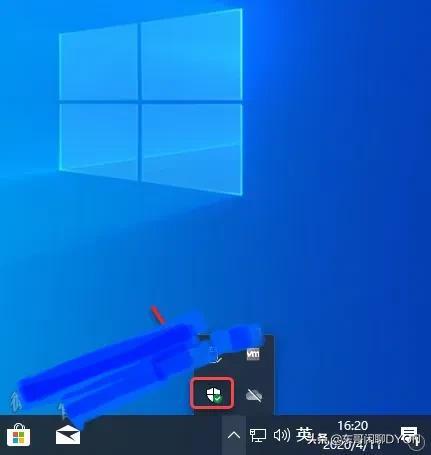
②点击【病毒和威胁防护】。
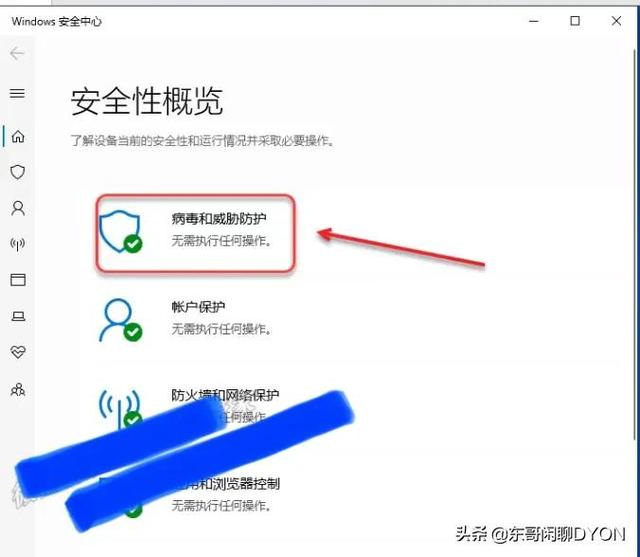
③点击【管理设置】。
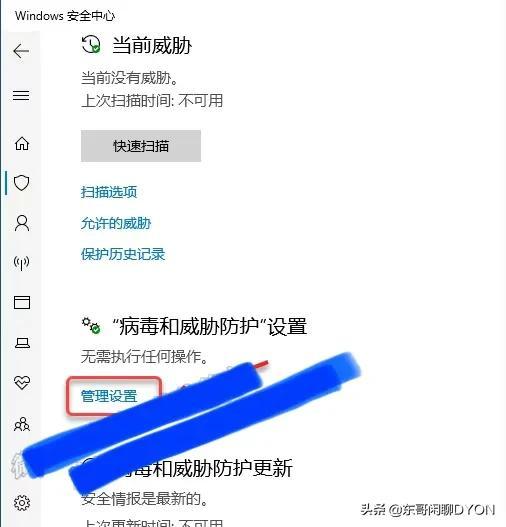
④关闭【实时保护】。
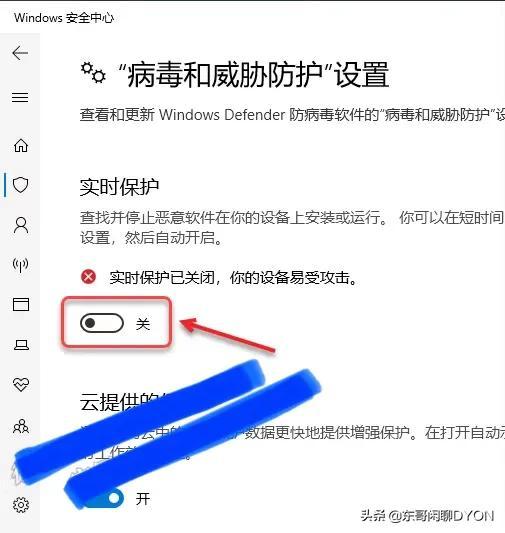
30.激活系统:
①鼠标右击【激活工具】选择【解压到 激活工具】。
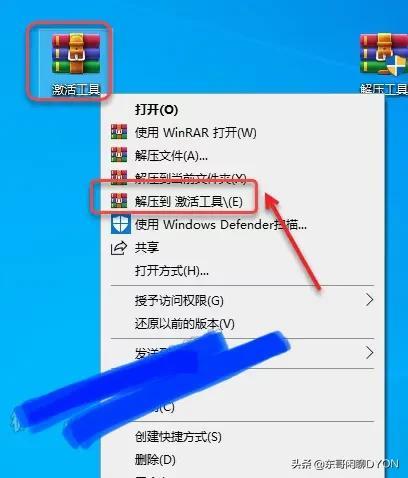
②打开解压后的文件夹,鼠标右击【License1】选择【以管理员身份运行】。
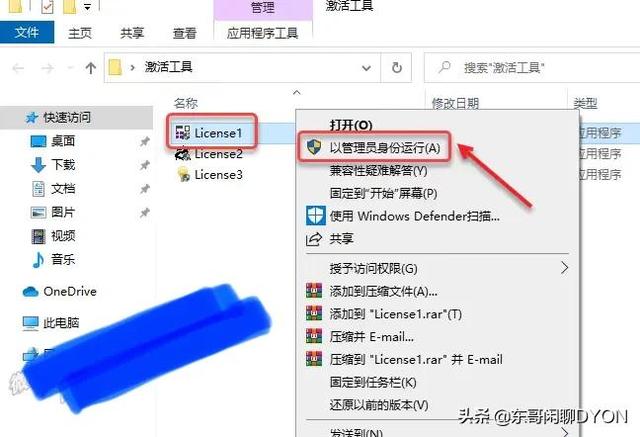
③点击【安装密钥】。
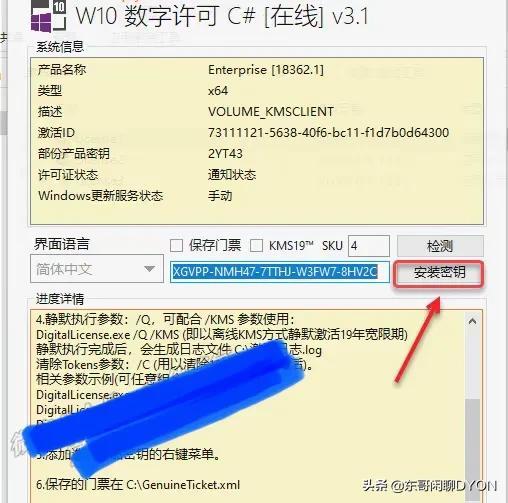
④点击【激活】。
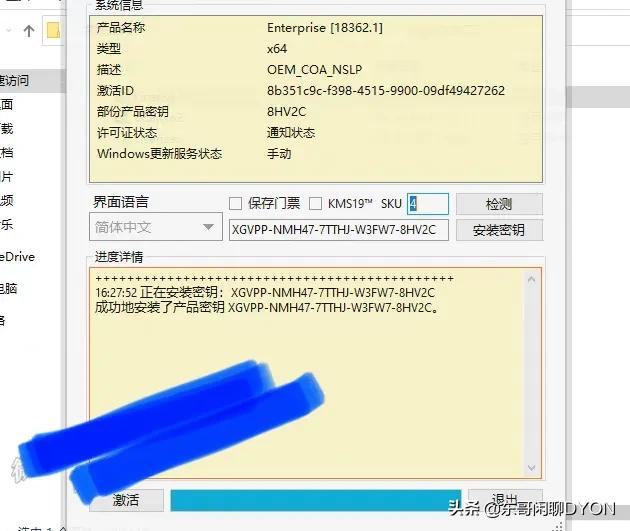
⑤激活成功,点击【退出】。
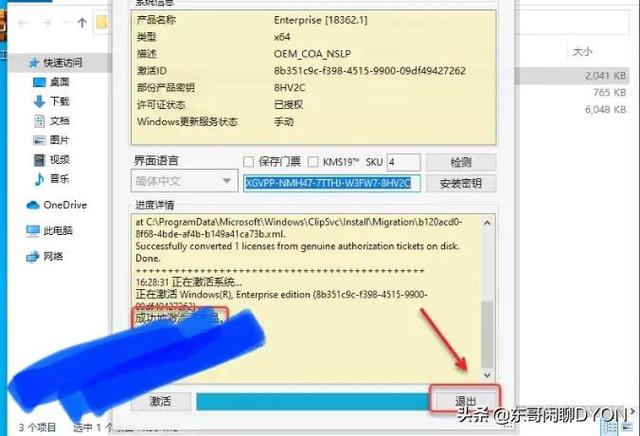
温馨提示:如果以上方法激活失败,可尝试使用【Lisence2、Lisence3】进行激活。
--以管理员身份运行【license2】,点击【激活windows】激活。

--以管理员身份运行【license3】,选择【KMS19】点击【PATCH】激活。
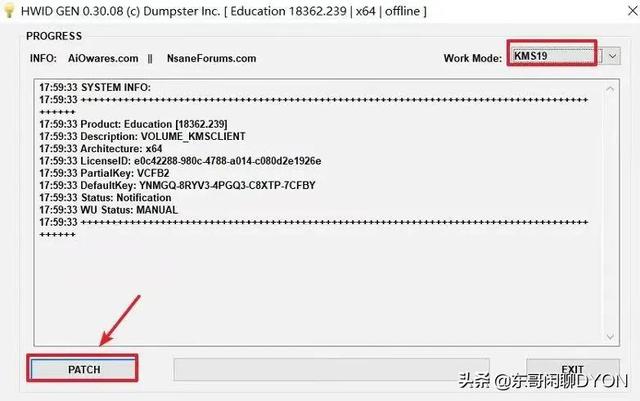
31.创建【计算机、控制面板】桌面快捷方式:
①在桌面空白处,鼠标右击选择【个性化】。
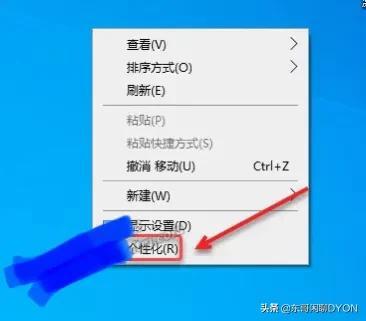
②点击【主题】,点击【桌面图标设置】。
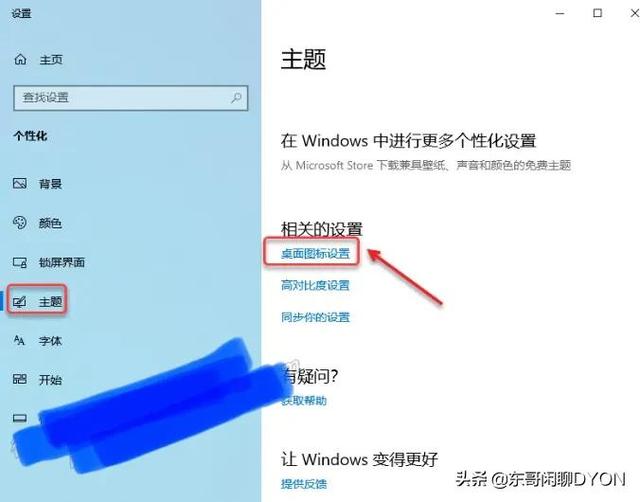
③勾选【计算机】和【控制面板】,点击【确定】。
32.安装结束(可鼠标右击桌面“此电脑”选择“属性”查看激活状态),Windows10系统如下图所示。

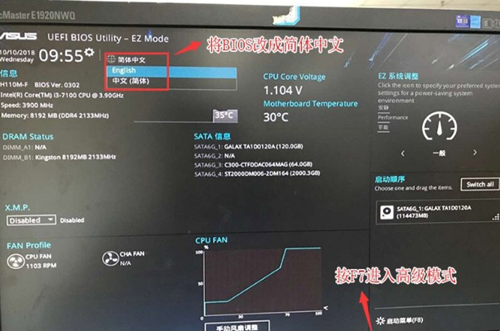


![RedHat服务器上[Errno 5] OSError: [Errno 2]的解决方法](https://img.pc-daily.com/uploads/allimg/4752/11135115c-0-lp.png)

