Lenovo可以说是个家喻户晓的品牌很多小伙伴们也是使用联想的电脑,今天有小伙伴和小编提了一款Lenovo g50笔记本,小编了解到这款笔记本电脑的口碑和销量都很不错,其实这位小伙伴的问题呢是要如何重装win7系统,毕竟质量再好的电脑也无法控制重装系统这个麻烦,接下来呢就来介绍Lenovo g50如何重装win7系统。
所需工具
1、lenovo G50笔记本电脑
2、系统下载:www.xitongzu.net
一、设置U盘启动:
1、如果是UEFI启动盘,可以通过启动快捷键选择U盘启动,首先插入UEFI U盘启动盘,然后启动过程中按下F12或Fn F12组合键;
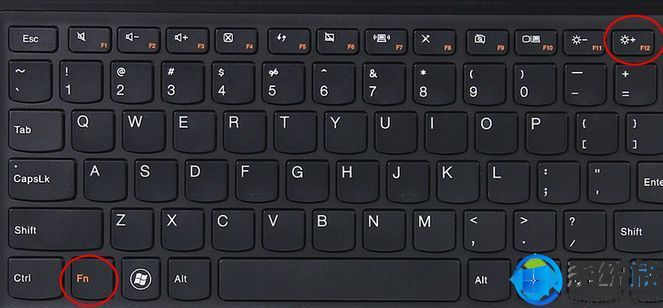
2、这时候会弹出启动菜单选择框,如果没有反应,就关机状态下按电脑左侧的Novo恢复键;

3、启动后调出Novo Button Menu对话框,按↓方向键选择Boot menu回车;
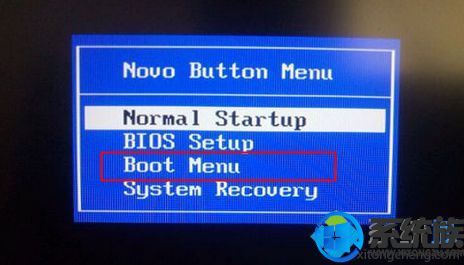
4、在启动菜单中选择USB HDD选项,按回车即可U盘启动。
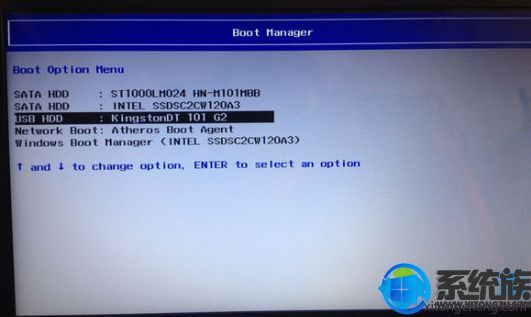
二、系统重装
1、从U盘启动进入到这个菜单,通过方向键(↑↓)选择【02】启动u装机_Win8PE装机,也可以直接按数字键2,启动pe系统,无法进入则选择【04】启动USB加速装机;
2、进入pe系统,ssd硬盘需要先分区并4k对齐,双击打开【分区工具】,右键点击ssd硬盘,名字上一般会有ssd字样,选择【快速分区】;

3、设置分区数目和分区的大小,系统盘一般50G以上,如果ssd容量不算大,64G以内单独一个盘即可,分区数直接设置为1,勾选“对齐分区”表示4k对齐,扇区默认的2048即可,点击确定,执行ssd格式化以及4k过程,详细可参照下图;
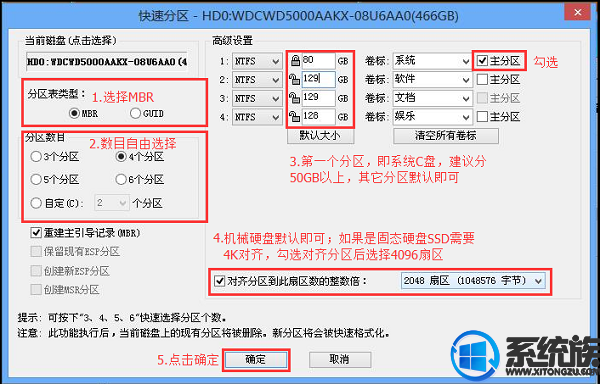
4、ssd硬盘分区并4k对齐之后,打开桌面【最快装机】,映像路径选择系统iso镜像,此时安装工具会自动提取gho文件,点击下拉框,选择gho文件;然后点击“还原分区”,选择系统安装位置,一般是C盘,pe中盘符可能显示错乱,需要注意选择,如果不是显示C盘,可以根据“卷标”、磁盘大小选择,点击确定;
5、转到这个界面,执行系统安装操作,这个过程需要3-5分钟左右;
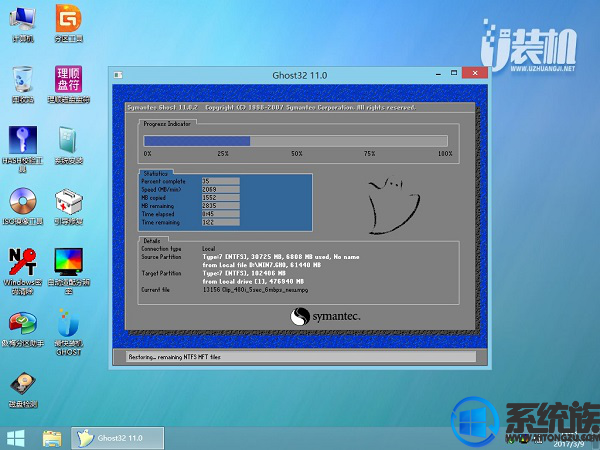
6、操作完成后电脑会自动重启,此时拔出U盘,重新启动进入这个界面,继续进行系统安装到ssd硬盘的过程;
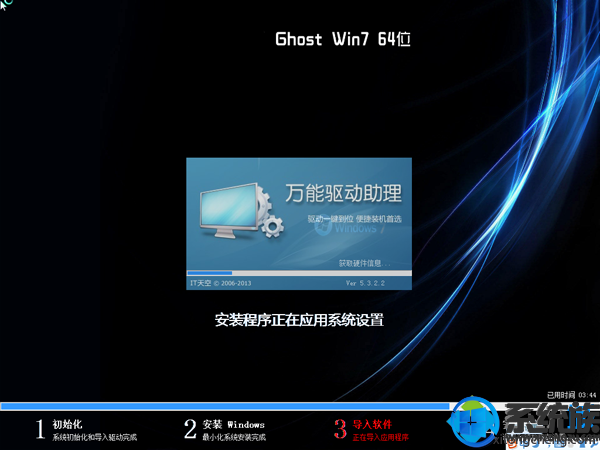
7、安装过程需5-8分钟,最后启动进入全新系统桌面,ssd硬盘就装好系统了。
综上所述的Lenovo g50重装win7系统步骤希望可以帮助到各位小伙伴们,更多win7安装教程请继续关注系统族。

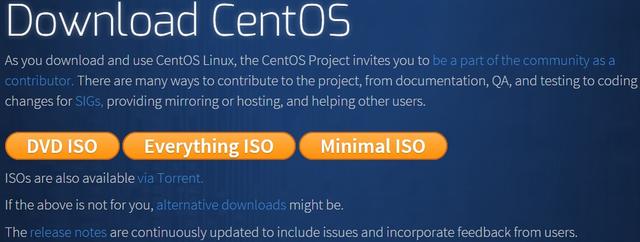
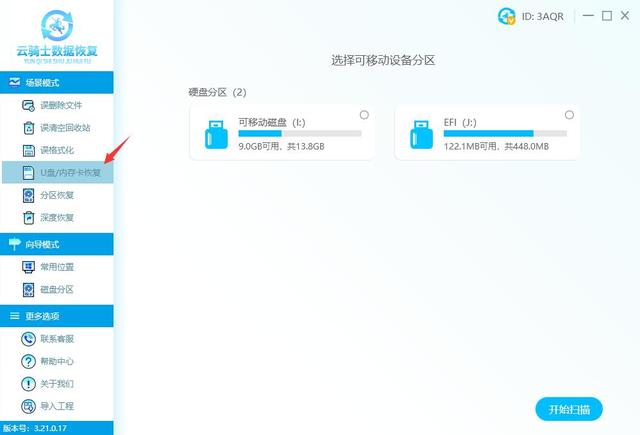

![RedHat服务器上[Errno 5] OSError: [Errno 2]的解决方法](https://img.pc-daily.com/uploads/allimg/4752/11135115c-0-lp.png)

