Hello,今天跟大家分享下如何在excel中制作甘特图。甘特图能直观的表现出任务的进度,以及各个项目之间的关联性
如果说你的项目众多,可以使用更专业的Project来制作甘特图,使用Project制作甘特图,只需输入相应的项目阶段,开始时间等信息就能自动生成甘特图,十分方便,但是在我们的日常工作中项目阶段并没有那么多,而且Project这个软件的普及率并不高,这个时候我们就可以使用excel来制作甘特图,操作也很简单,下面让我们来一起操作下吧
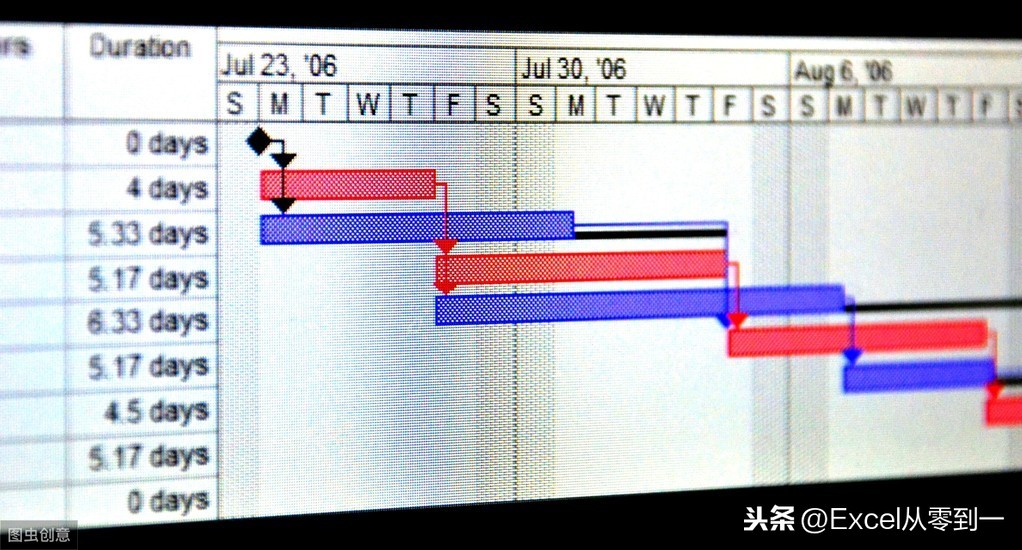
一、整理数据
首先我们需要将数据整理出来,保证数据中存在任务名称,开始时间以及预计耗时这三个字段,紧接着点击插入,在柱形图中选择堆积柱形图,插入一个空白的图形
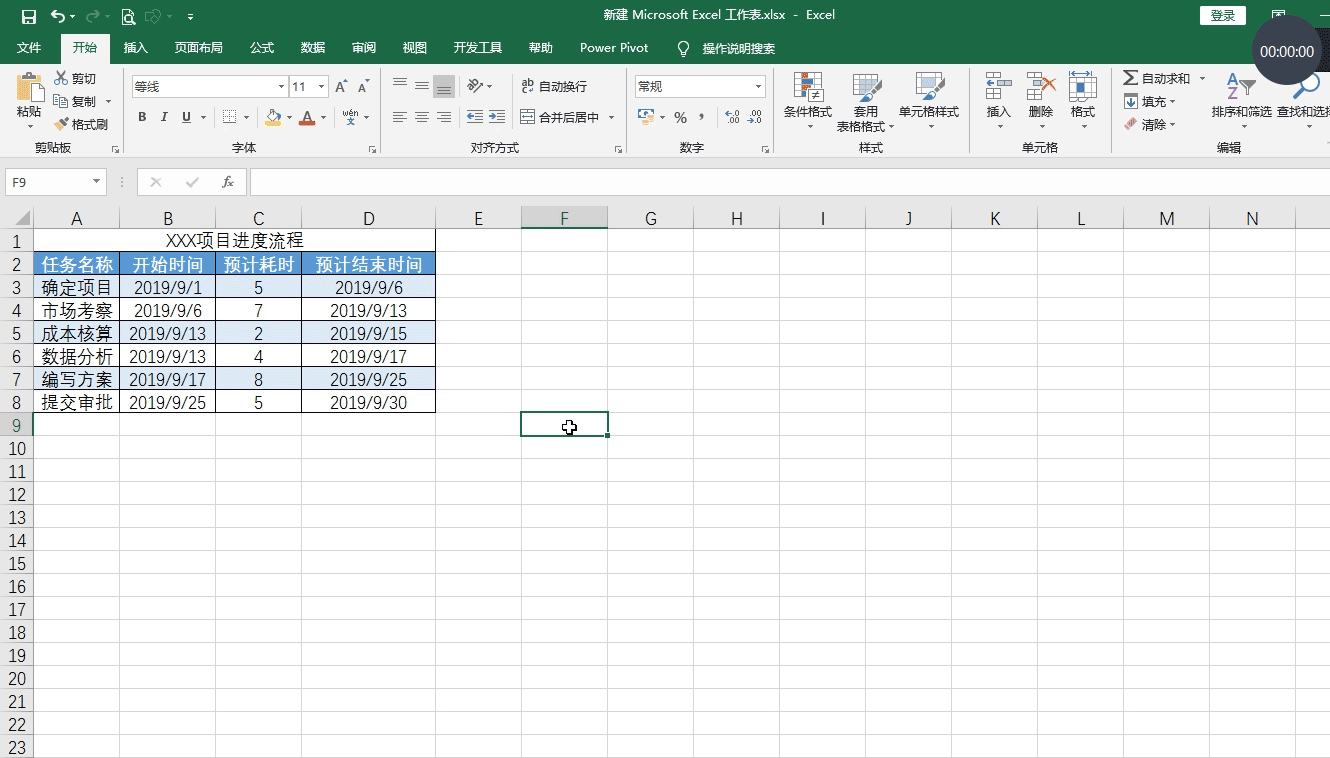
二、插入图形
然后在设计中点击选择数据,在图例项中点击添加,将系列名称设置为开始时间,系列值设置为开始时间的数据,点击回车,然后继续点击添加,将系列名称设置为预计耗时,将系列值设置为预计耗时下面的数据,在水平轴点击编辑,将标签区域设置为项目阶段点击确定
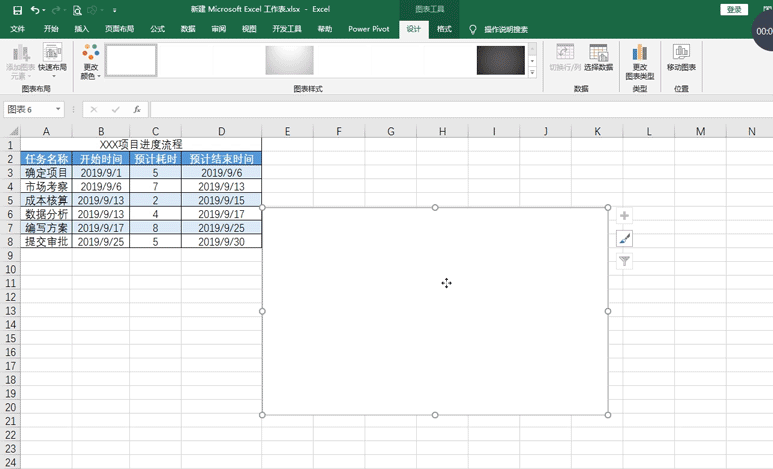
三、更改图表显示方式
在这里我们可以看到数据的Y轴与表格中的项目类别是完全颠倒的,首先我们点击图表中的y轴按Ctrl+1调出格式窗口,勾选逆序类别,这样的话,项目类别的顺序就与图表中的完全一样了
然后我们点击x轴也就是时间轴,按Ctrl+1调出格式窗口将最小值设置为2019/9/1也就是表格中的最小日期,将做大值设置为2019/9/30,也就是表格中的最大日期
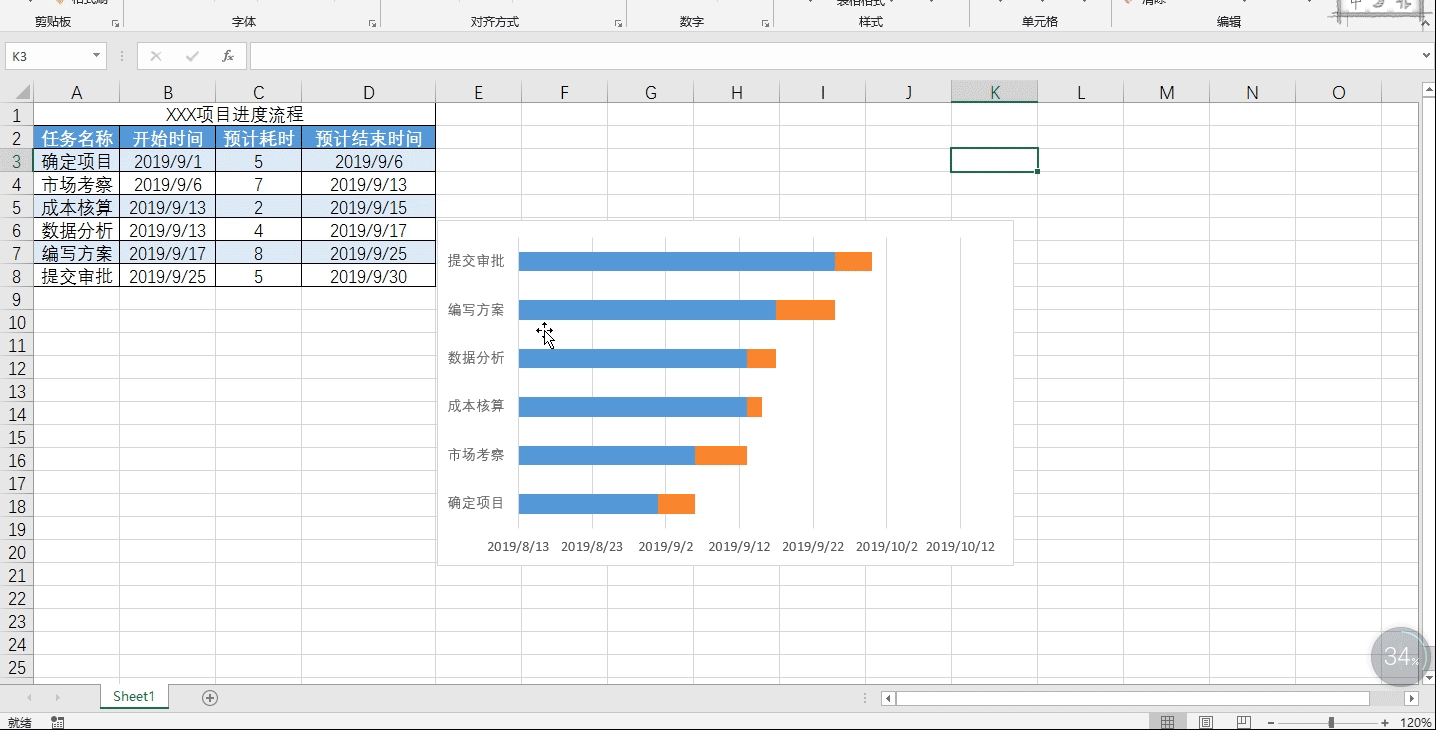
四、设置透明
紧接着我们选择图表中蓝色的图形,也就是开始时间的数据。点击格式,将它的形状填充设置为无填充,形状轮廓设置为无轮廓,这样的话一张简单的甘特图就完成了
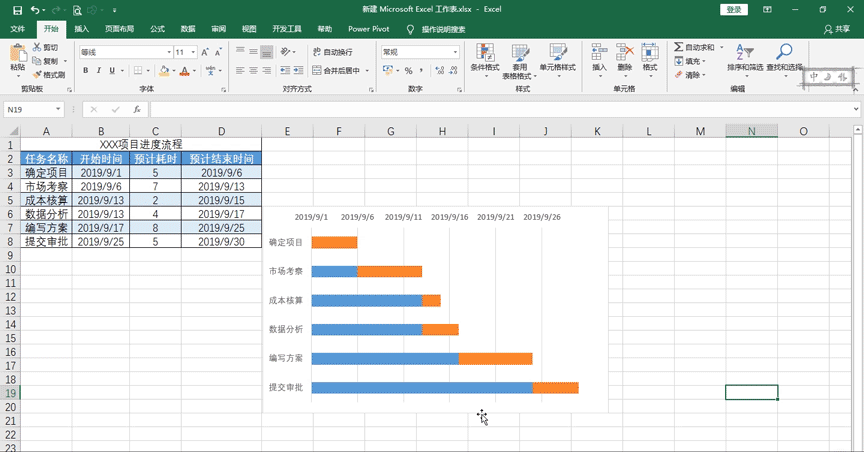
怎么样?制作甘特图是不是非常简单呢?你学会了吗?


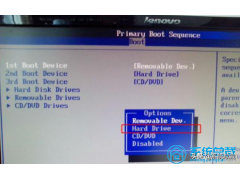

![RedHat服务器上[Errno 5] OSError: [Errno 2]的解决方法](https://img.pc-daily.com/uploads/allimg/4752/11135115c-0-lp.png)

