在win7系统当中,我们经常能够使用文件共享功能,以此就可以轻轻松松的访问对方电脑上的共享文件,实现资源的充分利用,尤其对于处于同一局域网中的用户,通过设置共享文件夹来实现公园共享是最基本的方式,那么win7电脑怎么设置文件共享呢?今天为大家分享win7电脑设置文件共享的操作步骤。
操作方法:
1、打开控制面板---》网络和共享中心---》选择家庭组和共享选项---》更改高级共享设置,这里唯一要改的地方就是“密码保护的共享”,选择“关闭密码保护共享”,保存修改;如图所示:
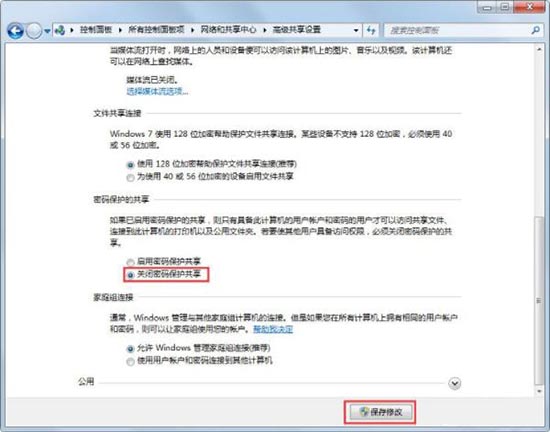
2、打开控制面板----》管理工具----》计算机管理;如图所示:
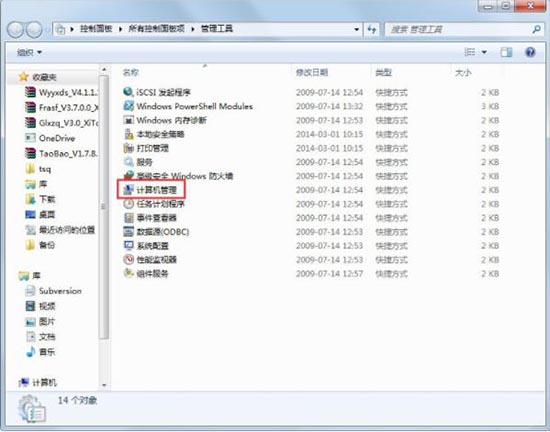
3、本地用户和组---》用户---》guest----》把“密码永不过期”和“帐户已禁用”这2项前面的勾去掉;如图所示:
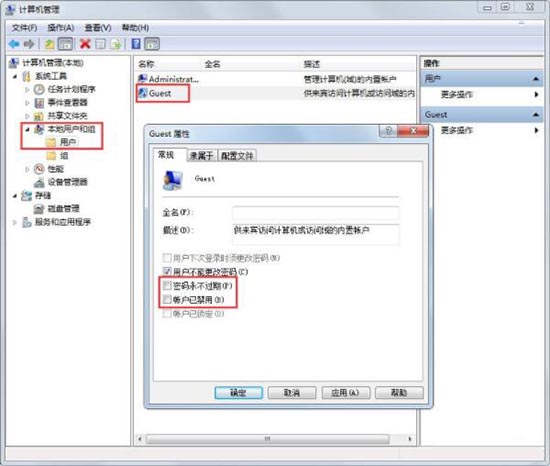
4、假设要共享的是D盘,D盘----》鼠标右键属性---》共享----》高级共享-----》勾选“共享此文件夹”,共享D盘成功后,D盘的盘符会多了“2个人头像”,而XP则是“1个手托”;如图所示:
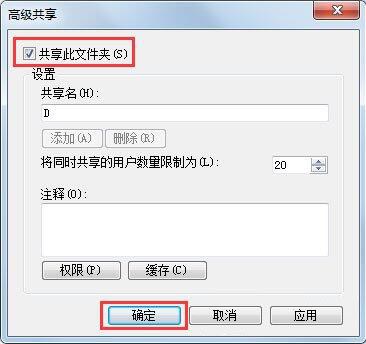
5、OK,重启电脑,然后进入控制面板----》网络和共享中心----》网络----》就会看到共享的计算机,然后就可以进入共享的盘,就可以进行拷贝等的操作了。如图所示:
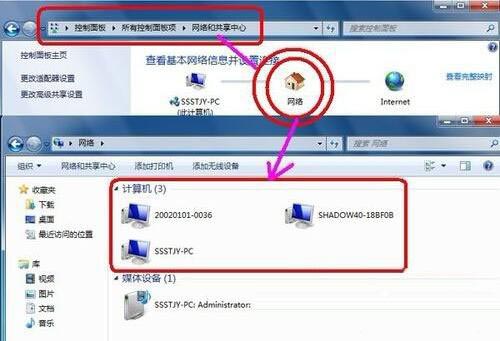
关于win7电脑设置文件共享的操作步骤就为小伙伴们详细介绍到这边了,如果用户们使用电脑的时候不知道怎么设置文件共享,可以参考以上方法步骤进行操作哦,希望本篇教程对大家有所帮助。


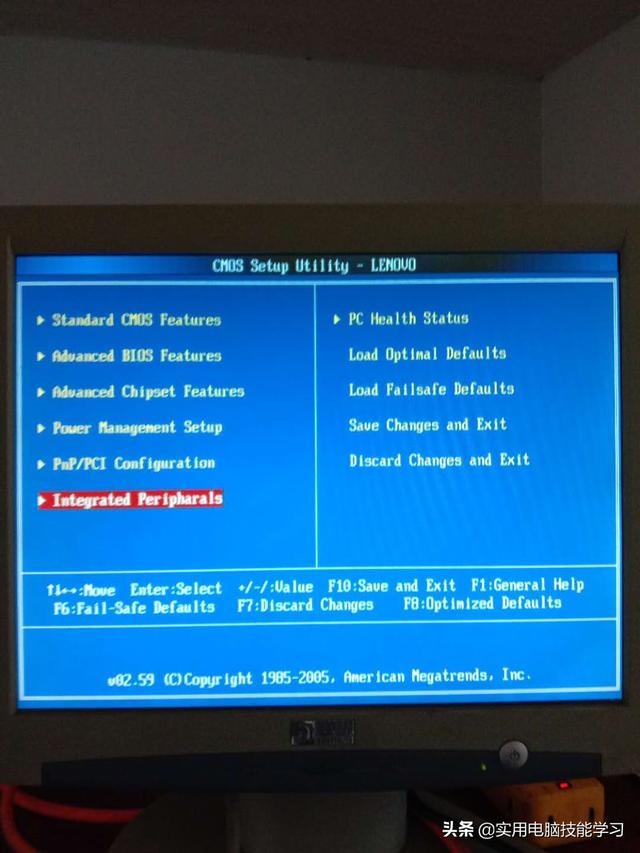

![RedHat服务器上[Errno 5] OSError: [Errno 2]的解决方法](https://img.pc-daily.com/uploads/allimg/4752/11135115c-0-lp.png)

