网络共享是以PC机为载体的信息资源共享。如果我们想让其他人共享我们的文件夹,我们需要进行一些设置。今天,我将分享在win7系统中设置网络共享文件夹的方法
现在大多数家庭都使用win7系统,它简化了很多设计,使用起来也很方便。它不会像win10那样被强制更新。它不容易卡住。接下来,我将向您介绍如何在win7系统中设置网络共享文件夹
1。右键单击要共享的文件夹,然后选择“属性”。
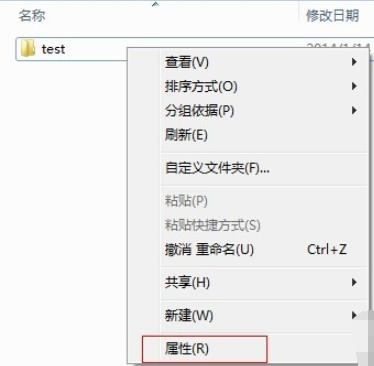
网络共享计算机图1
2。选择共享。
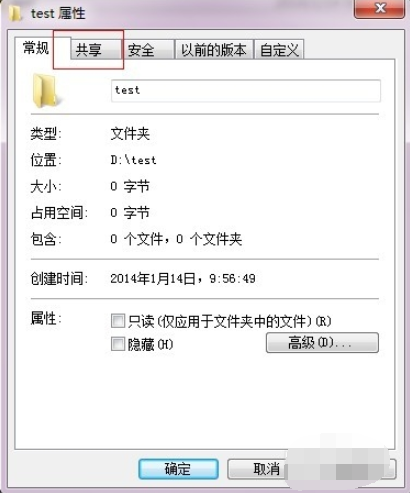
网络共享计算机图2
3。然后点击下面的“分享”
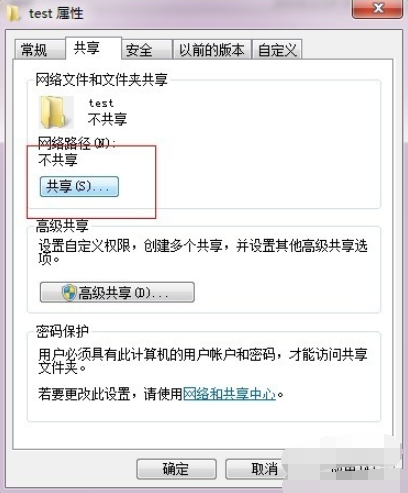
安装windows 7网络共享文件夹计算机的说明3
4。单击对话框中的下拉箭头并选择“所有人”。
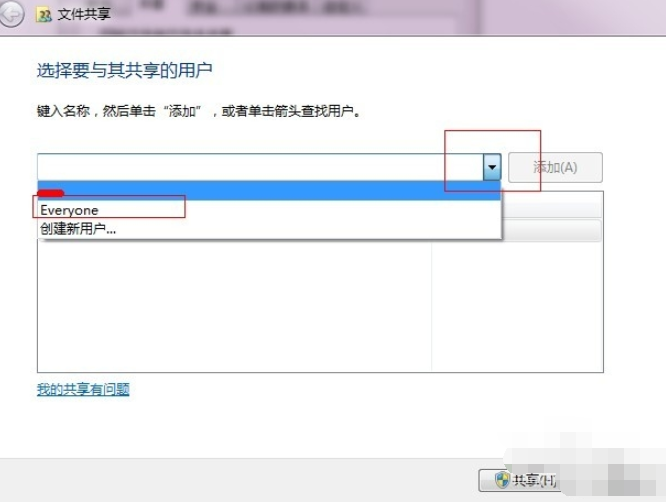
设置Windows7网络共享文件夹图4
5。单击“添加”。
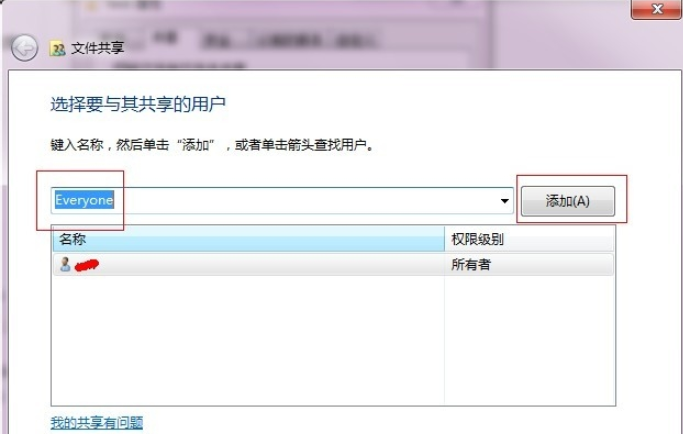
设置Windows7网络共享文件夹的图5
6。单击everyone的下拉框以设置权限。
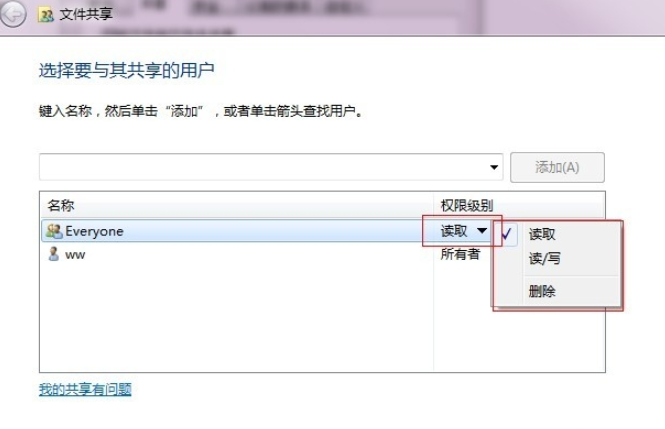
windows 7网络共享文件夹设置的计算机说明6
7。设置后点击分享
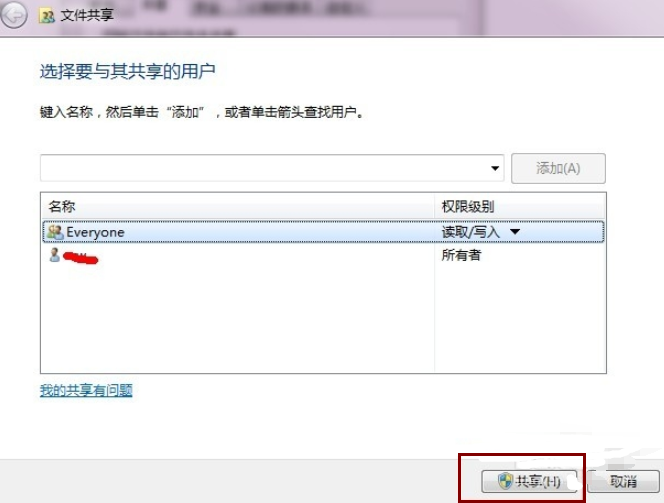
安装windows 7网络共享文件夹计算机7的说明
8。完全共享。
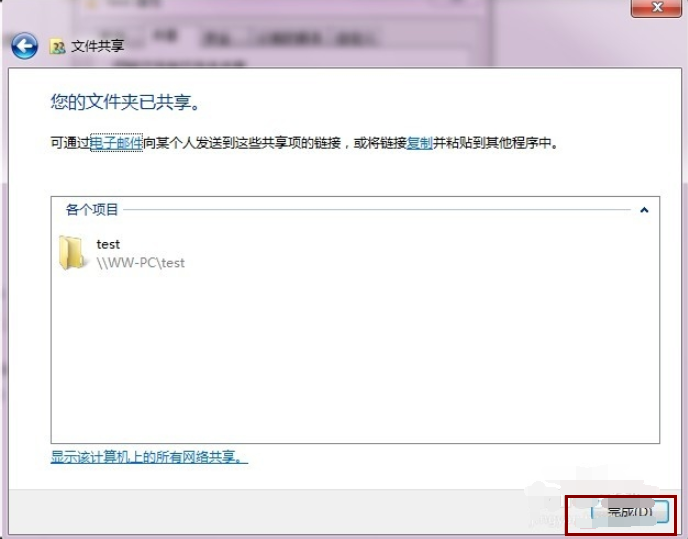
设置Windows7网络共享文件夹的图8
9。在其他计算机上,win R打开操作窗口并输入共享文件夹所在计算机的IP地址。[//IP地址的计算机共享文件],单击“确定”查看共享文件夹
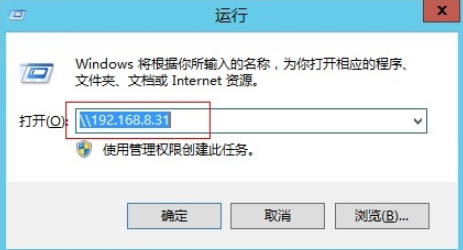
Win7计算机插图9
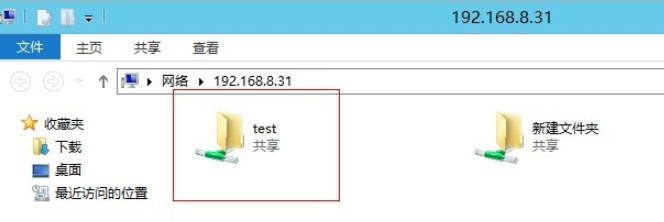
文件夹共享计算机图解10
这就是win7设置网络共享文件夹的方式。希望对你有帮助

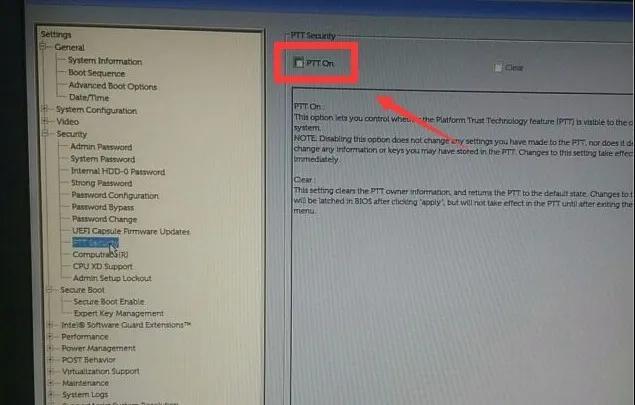
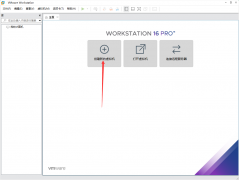

![RedHat服务器上[Errno 5] OSError: [Errno 2]的解决方法](https://img.pc-daily.com/uploads/allimg/4752/11135115c-0-lp.png)

