我们在Mac上除了可以调整Dock与活页夹图标大小、变更应用程序图标(App Icon)之外,其实我们也可以更改活页夹图标,将原本的蓝色文件夹改成任何你喜欢的图案或ICON。但要怎么做呢?小编教大家更改Mac文件夹图标及恢复成原本的图标的方法。
如何更改Mac文件夹图标?
在你想更改图标的该文件夹上,单击右键,点选「显示简介」,我们先开启文件夹信息概览。
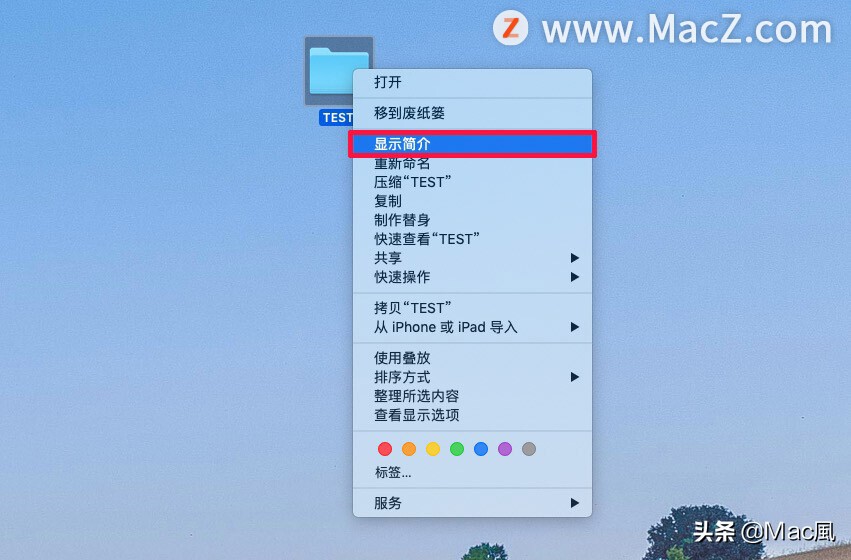
然后在你喜欢的ICON图档上(建议是JPG或PNG档),按下右键,点选「打开档案的应用程序」,然后选择「预览程序」。
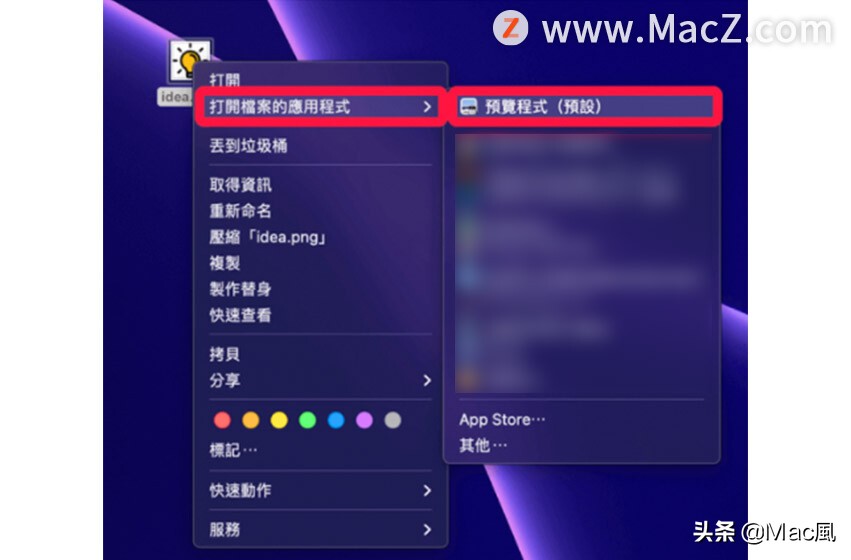
以预览程序开启新图档后,单击Ctrl + C来复制图片。然后在文件夹信息概览上,点选左上角的蓝色文件夹图标,然后单击Ctrl + V粘贴图片。
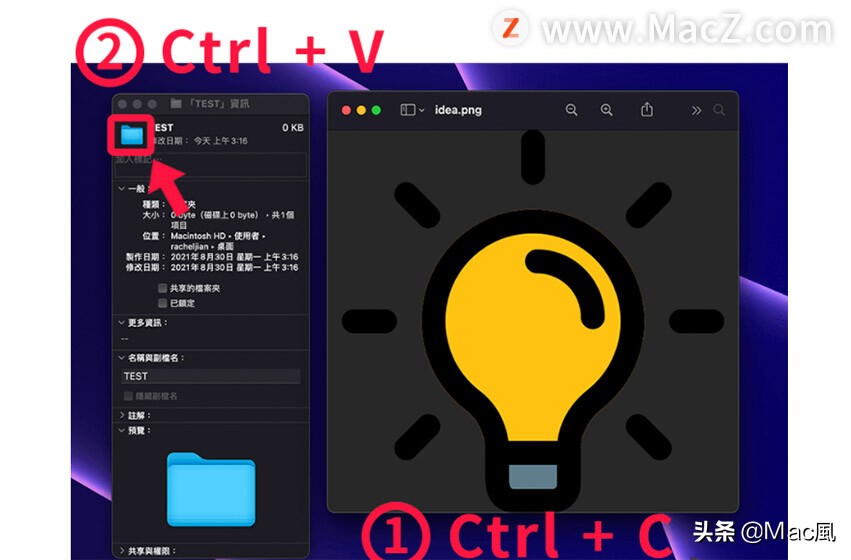
在预览视窗上,原本的文件夹图标就会被覆盖成新图标,如下图。
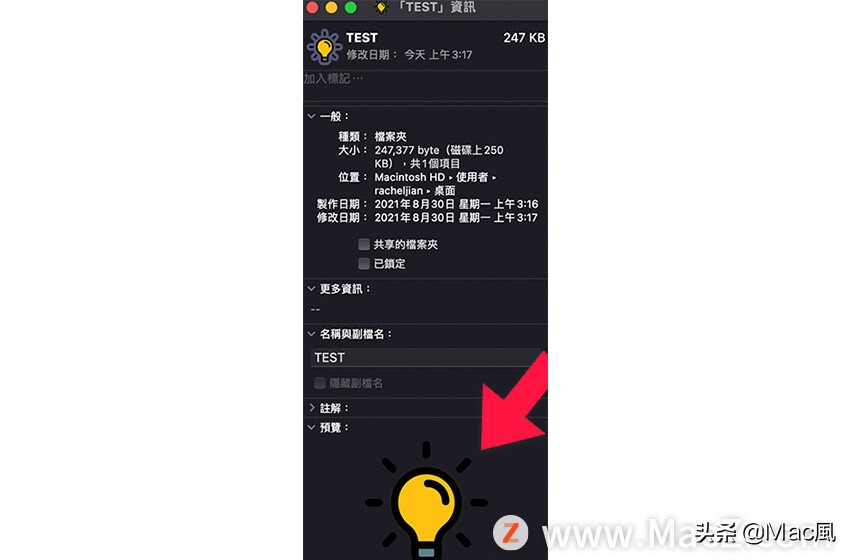
Mac文件夹图标就会变成新图标了。
恢复原本的Mac文件夹图标
如果你想将改过的图标恢复成原本的蓝色文件夹图标,那麽一样请在该文件夹上单击右键,点选「取得信息」,然后点选左上角的文件夹预览图标,单击键盘上的Delete键后即可恢复成原本的文件夹图案。
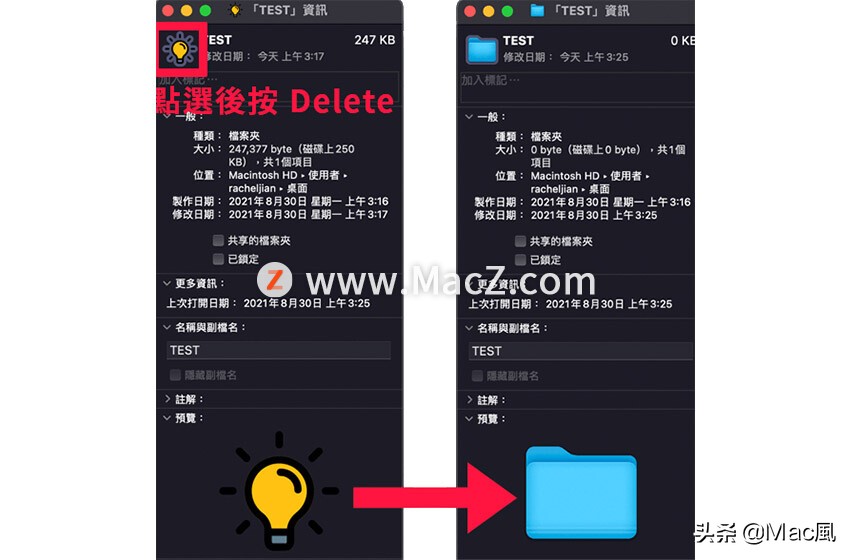

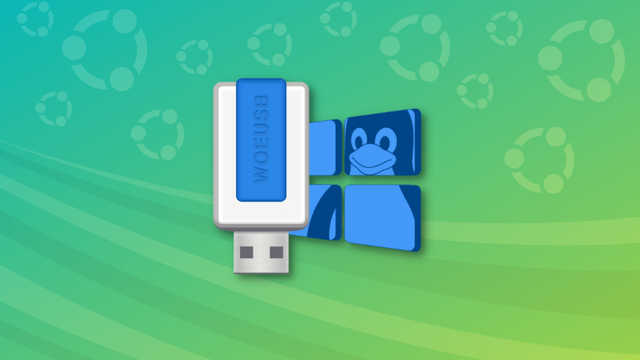


![RedHat服务器上[Errno 5] OSError: [Errno 2]的解决方法](https://img.pc-daily.com/uploads/allimg/4752/11135115c-0-lp.png)

