很多用户还不知如何使用电脑硬盘来重装win7系统,那要怎么操作呢,下面小编就给大家分享相关的教程哦。
视频加载中...
1、下载Win7系统镜像“Win7QJB.iso”到本地硬盘上,解压所下载的“Win7QJB.iso”镜像;鼠标右键“解压文件”。
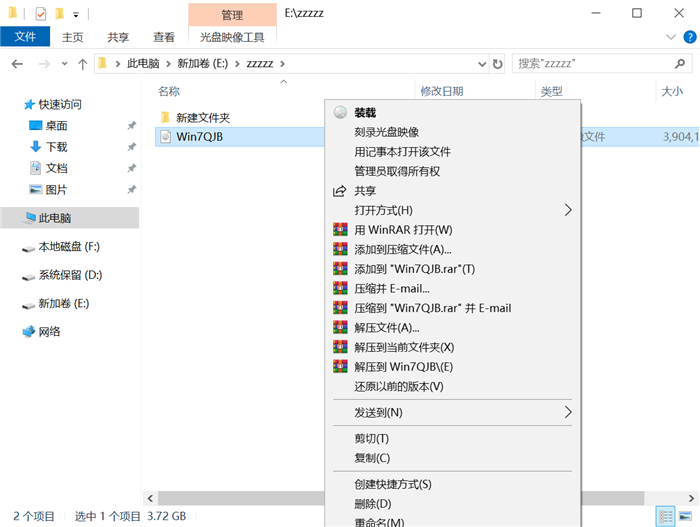
2、解压出来的文件夹内容是需要在英文目录下才能进行下一步安装。
注:系统镜像文件放在中文的文件夹里是运行不了,导致会安装系统失败。
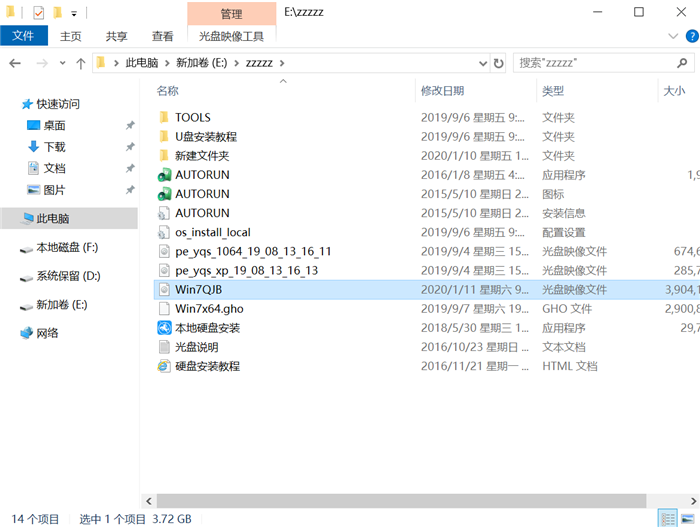
3、选择“本地硬盘安装”,鼠标右键“以管理员身份运行”。
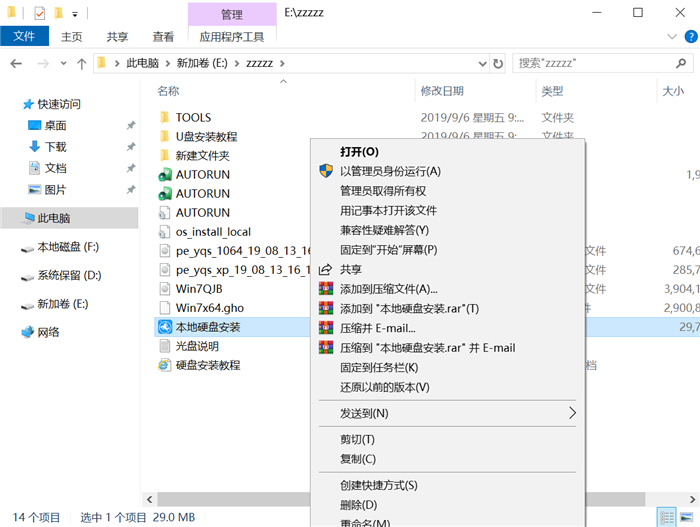
4、提示用户关闭一切杀毒软件来进行下面操作,点击下面“我知道了”。
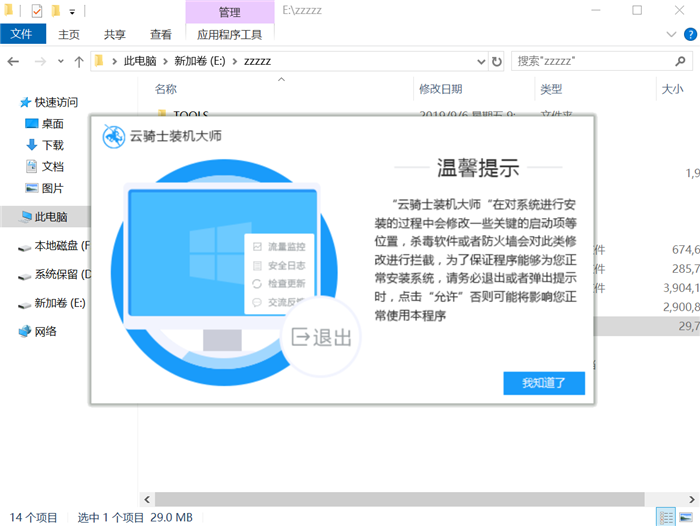
5、把我的文档收藏夹桌面上的数据备份下,方便重装后使用,点击“安装系统”。
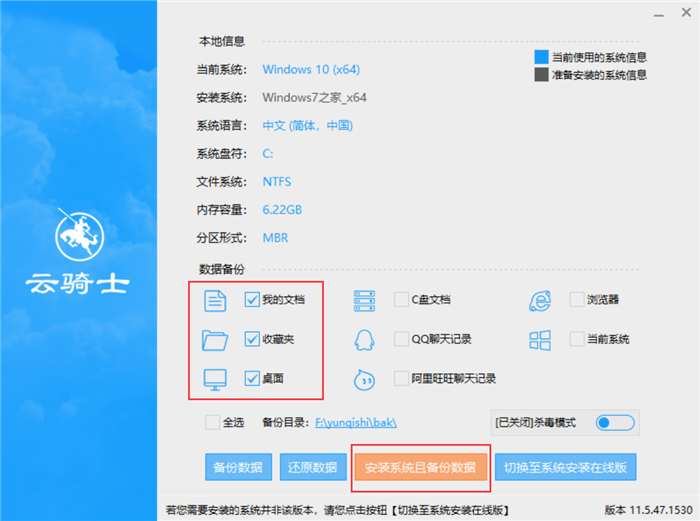
6、程序在备份用户数据并准备系统重装工作,点击“立即重启“之后,电脑会进入重启状态。
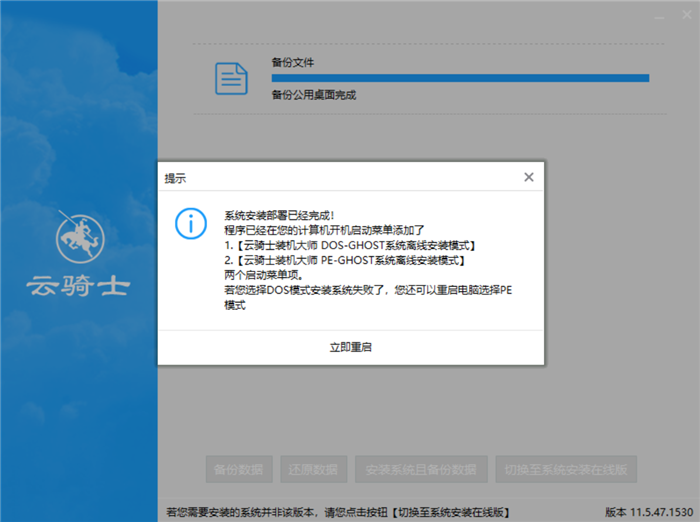
7、电脑重启后,选择windows 8/10 PE的模式进入,进入PE后系统会自行打开安装。
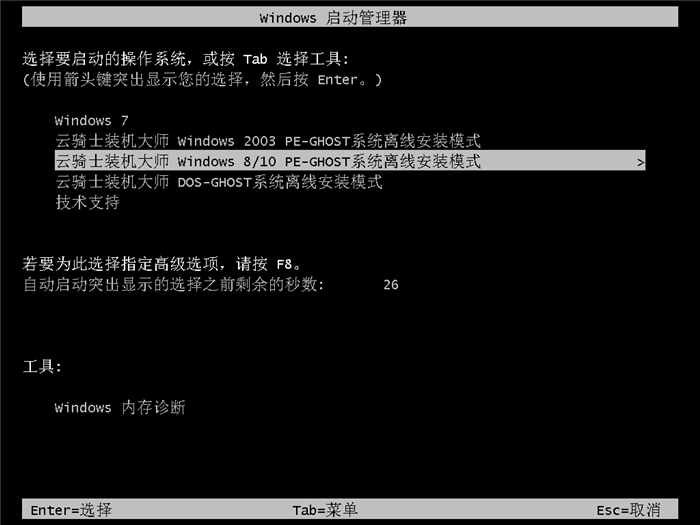
8、安装过程中会弹出引导修复选项,点击确定即可。
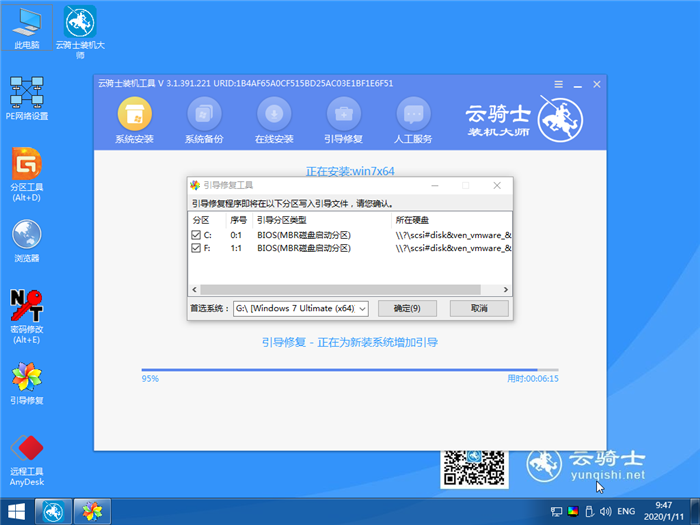
9、GHOST恢复完,电脑自动重启,下面是一系列的Win7系统安装过程。
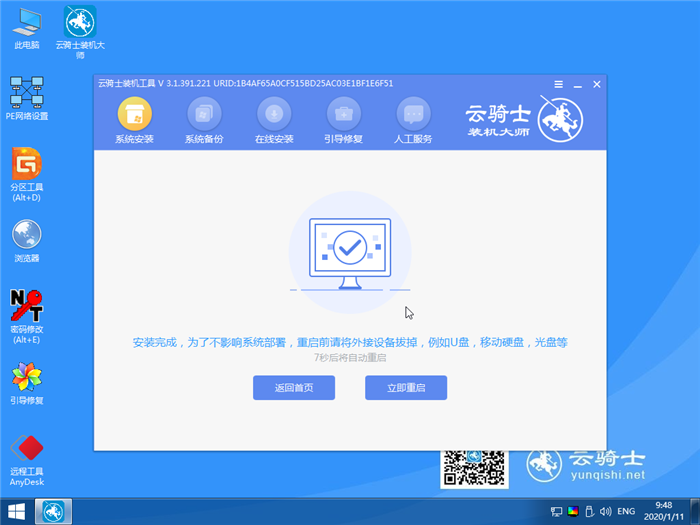

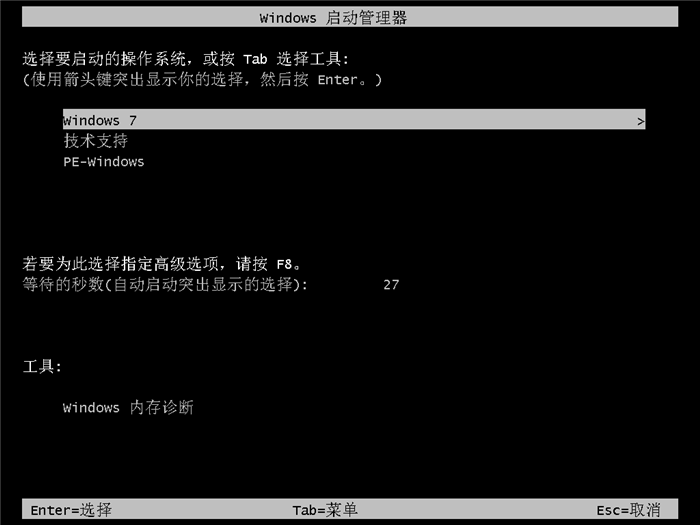
10、等待完成安装后一个全新干净的Win7系统就出来了,欢迎使用。



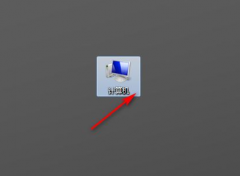


![RedHat服务器上[Errno 5] OSError: [Errno 2]的解决方法](https://img.pc-daily.com/uploads/allimg/4752/11135115c-0-lp.png)

