Win7电脑怎么连接XP系统的共享打印机呢?最近有使用Win7的用户询问如何在电脑上连接XP系统的共享打印机,下面就给大家介绍具体方法。
操作步骤:
查看你的 Windows 7和 Windows XP 这两台电脑是不是连接在同一个局域网内,一般小办公室会是一个局域网。并且保证你的打印机是在 Windows XP 系统的电脑上面连接着,并且是共享状态。
1、做好之后,打开你的安装 Windows 7系统的电脑,连接到跟 XP 系统相同的局域网。打开控制面板,找到“设备和打印机”,点击它。
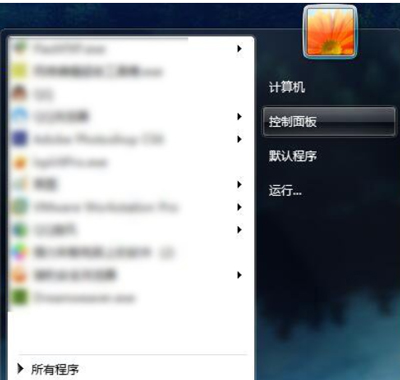
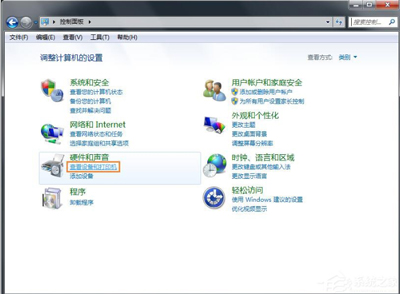
2、点开“设备和打印机”之后,点击顶部第二个按钮“添加打印机”。
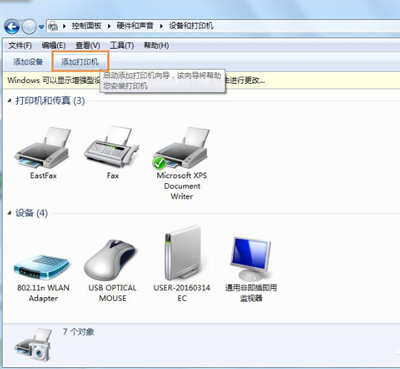
3、添加打印机的时候,他会问你要安装什么类型的打印机,由于我们要安装 Windows XP 电脑共享的打印机,所以我们选择“添加网络、无线或 Bluetooth 打印机。如下图中红框里面的。
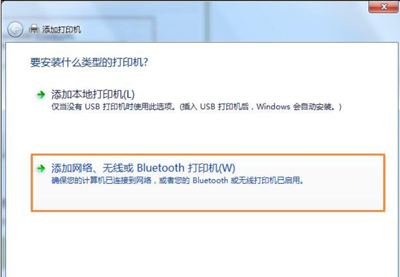
4、此时,系统就会自动搜索整个局域网里面所连接到的共享打印机,如果一切顺利的话,一分钟之后就能找到 Windows XP 电脑共享的打印机
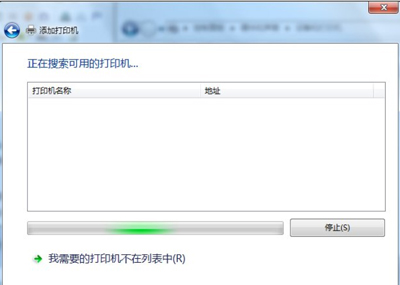
5、找到打印机之后,这是我们只需要选中共享的打印机,然后在弹出的对话框中选择设置为默认打印机。
6、如果万一找不到打印机的画,我们就要选择“我需要的打印机不在此列表中”,然后选择使用“TCP/IP 地址或主机名添加打印机”。然后点“下一步”:
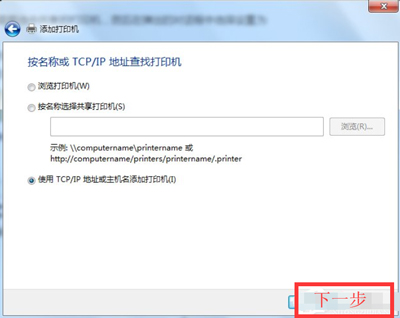
7、此时,设备类型我们选择“TCP/IP 设备”,主机名或 IP 地址我们输入 Windows XP 系统的电脑的 IP 地址,然后选择“下一步”。
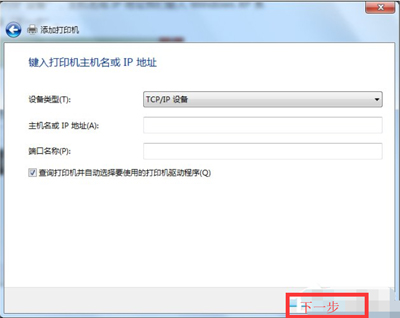
8、此时,系统就会自动查找局域网中 IP 地址为你填入的 IP 的电脑是否连接有共享的打印机,如果有,就会提示你安装打印机驱动,并且连接到打印机。


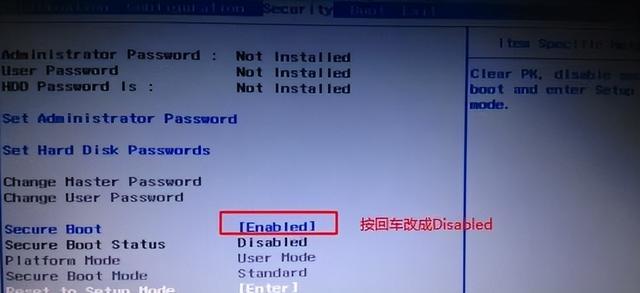

![RedHat服务器上[Errno 5] OSError: [Errno 2]的解决方法](https://img.pc-daily.com/uploads/allimg/4752/11135115c-0-lp.png)

