现在大家用的电脑系统要不就是win7,要不就是win10。XP系统,个人使用的很少了,一些单位因为软件兼容性的原因可能还在使用。
但是,我们有时候因为工作原因需要运行一些旧的程序软件,只能在XP系统里面正常工作,win7或者win10下就是会存在各种问题。
所以这时候必须用XP系统,一般考虑安装虚拟机的方式解决,大多数时候是需要用比如vmware workstation或virtual box等虚拟软件来安装的,对于普通的电脑小白来说,比较麻烦。
庆幸的是,微软出了XP Mode虚拟机软件,让我们在window 7 系统下面非常方便地虚拟出一个XP系统,还可以在win 7 下运行XP 系统里面安装的程序,简直不要太方便,下面就和小编我一起看看怎么安装(仅限win7 64位系统哦):
1、先看看微软官方的介绍,我就直接截图了:
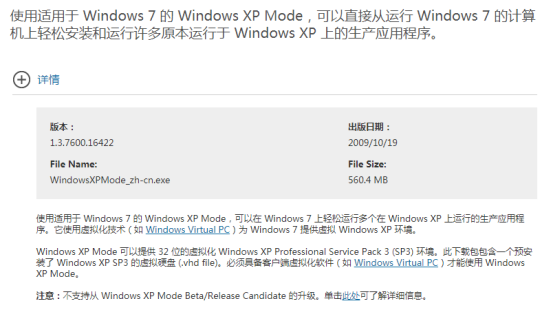
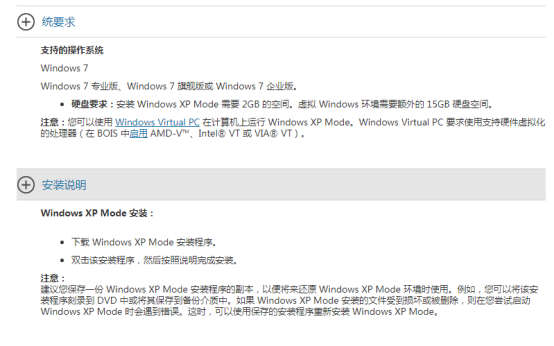
2、我们需要下载XP Mode的软件,总共有两个,如下图
(需要软件请关注后私信 “xp” 关键字,就能获取下载链接了,私信的时候请不要多发或少发关键字,可能导致无法自动回复)
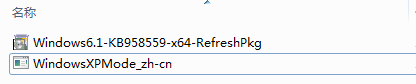
3、下载好后我们运行WindowsXPMode_zh-cn这个程序,程序会自动解压并开始安装,过程中可以设置虚拟硬盘位置,然后等安装完成就OK了。
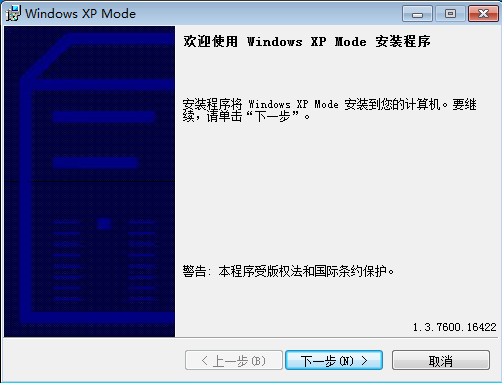
4、上一步安装完成后,在系统开始菜单里面,并没有xp mode菜单,这时候就需要安装Windows6.1-KB958559-x64-RefreshPkg这个补丁了,如下图
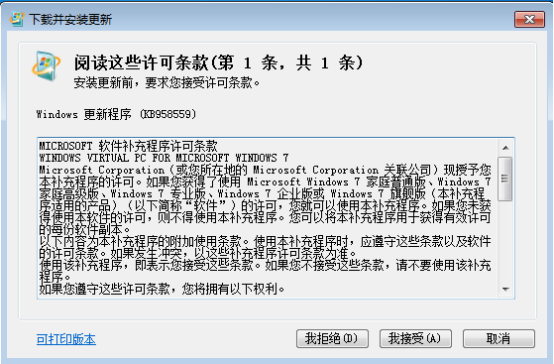
接受协议,开始安装,等待安装完成,然后重启电脑,就会在开始菜单里出现下面了,如下图
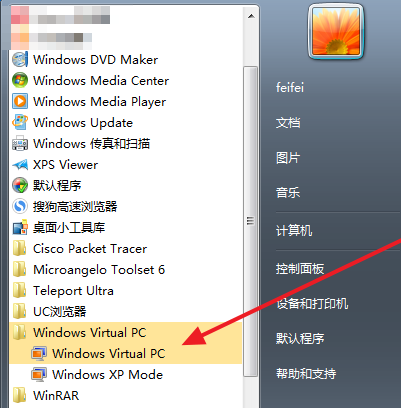
5、我们点击windows xp mode打开,但这里注意,我们的CPU要支持虚拟机化技术,一般现在绝大多数电脑CPU都是支持的,如果不支持,就会弹出如下错误(当然也有可能CPU支持虚拟机,只是电脑的bios 系统里面没有开启,就需要进bios里面开启)
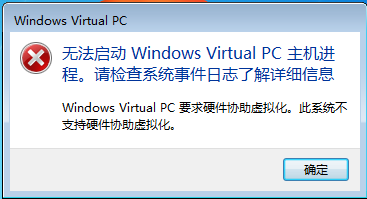
6、如果上一步骤正常打开,会出现如下对话框,勾选“我接受许可条款”,然后下一步
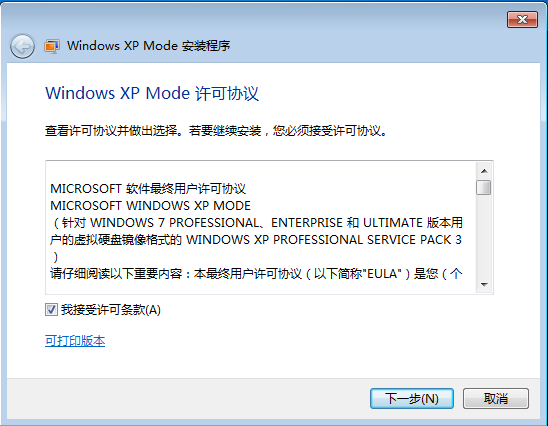
接着会出现选择安装位置和设置密码的对话框,设置密码后,直接点下一步就行,如下图
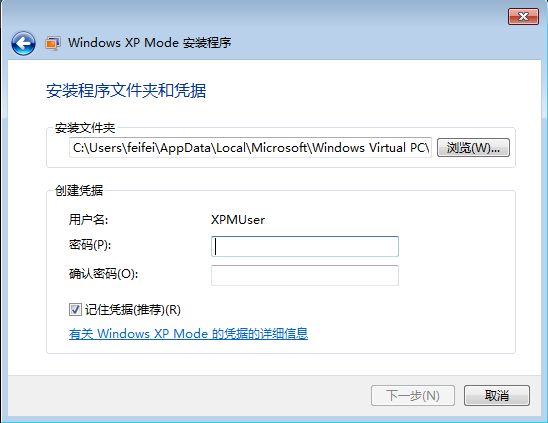
这中间还会出现是否更新等其它的设置,按自己需要选择,然后会真正开始安装xp虚拟机了。如下图
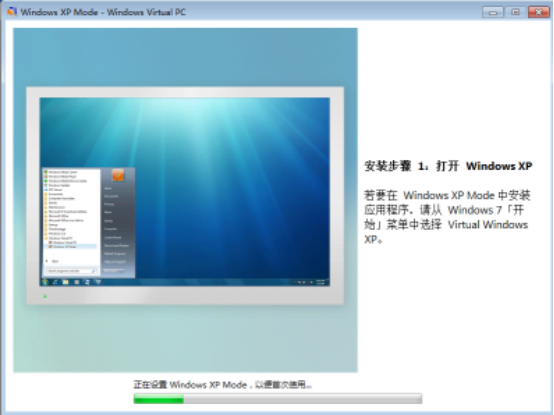
完成上一步后就会自动打开虚拟机了,如下图
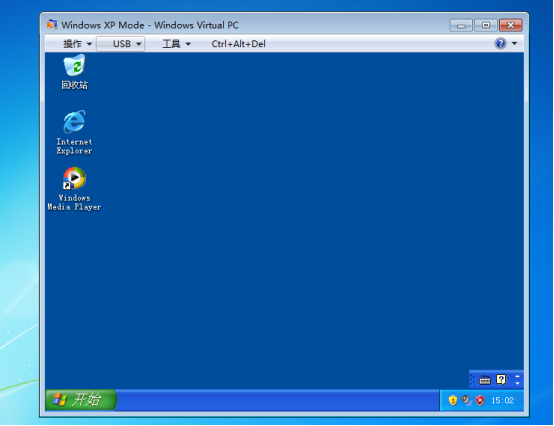
这样我们就能正常使用XP虚拟机了,和真实电脑一样操作,而且支持XP虚拟机和真实win7系统双向复制、粘贴文件,win7里面直接运行XP系统里安装的程序。




![RedHat服务器上[Errno 5] OSError: [Errno 2]的解决方法](https://img.pc-daily.com/uploads/allimg/4752/11135115c-0-lp.png)

