WIN7当主机共享打印机给WIN10,那么重要部分都是在WIN7这边了!~
具体怎么操作根据我下面步骤来
第一步: 我们要开启WIN7系统来宾账号访问权限,最好也不要设置密码
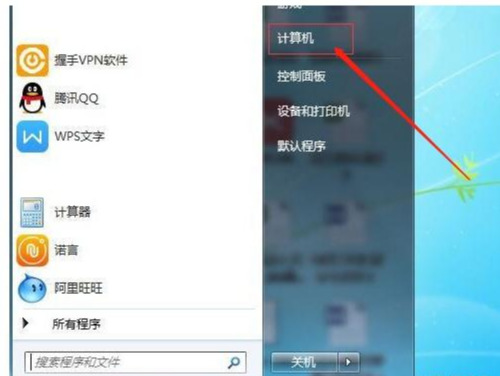
1、计算机右键属性》》计算机管理》》本地用户和组
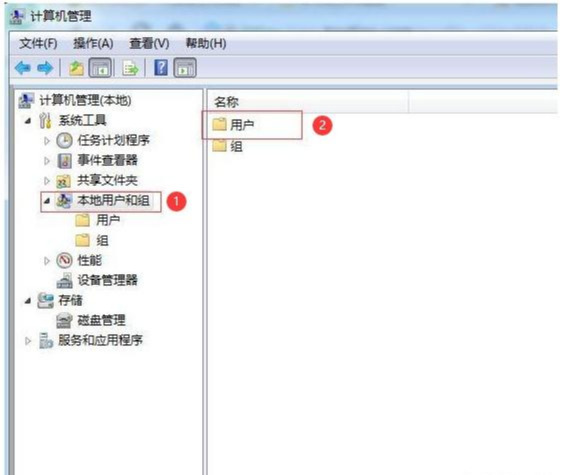
2、点击“本地用户和组”再双击“用户” 取消 “Guest” 》》账户禁用选项
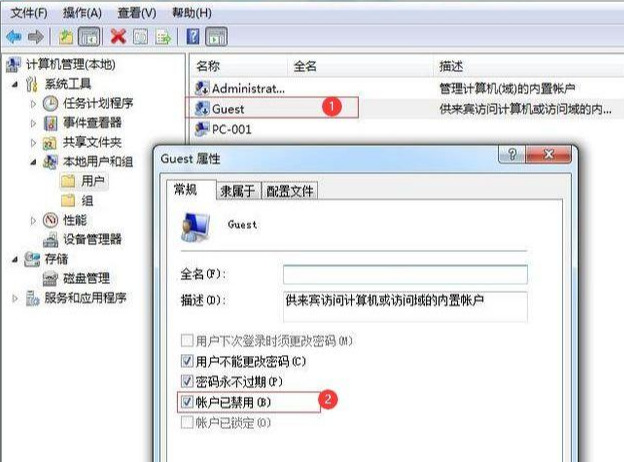
第二步:更改高级共享设置
1、 网络属性》》更改高级共享设置
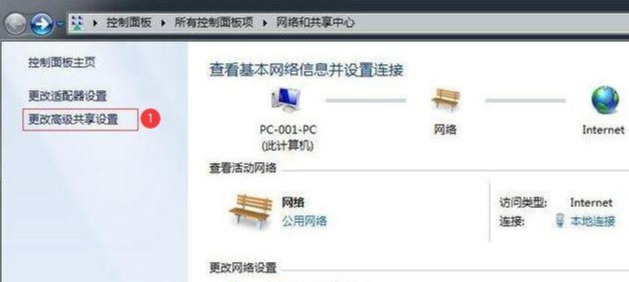
2、 进入高级共享设置》》修改权限
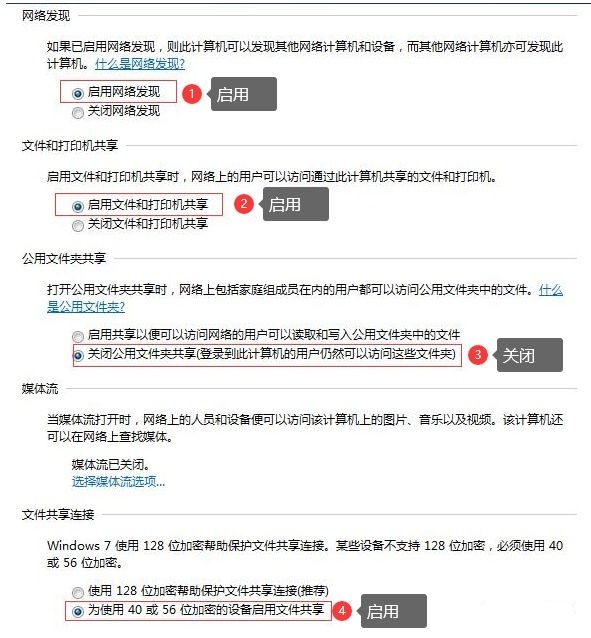
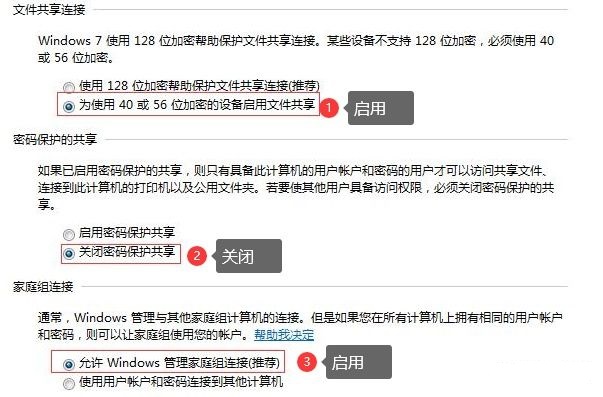
第三步:设置共享打印机
1、设置需要共享的打印机》》》属性
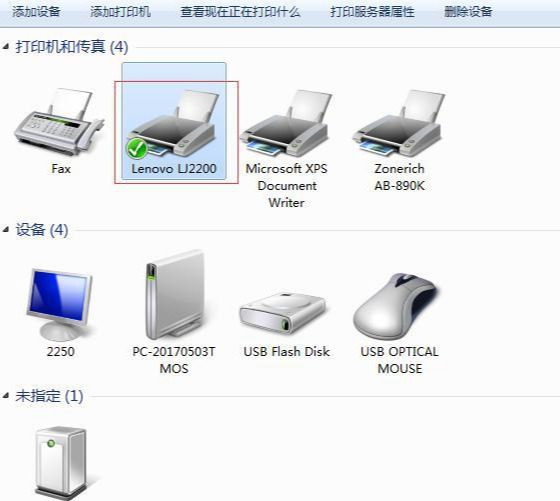
2、勾选“共享”及“在客户端计算机上打印”两个选项
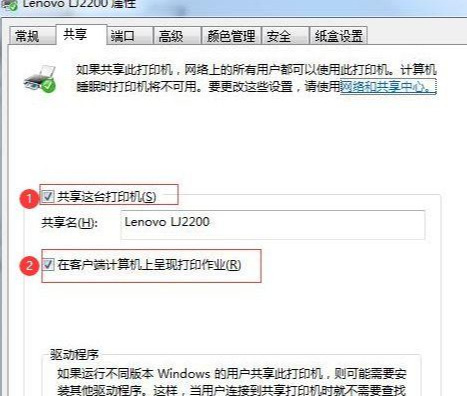
以上步骤WIN7共享设置就完成了!~
接下来WIN10连接共享打印机,最简便的连接方式一步解决
第一步:一起按 Windows键+R 》》输入共享电脑的IP地址
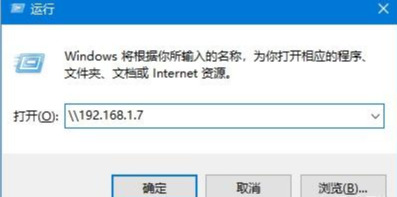
第二步:正常打开后就共享成功了,选择共享的打印机即可!
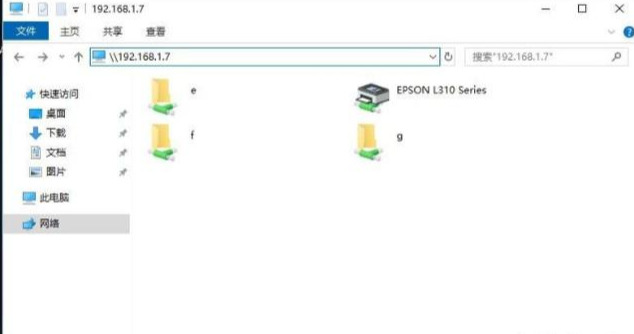
第三步:出现下面这个画面就说明连接成功了,可以操作打印
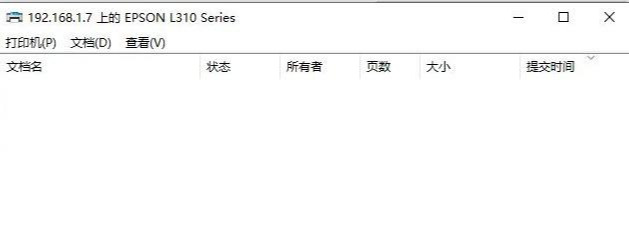

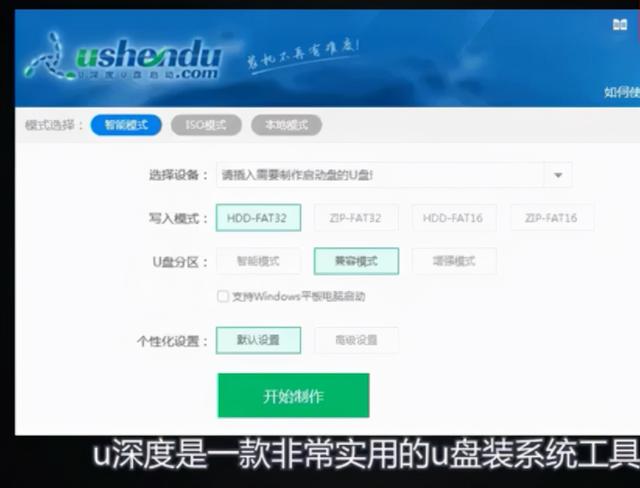
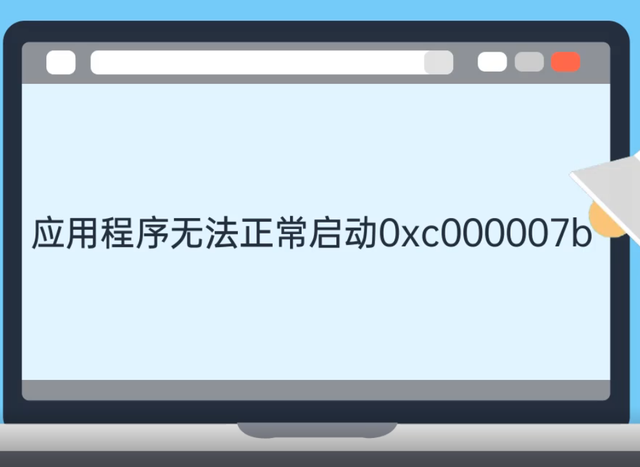

![RedHat服务器上[Errno 5] OSError: [Errno 2]的解决方法](https://img.pc-daily.com/uploads/allimg/4752/11135115c-0-lp.png)

